Creating a Bootable Windows 10 USB Drive: A Comprehensive Guide
Related Articles: Creating a Bootable Windows 10 USB Drive: A Comprehensive Guide
Introduction
In this auspicious occasion, we are delighted to delve into the intriguing topic related to Creating a Bootable Windows 10 USB Drive: A Comprehensive Guide. Let’s weave interesting information and offer fresh perspectives to the readers.
Table of Content
- 1 Related Articles: Creating a Bootable Windows 10 USB Drive: A Comprehensive Guide
- 2 Introduction
- 3 Creating a Bootable Windows 10 USB Drive: A Comprehensive Guide
- 3.1 The Power of a Bootable USB Drive
- 3.2 Preparing for the Process
- 3.3 Creating a Bootable USB Drive with the Media Creation Tool
- 3.4 Creating a Bootable USB Drive with Rufus
- 3.5 Using the Bootable USB Drive
- 3.6 Frequently Asked Questions
- 3.7 Tips for Creating a Bootable USB Drive
- 3.8 Conclusion
- 4 Closure
Creating a Bootable Windows 10 USB Drive: A Comprehensive Guide

The ability to install or repair Windows 10 from a USB drive offers a versatile and reliable solution for various scenarios. This guide delves into the process of creating a bootable USB drive, exploring its benefits, and addressing common questions.
The Power of a Bootable USB Drive
A bootable USB drive containing Windows 10 installation files serves as a portable operating system, allowing users to:
- Install Windows 10 on a new computer: This method bypasses the need for an optical disc drive, making it ideal for modern systems that lack this feature.
- Reinstall Windows 10 on an existing computer: This can resolve system issues, restore a computer to its factory settings, or upgrade to a newer version of Windows 10.
- Repair Windows 10: The USB drive can be used to access recovery tools and troubleshoot common Windows problems.
- Create a backup of your current operating system: This allows you to restore your system to a previous state if needed.
Preparing for the Process
Before embarking on creating a bootable USB drive, ensure you have the following:
- A USB drive with at least 8 GB of free space: The size requirement may vary depending on the Windows 10 edition.
- A working computer with an internet connection: The process requires downloading the Windows 10 installation files.
- The Windows 10 ISO file: You can download this directly from Microsoft’s website.
Creating a Bootable USB Drive with the Media Creation Tool
The official Microsoft Media Creation Tool simplifies the process of creating a bootable USB drive. Here’s a step-by-step guide:
- Download the Media Creation Tool: Visit the official Microsoft website and download the Media Creation Tool for Windows 10.
- Run the tool and accept the terms: Follow the on-screen prompts to agree to the license terms.
- Select "Create installation media for another PC": This option allows you to create a bootable USB drive.
- Choose the language, edition, and architecture (32-bit or 64-bit): Select the desired options based on the target computer’s specifications.
- Select "USB flash drive" as the media type: This will create a bootable USB drive.
- Select the USB drive from the list: Ensure you have chosen the correct USB drive.
- Click "Next" and wait for the process to complete: This may take some time, depending on your internet speed.
Creating a Bootable USB Drive with Rufus
Rufus is a free and open-source utility that provides an alternative method for creating a bootable USB drive. Here’s a guide:
- Download and install Rufus: Visit the official Rufus website and download the latest version.
- Insert the USB drive into your computer: Ensure it’s empty or you’re willing to erase its contents.
- Open Rufus and select the USB drive from the list: Ensure you have chosen the correct drive.
- Select "BOOT" and "Select" the Windows 10 ISO file: Browse to the location of the ISO file on your computer.
- Select the desired partition scheme and target system type: These options usually default to the correct settings for your computer.
- Click "Start" and wait for the process to complete: This may take some time, depending on the size of the ISO file.
Using the Bootable USB Drive
Once the bootable USB drive is created, you can use it to install, reinstall, or repair Windows 10.
To install Windows 10 on a new computer:
- Connect the USB drive to the computer: Ensure it’s the first boot device in the BIOS settings.
- Restart the computer: Follow the on-screen prompts to install Windows 10.
- Select your language, time and currency format, and keyboard layout: These settings can be adjusted later.
- Click "Install Now" and follow the remaining prompts: This will guide you through the installation process.
To reinstall Windows 10 on an existing computer:
- Connect the USB drive to the computer: Ensure it’s the first boot device in the BIOS settings.
- Restart the computer: Follow the on-screen prompts to access the Windows 10 setup.
- Choose the "Repair your computer" option: This will open the recovery environment.
- Select the desired repair option: You can choose to troubleshoot problems, reset your computer, or restore from a backup.
To repair Windows 10:
- Connect the USB drive to the computer: Ensure it’s the first boot device in the BIOS settings.
- Restart the computer: Follow the on-screen prompts to access the Windows 10 setup.
- Choose the "Repair your computer" option: This will open the recovery environment.
- Select the desired repair option: You can choose to troubleshoot problems, reset your computer, or restore from a backup.
Frequently Asked Questions
Q: Can I use the same USB drive for multiple installations?
A: Yes, you can use the same USB drive to install Windows 10 on multiple computers. However, it’s recommended to create a new bootable USB drive for each computer to avoid potential issues.
Q: What happens to my data during the installation process?
A: Installing Windows 10 on a new computer will not affect any existing data. However, reinstalling Windows 10 on an existing computer will erase all data from the hard drive. It’s crucial to back up all important data before proceeding with a clean installation.
Q: Can I use a different USB drive size?
A: While 8 GB is the minimum recommended size, you can use a larger USB drive. The drive size will not affect the installation process, but a larger drive will leave more space for other files.
Q: Can I create a bootable USB drive from a Windows 10 installation disc?
A: Yes, you can use a Windows 10 installation disc to create a bootable USB drive using the Media Creation Tool or Rufus.
Q: What if I encounter errors during the process?
A: If you encounter errors during the process, ensure you have the correct ISO file and that the USB drive is properly formatted. You can also refer to Microsoft’s support website for troubleshooting tips.
Tips for Creating a Bootable USB Drive
- Use a high-quality USB drive: Choose a reputable brand and a drive with a high read/write speed for optimal performance.
- Format the USB drive before creating a bootable drive: This ensures a clean and error-free installation.
- Verify the USB drive after creation: Ensure the drive is bootable and contains the necessary files.
- Back up your important data: Always back up your data before reinstalling or repairing Windows 10.
- Keep the USB drive in a safe place: This ensures it’s available when needed.
Conclusion
Creating a bootable Windows 10 USB drive offers a convenient and powerful solution for various scenarios. It empowers users to install, reinstall, or repair Windows 10, making it an essential tool for both novice and experienced computer users. By following the steps outlined in this guide, you can create a bootable USB drive and leverage its benefits to maintain and manage your Windows 10 system effectively. Remember to back up your data and proceed with caution, especially when reinstalling Windows 10 on an existing computer.




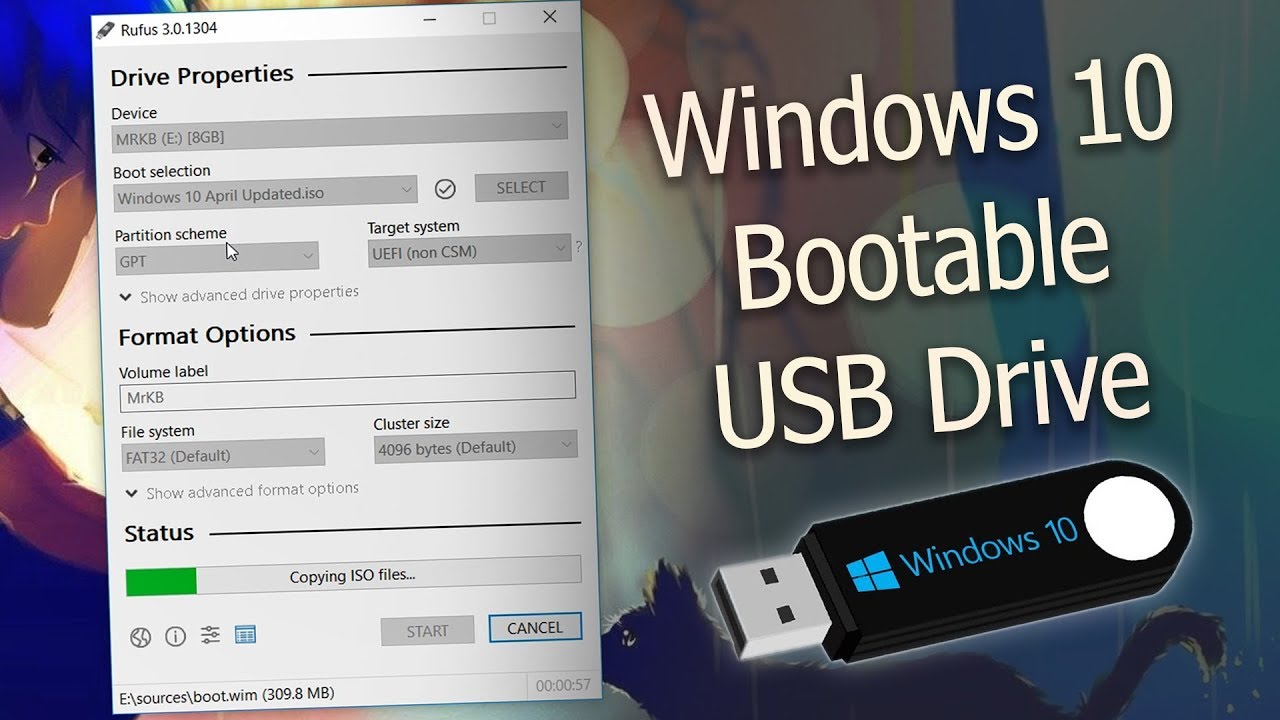
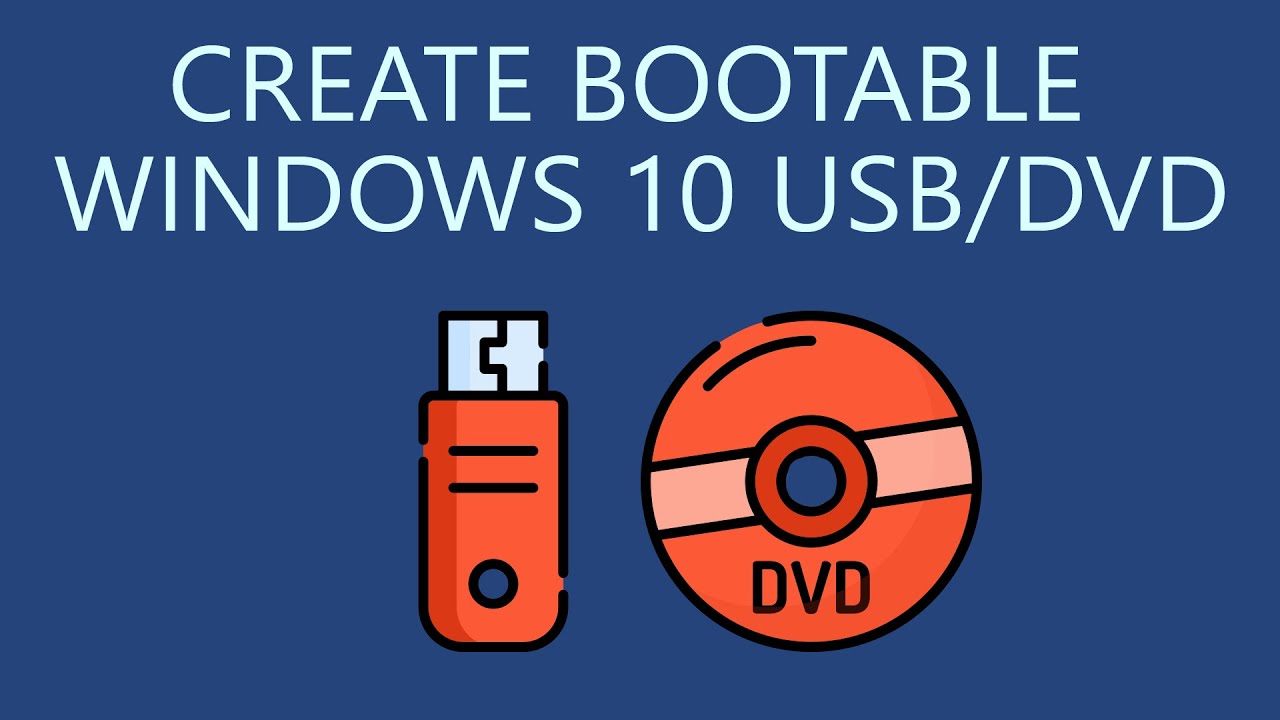


Closure
Thus, we hope this article has provided valuable insights into Creating a Bootable Windows 10 USB Drive: A Comprehensive Guide. We thank you for taking the time to read this article. See you in our next article!