The Power of Portability: Exploring Windows 10 on a USB Drive
Related Articles: The Power of Portability: Exploring Windows 10 on a USB Drive
Introduction
In this auspicious occasion, we are delighted to delve into the intriguing topic related to The Power of Portability: Exploring Windows 10 on a USB Drive. Let’s weave interesting information and offer fresh perspectives to the readers.
Table of Content
The Power of Portability: Exploring Windows 10 on a USB Drive
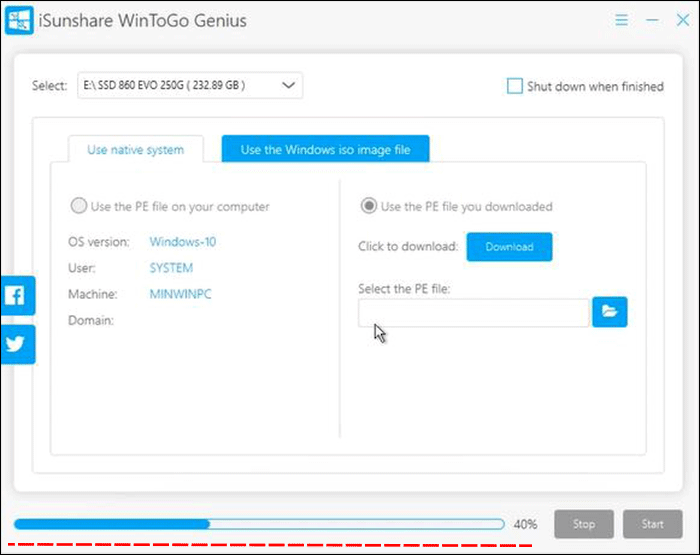
In the realm of modern computing, flexibility and accessibility reign supreme. Users demand the ability to seamlessly transition between devices, environments, and tasks, without compromising performance or functionality. One innovative solution that addresses these demands is the utilization of a USB drive to install and run Windows 10. This approach, often referred to as a "bootable USB," offers a multitude of benefits, making it a valuable tool for both individuals and businesses.
Understanding the Concept
A bootable USB drive containing Windows 10 essentially transforms the drive into a portable operating system. By creating a bootable USB, users can install Windows 10 on a computer, repair existing installations, or even run the operating system directly from the USB drive. This eliminates the need for a traditional hard drive installation, providing a flexible and convenient method for accessing the full functionality of Windows 10.
Benefits of Using a Bootable USB Drive
The utilization of a bootable USB drive for Windows 10 presents a range of advantages, each contributing to a more streamlined and versatile computing experience:
-
Accessibility and Portability: The most significant advantage is the ability to carry Windows 10 on a small, portable device. This enables users to access their familiar operating system and applications on any computer with a USB port, regardless of the pre-installed operating system. This is particularly useful for individuals who frequently work on multiple computers or require a reliable backup system.
-
Troubleshooting and Repair: A bootable USB drive with Windows 10 serves as a powerful troubleshooting tool. It allows users to access the Windows recovery environment, enabling them to repair corrupted files, restore the operating system to a previous state, or even perform a clean installation without affecting existing data.
-
System Upgrades: In situations where a computer requires a significant operating system upgrade, using a bootable USB drive simplifies the process. It eliminates the need for downloading and installing large files directly on the target computer, ensuring a smooth and efficient upgrade experience.
-
Data Recovery: A bootable USB drive can be instrumental in data recovery efforts. If a hard drive malfunctions, users can boot from the USB drive and access their files, potentially saving valuable data that would otherwise be lost.
-
Secure Environment: For security-conscious users, a bootable USB drive provides a secure environment for accessing sensitive information. By running Windows 10 from the USB drive, users can avoid potential security risks associated with the host computer’s operating system.
Creating a Bootable USB Drive
Creating a bootable USB drive with Windows 10 is a straightforward process, requiring a few simple steps:
-
Download Windows 10 ISO: Obtain the Windows 10 ISO file from the official Microsoft website. This file contains all the necessary files for installing the operating system.
-
Prepare the USB Drive: Ensure the USB drive is formatted as FAT32 and has sufficient storage space for the Windows 10 installation files.
-
Use a USB Bootable Creator Tool: Utilize a dedicated tool, such as the Microsoft Media Creation Tool or Rufus, to create the bootable USB drive. These tools will guide you through the process of transferring the Windows 10 files to the USB drive and making it bootable.
-
Verify Bootability: After the process is complete, verify that the USB drive is bootable by restarting the target computer and checking the boot order in the BIOS settings.
Using a Bootable USB Drive
Once the bootable USB drive is created, it can be used for various purposes:
-
Installing Windows 10: Boot the target computer from the USB drive and follow the on-screen instructions to install Windows 10.
-
Repairing Windows 10: Access the Windows Recovery Environment from the USB drive and use the available tools to repair or restore the operating system.
-
Running Windows 10 from USB: Boot the computer from the USB drive to directly run Windows 10 without installing it on the hard drive. This allows users to access their applications and files without impacting the host computer’s operating system.
Frequently Asked Questions (FAQs)
Q: Can I use any USB drive to create a bootable USB for Windows 10?
A: While any USB drive can be used, it’s recommended to use a drive with at least 8GB of storage space and a USB 3.0 connection for optimal performance.
Q: Will creating a bootable USB drive erase all data on the drive?
A: Yes, formatting the USB drive will erase all data. Ensure that any important files are backed up before proceeding.
Q: Can I use a bootable USB drive to install Windows 10 on a Mac?
A: While Windows 10 can be installed on a Mac using a bootable USB drive, it requires specific software and a separate partition on the Mac’s hard drive.
Q: Can I use a bootable USB drive to upgrade my existing Windows 10 installation?
A: While it’s possible to upgrade using a bootable USB drive, it’s generally recommended to use the Windows Update feature for upgrades.
Q: How long does it take to create a bootable USB drive with Windows 10?
A: The time required to create a bootable USB drive varies depending on the speed of the USB drive and the computer’s processing power. It can take anywhere from 30 minutes to several hours.
Tips for Using a Bootable USB Drive
-
Regularly back up important data: Ensure that all critical files are backed up to prevent data loss in case of accidental deletion or drive failure.
-
Use a high-quality USB drive: Invest in a reliable USB drive with good read/write speeds to ensure smooth operation.
-
Keep the USB drive clean and protected: Avoid exposing the drive to dust, moisture, or extreme temperatures to prevent damage.
-
Update the USB drive regularly: Download the latest Windows 10 updates and apply them to the bootable USB drive to ensure optimal performance and security.
Conclusion
Utilizing a bootable USB drive with Windows 10 provides an unparalleled level of flexibility, accessibility, and convenience for users. Whether for troubleshooting, system upgrades, data recovery, or simply accessing a portable operating system, this approach offers a valuable solution for various computing needs. By understanding the benefits, creation process, and best practices for using a bootable USB drive, users can unlock a world of possibilities, enhancing their computing experience and maximizing the potential of Windows 10.
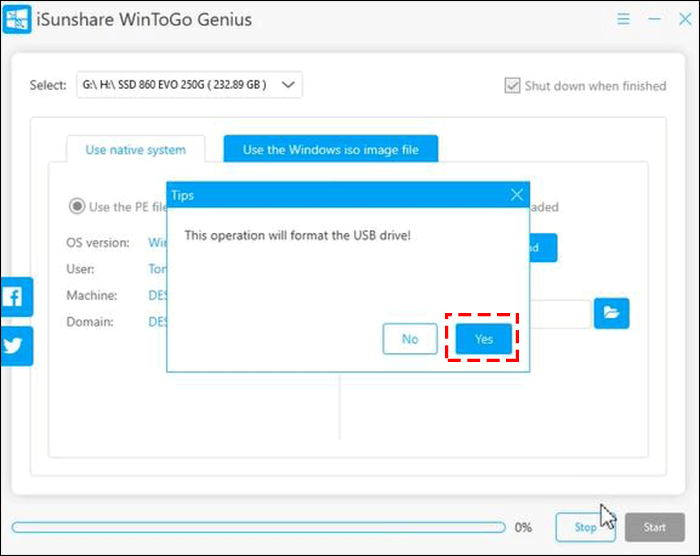





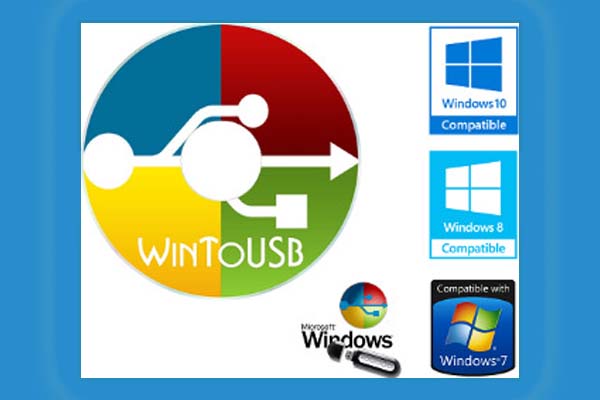
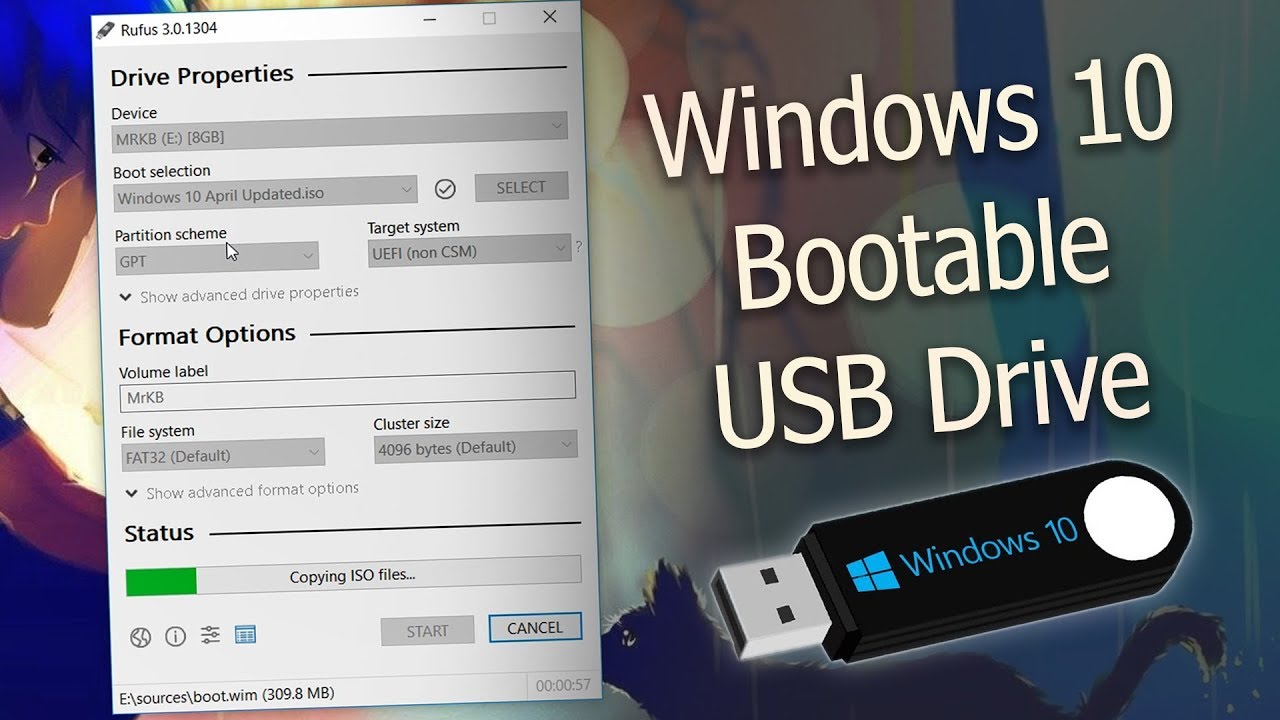
Closure
Thus, we hope this article has provided valuable insights into The Power of Portability: Exploring Windows 10 on a USB Drive. We appreciate your attention to our article. See you in our next article!