Mastering Windows 10’s OneDrive Settings: A Comprehensive Guide to Cloud Storage Management
Related Articles: Mastering Windows 10’s OneDrive Settings: A Comprehensive Guide to Cloud Storage Management
Introduction
In this auspicious occasion, we are delighted to delve into the intriguing topic related to Mastering Windows 10’s OneDrive Settings: A Comprehensive Guide to Cloud Storage Management. Let’s weave interesting information and offer fresh perspectives to the readers.
Table of Content
Mastering Windows 10’s OneDrive Settings: A Comprehensive Guide to Cloud Storage Management
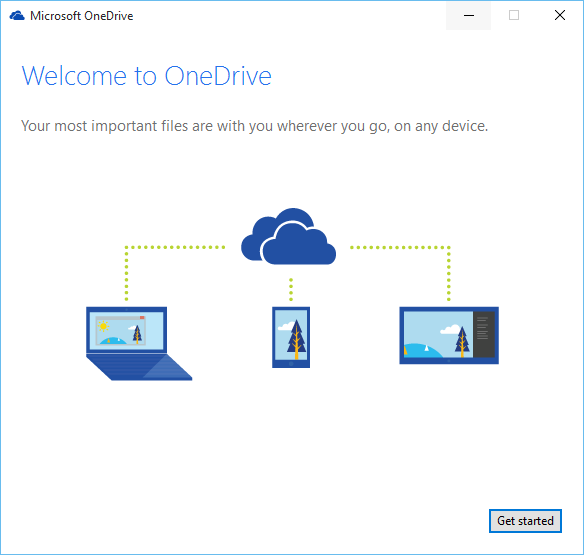
Windows 10’s integration with OneDrive, Microsoft’s cloud storage service, offers a seamless way to synchronize files across devices, access them from anywhere, and ensure data backup. However, navigating the various settings within OneDrive can be challenging for some users. This comprehensive guide aims to demystify the intricacies of OneDrive settings in Windows 10, providing a clear understanding of its functionalities and how to optimize them for optimal performance.
Understanding OneDrive’s Role in Windows 10
OneDrive serves as a bridge between your local computer and the cloud, offering a range of benefits:
- File Synchronization: Files stored in your OneDrive folder are automatically synced across all your Windows 10 devices, ensuring you always have the latest version.
- Cloud Storage: OneDrive provides ample storage space to store files, freeing up local hard drive space and allowing access from any device with an internet connection.
- Backup and Recovery: OneDrive acts as a backup solution, safeguarding your files against accidental deletion or hardware failure.
- Collaboration: OneDrive facilitates seamless sharing of files with others, allowing for real-time collaboration on documents.
Accessing OneDrive Settings in Windows 10
There are several ways to access OneDrive settings in Windows 10:
-
Through the File Explorer:
- Open File Explorer and navigate to your OneDrive folder.
- Click the "OneDrive" icon in the navigation bar.
- Select "Settings" from the dropdown menu.
-
Through the System Tray:
- Right-click the OneDrive icon in the system tray.
- Select "Settings."
-
Through the Windows Settings App:
- Go to "Settings" > "Accounts" > "Sync now."
- Click "Manage settings" under "OneDrive."
Navigating the OneDrive Settings Menu
The OneDrive settings menu is divided into five main sections:
- Account: This section displays your OneDrive account information, including storage usage, account type, and sign-in options.
- Backup: This section allows you to choose which folders on your computer you want to back up to OneDrive.
- Settings: This section allows you to customize various OneDrive settings, such as file synchronization options, automatic upload settings, and network usage limits.
- Office: This section allows you to manage how Office files are stored and synced with OneDrive.
- About: This section provides information about the current OneDrive version and includes a link to the OneDrive website.
Key Settings to Customize
Here’s a breakdown of some crucial OneDrive settings and their implications:
1. File Synchronization:
- "Sync all files" (Default): This option ensures that all files in your OneDrive folder are synced across all your devices.
- "Choose folders to sync": This option allows you to select specific folders within your OneDrive folder to sync. This is useful for managing storage space and syncing only essential files.
2. Automatic Upload Settings:
- "Automatically save photos and videos to OneDrive": This option automatically uploads photos and videos from your camera roll or SD card to OneDrive.
- "Upload files from this PC to OneDrive": This option automatically uploads files you add to certain folders on your computer to OneDrive.
3. Network Usage Limits:
- "Limit bandwidth usage": This option allows you to restrict OneDrive’s bandwidth usage, preventing it from consuming too much network bandwidth and impacting other online activities.
4. Placeholders:
- "Show placeholders for files in OneDrive": This option allows you to see placeholders for files stored in OneDrive, even if they are not downloaded to your computer. This saves local storage space but requires an internet connection to access the files.
5. Other Settings:
- "Pause syncing": This option temporarily pauses OneDrive’s file synchronization.
- "OneDrive folder location": This option allows you to change the location of your OneDrive folder on your computer.
- "Use OneDrive to backup your PC": This option allows you to back up your entire computer to OneDrive, ensuring complete data protection.
Optimizing OneDrive for Optimal Performance
By fine-tuning OneDrive settings, you can optimize its performance and ensure smooth file synchronization:
- Choose folders to sync carefully: Select only essential folders for syncing to manage storage space and prevent unnecessary data transfer.
- Limit bandwidth usage: Restrict OneDrive’s bandwidth consumption to avoid impacting other online activities.
- Use placeholders wisely: Employ placeholders for files you rarely access to save local storage space.
- Schedule file synchronization: If you have a limited internet connection, schedule file synchronization during off-peak hours to minimize network usage.
Troubleshooting OneDrive Issues
If you encounter issues with OneDrive, such as slow synchronization or access errors, here are some troubleshooting steps:
- Check your internet connection: Ensure you have a stable internet connection.
- Restart OneDrive: Close and restart the OneDrive application.
- Check for updates: Update OneDrive to the latest version.
- Clear OneDrive cache: Delete the OneDrive cache folder to resolve potential issues.
- Run OneDrive troubleshooter: Utilize the built-in OneDrive troubleshooter to diagnose and fix common problems.
- Contact Microsoft Support: If the issue persists, contact Microsoft Support for assistance.
FAQs about Windows 10 OneDrive Settings
1. What happens if I delete a file from my OneDrive folder?
Deleting a file from your OneDrive folder removes it from all synced devices and from your OneDrive cloud storage.
2. Can I access my OneDrive files offline?
You can access files that have been downloaded to your computer offline. However, files that are not downloaded will require an internet connection to access.
3. How much storage space do I get with OneDrive?
Microsoft offers a free OneDrive plan with 5GB of storage. You can upgrade to a paid plan for more storage space.
4. Can I use OneDrive to share files with people outside my organization?
Yes, you can share files with anyone, even if they don’t have a Microsoft account.
5. How do I recover deleted files from OneDrive?
You can restore deleted files from the OneDrive recycle bin within 30 days of deletion.
Tips for Using OneDrive Effectively
- Create a folder structure: Organize your OneDrive files into folders to make them easier to find.
- Use file sharing features: Share files with others using the built-in sharing options.
- Take advantage of OneDrive’s collaboration features: Collaborate on documents with others in real-time.
- Back up your important files: Regularly back up important files to OneDrive to protect them against data loss.
Conclusion
OneDrive is an essential tool for Windows 10 users, offering a seamless way to synchronize, store, and share files across devices. By understanding and customizing its settings, you can optimize its performance and ensure a smooth cloud storage experience. Whether you’re a casual user or a professional, mastering OneDrive’s functionalities can significantly enhance your productivity and data security.

:max_bytes(150000):strip_icc()/004-how-to-use-onedrive-in-windows-10-320a5bfe80504e449b826fdb975b0d87.jpg)
![Re-enable OneDrive in Windows 10 [Complete Guide 2024]](https://10pcg.com/wp-content/uploads/windows-10-onedrive-settings.jpg)

![Setup OneDrive On Windows 10 [Tutorial] - YouTube](https://i.ytimg.com/vi/4FI2170YQdo/maxresdefault.jpg)
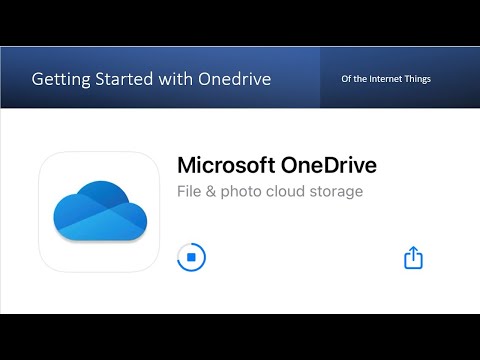


Closure
Thus, we hope this article has provided valuable insights into Mastering Windows 10’s OneDrive Settings: A Comprehensive Guide to Cloud Storage Management. We hope you find this article informative and beneficial. See you in our next article!