Mastering OneDrive Sync Settings in Windows 10: A Comprehensive Guide
Related Articles: Mastering OneDrive Sync Settings in Windows 10: A Comprehensive Guide
Introduction
In this auspicious occasion, we are delighted to delve into the intriguing topic related to Mastering OneDrive Sync Settings in Windows 10: A Comprehensive Guide. Let’s weave interesting information and offer fresh perspectives to the readers.
Table of Content
- 1 Related Articles: Mastering OneDrive Sync Settings in Windows 10: A Comprehensive Guide
- 2 Introduction
- 3 Mastering OneDrive Sync Settings in Windows 10: A Comprehensive Guide
- 3.1 Understanding the Importance of OneDrive Sync
- 3.2 Navigating OneDrive Sync Settings in Windows 10
- 3.2.1 Understanding Key Settings:
- 3.3 Optimizing OneDrive Sync for Efficiency
- 3.4 Addressing Common OneDrive Sync Issues
- 3.5 Frequently Asked Questions About OneDrive Sync Settings
- 3.6 Conclusion
- 4 Closure
Mastering OneDrive Sync Settings in Windows 10: A Comprehensive Guide

OneDrive, Microsoft’s cloud storage service, seamlessly integrates with Windows 10, offering a robust system for file synchronization and access across devices. Configuring OneDrive sync settings effectively ensures a smooth and efficient workflow, allowing users to work on files from anywhere, anytime. This comprehensive guide delves into the intricacies of OneDrive sync settings in Windows 10, providing a detailed understanding of its functionalities and potential benefits.
Understanding the Importance of OneDrive Sync
OneDrive sync settings play a crucial role in determining how files are stored, accessed, and managed across various devices. By configuring these settings appropriately, users can:
- Access files from anywhere: OneDrive syncs files across devices, enabling access to documents, photos, and other data regardless of the device being used. This eliminates the need for cumbersome file transfers and ensures consistent access to essential information.
- Collaborate seamlessly: OneDrive facilitates collaborative work by allowing multiple users to access and modify shared files concurrently. This feature is particularly beneficial for teams working on projects, ensuring everyone has the latest version of the file.
- Ensure data security and backup: OneDrive provides a secure cloud-based backup for files, protecting data from loss due to hardware failure or accidental deletion. This feature offers peace of mind, knowing that important files are safe and readily accessible.
- Manage storage efficiently: OneDrive’s storage allocation allows users to manage their storage space effectively. By choosing which folders to sync, users can prioritize essential files while minimizing storage consumption.
Navigating OneDrive Sync Settings in Windows 10
To access OneDrive sync settings in Windows 10, follow these steps:
- Click the OneDrive cloud icon in the taskbar notification area.
- Select "More" from the menu.
- Choose "Settings" to access the OneDrive settings window.
The OneDrive settings window provides a comprehensive overview of sync options, allowing users to tailor the sync experience to their specific needs.
Understanding Key Settings:
- Choose folders to sync: This setting allows users to select specific folders to sync with OneDrive. By default, OneDrive syncs Documents, Pictures, Desktop, and Downloads folders. Users can customize this list to include or exclude specific folders based on their needs.
- Pause syncing: This option temporarily stops OneDrive from syncing files. This feature is useful when working on large files or when limited internet connectivity is available.
- Choose where files are saved: This setting allows users to specify the location where OneDrive files are saved on their computer. By default, files are saved in the OneDrive folder, but users can choose a different location if desired.
- Manage storage space: This setting provides an overview of storage usage and allows users to manage their OneDrive storage space effectively. Users can choose to free up space by deleting files or purchasing additional storage if required.
- Enable file history: This setting automatically backs up files stored on the user’s computer to OneDrive. File history allows users to restore previous versions of files in case of accidental deletion or corruption.
- Enable selective sync: This setting allows users to choose specific folders to sync with OneDrive, while excluding others. This feature is particularly useful for users with limited storage space or who only need to sync specific folders.
- Automatic camera upload: This setting automatically uploads photos and videos from the user’s camera roll to OneDrive. This feature ensures that valuable memories are backed up and easily accessible across devices.
Optimizing OneDrive Sync for Efficiency
To optimize OneDrive sync performance and ensure a seamless experience, consider these tips:
- Monitor network connectivity: OneDrive sync relies on a stable internet connection. Ensure a reliable connection to avoid sync interruptions and delays.
- Avoid syncing large files: Syncing large files can consume significant bandwidth and time. Consider alternative methods for transferring large files, such as using external drives or cloud-based file sharing services.
- Manage sync activity: When not actively using OneDrive, consider pausing syncing to conserve bandwidth and system resources.
- Optimize storage space: Regularly review and delete unnecessary files to free up storage space and improve sync performance.
- Use selective sync effectively: Carefully choose the folders to sync, ensuring only essential files are included. This can significantly improve sync speed and reduce storage consumption.
- Check for updates: Regularly update OneDrive to benefit from new features and performance enhancements.
Addressing Common OneDrive Sync Issues
Despite its robust functionality, users may encounter occasional issues with OneDrive sync. Here are some common problems and their potential solutions:
- Sync errors: These errors can occur due to network connectivity issues, file conflicts, or storage space limitations. Check for network stability, resolve file conflicts, and ensure sufficient storage space.
- Slow sync speeds: Slow sync speeds can be attributed to limited internet bandwidth, large file sizes, or background processes consuming system resources. Optimize network connection, minimize file sizes, and prioritize OneDrive sync processes.
- Files not syncing: This issue can be caused by incorrect sync settings, file permissions, or corrupted files. Verify sync settings, ensure proper file permissions, and check for file corruption.
- OneDrive not working: This problem can arise from software conflicts, outdated drivers, or corrupted files. Update OneDrive, check for driver conflicts, and repair corrupted files.
Frequently Asked Questions About OneDrive Sync Settings
Q: Can I choose specific folders to sync with OneDrive?
A: Yes, you can select specific folders to sync using the "Choose folders to sync" setting in OneDrive settings. This allows you to prioritize syncing essential files while excluding others.
Q: How do I pause OneDrive sync?
A: You can pause OneDrive sync temporarily by clicking the OneDrive cloud icon in the taskbar, selecting "More," and choosing "Pause syncing." This is useful when limited internet connectivity is available or when working on large files.
Q: Can I choose where OneDrive files are saved on my computer?
A: Yes, you can specify the location where OneDrive files are saved. By default, files are saved in the OneDrive folder, but you can choose a different location in the "Choose where files are saved" setting.
Q: How do I manage my OneDrive storage space?
A: You can manage your OneDrive storage space by accessing the "Manage storage space" setting in OneDrive settings. This provides an overview of storage usage and allows you to delete files or purchase additional storage if needed.
Q: Can I restore previous versions of files from OneDrive?
A: Yes, OneDrive’s file history feature automatically backs up files to the cloud, allowing you to restore previous versions of files in case of accidental deletion or corruption.
Q: What is selective sync, and how does it work?
A: Selective sync allows you to choose specific folders to sync with OneDrive, while excluding others. This is useful for users with limited storage space or who only need to sync specific folders.
Q: How do I automatically upload photos and videos from my camera roll to OneDrive?
A: You can enable automatic camera upload in OneDrive settings. This feature automatically uploads photos and videos from your camera roll to OneDrive, ensuring that valuable memories are backed up and easily accessible across devices.
Q: What should I do if OneDrive is not syncing properly?
A: If OneDrive is not syncing properly, check for network connectivity issues, file conflicts, storage space limitations, or software conflicts. Ensure proper sync settings, resolve file conflicts, and update OneDrive to the latest version.
Conclusion
OneDrive sync settings in Windows 10 offer a powerful and versatile system for managing files across devices. By understanding these settings and optimizing them for individual needs, users can enjoy a seamless workflow, efficient data management, and enhanced productivity. With its robust functionality and ease of use, OneDrive sync is an invaluable tool for individuals and teams looking to leverage the benefits of cloud storage and collaboration.
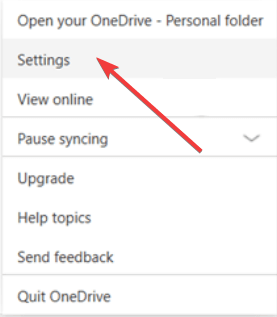

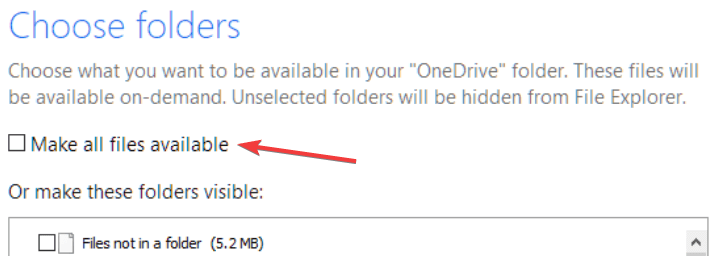
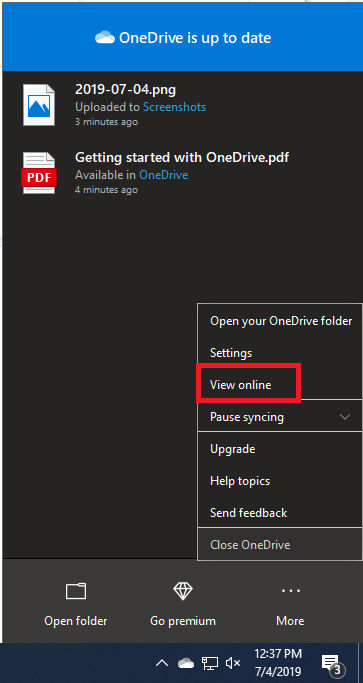



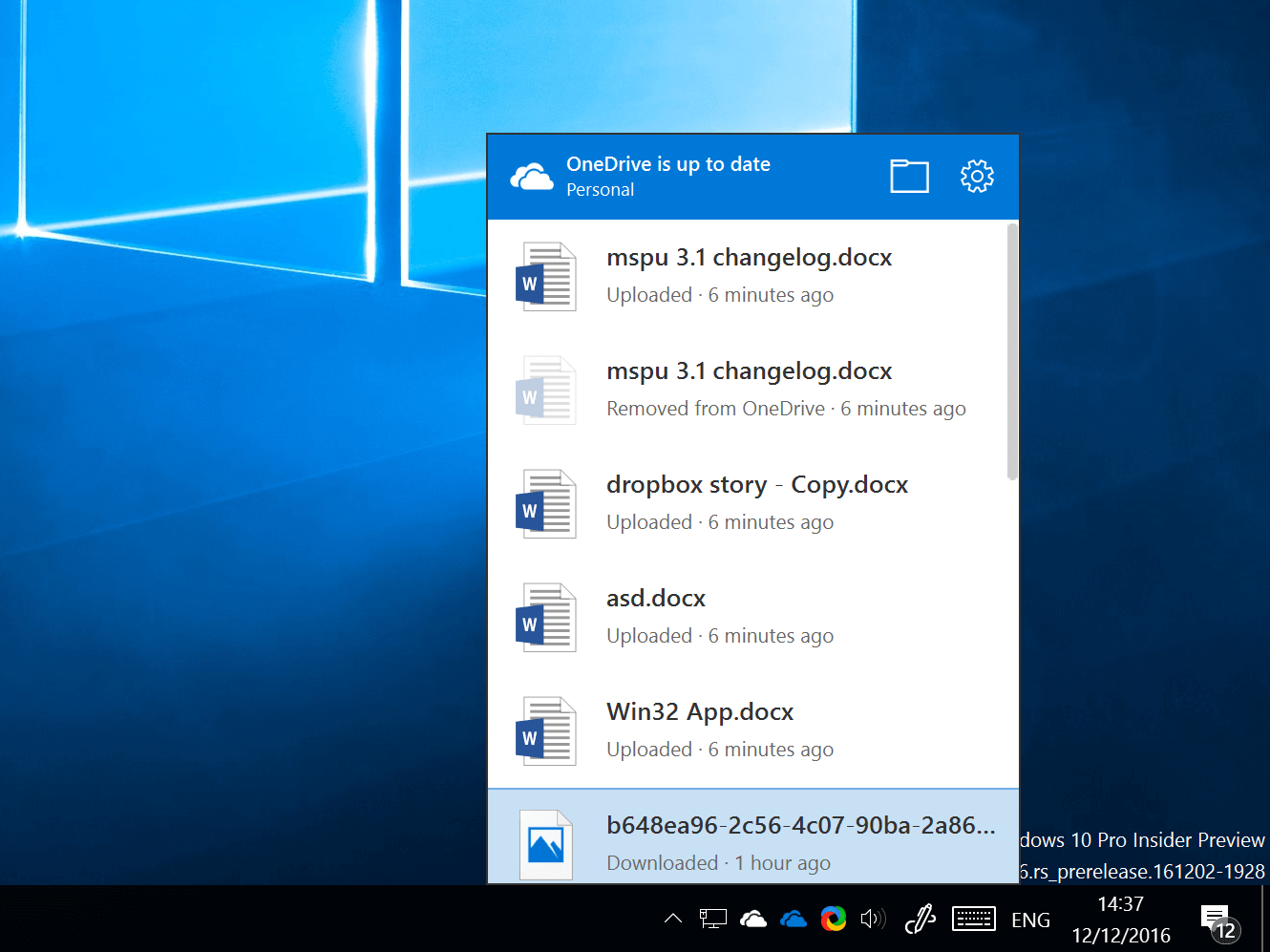
Closure
Thus, we hope this article has provided valuable insights into Mastering OneDrive Sync Settings in Windows 10: A Comprehensive Guide. We thank you for taking the time to read this article. See you in our next article!