Unlocking the Power of Note-Taking: A Comprehensive Guide to OneNote on Windows 10
Related Articles: Unlocking the Power of Note-Taking: A Comprehensive Guide to OneNote on Windows 10
Introduction
With great pleasure, we will explore the intriguing topic related to Unlocking the Power of Note-Taking: A Comprehensive Guide to OneNote on Windows 10. Let’s weave interesting information and offer fresh perspectives to the readers.
Table of Content
Unlocking the Power of Note-Taking: A Comprehensive Guide to OneNote on Windows 10

In the digital age, where information flows at an unprecedented rate, the ability to capture, organize, and access ideas efficiently is paramount. Microsoft’s OneNote emerges as a powerful tool for note-taking, offering a comprehensive platform to manage thoughts, research, and projects across multiple devices. This article delves into the intricacies of downloading and utilizing OneNote on Windows 10, exploring its features, benefits, and how it can enhance your workflow.
Understanding the OneNote Ecosystem
OneNote transcends the limitations of traditional note-taking applications. It acts as a digital hub, seamlessly integrating with other Microsoft products and services, including Office 365, OneDrive, and Microsoft Edge. This integration allows users to:
- Access notes from anywhere: OneNote synchronizes across devices, ensuring your notes are readily available on your computer, tablet, or smartphone.
- Collaborate effortlessly: Share notebooks with colleagues, classmates, or family members, enabling real-time co-editing and seamless communication.
- Capture information from various sources: OneNote supports diverse input methods, including handwriting, typing, audio recordings, screenshots, and web clippings.
Downloading OneNote on Windows 10
Acquiring OneNote on Windows 10 is a straightforward process, with multiple options available:
1. Built-in Integration:
- Windows 10 comes pre-installed with OneNote. To access it, simply search "OneNote" in the Start menu or the taskbar search bar.
- This version is often referred to as "OneNote for Windows 10," and it offers a streamlined interface designed for touch-friendly devices.
2. Standalone Application (OneNote 2016):
- For users seeking a more traditional desktop experience with advanced features, the standalone OneNote 2016 application can be downloaded from the Microsoft Store or the official website.
- This version offers a more robust feature set, including advanced formatting options and customization capabilities.
3. Web-based Access:
- OneNote is also accessible through a web browser at https://www.onenote.com/.
- This option allows for note-taking from any device with internet access, making it ideal for quick notes on the go.
Navigating the OneNote Interface
Once OneNote is downloaded and launched, users are presented with a clean and intuitive interface designed for efficient note-taking. Key elements include:
- Notebook Navigation: The left pane displays a list of notebooks, sections, and pages.
- Note-Taking Area: The central area serves as the canvas for creating and editing notes.
- Ribbon Toolbar: The top ribbon houses various formatting options, including font styles, colors, lists, tables, and multimedia insertions.
Unlocking the Power of OneNote: Key Features and Benefits
OneNote’s functionality extends far beyond basic note-taking, offering a robust set of features that empower users to manage information effectively:
1. Organizing Notes:
- Notebooks and Sections: Organize notes into distinct notebooks, each containing multiple sections for further categorization.
- Pages: Each section can be divided into individual pages, allowing for focused note-taking on specific topics.
- Tags: Apply tags to notes for quick identification and filtering.
- Search Functionality: Effortlessly search through your notes using keywords or specific criteria.
2. Enhanced Note-Taking:
- Handwriting Support: Capture notes directly using a stylus or your finger on touch-enabled devices.
- Audio and Video Recordings: Embed audio and video recordings directly into notes, capturing lectures, meetings, or interviews.
- Web Clippings: Clip web pages, articles, or images directly into OneNote, preserving context and links.
- Screenshots and Screen Recordings: Capture screenshots or record screen activity for later reference or collaboration.
- Table Creation: Create and edit tables for data organization and visualization.
3. Collaboration and Sharing:
- Shared Notebooks: Collaborate on notes with others in real-time, enabling seamless communication and information sharing.
- Note Sharing: Share individual notes or entire notebooks with others, providing access to specific information.
- Permissions Control: Set permissions for shared notebooks, determining who can edit, view, or contribute to the content.
4. Integration with Other Microsoft Products:
- Office 365 Integration: Seamlessly integrate OneNote with other Office applications, such as Word, Excel, and PowerPoint.
- OneDrive Synchronization: Store and sync your notes with OneDrive, ensuring accessibility across devices.
- Microsoft Edge Integration: Clip web content directly into OneNote using the "Web Clipper" feature.
Frequently Asked Questions (FAQs)
Q: What are the system requirements for OneNote on Windows 10?
A: OneNote for Windows 10 requires a computer running Windows 10 or later, with a minimum of 1 GB RAM and 2 GB of available hard disk space.
Q: Is OneNote free to use?
A: Yes, OneNote is free to use for personal and non-commercial purposes. However, some features may require a Microsoft account or an Office 365 subscription.
Q: Can I use OneNote offline?
A: Yes, OneNote allows you to work offline. Your notes will be synchronized with the cloud once you reconnect to the internet.
Q: How do I import notes from other applications?
A: OneNote supports importing notes from various formats, including text files, PDF documents, and other note-taking applications. You can import notes by navigating to the "File" menu and selecting "Import."
Q: Can I use OneNote for handwritten notes?
A: Yes, OneNote offers excellent handwriting support on touch-enabled devices. You can use a stylus or your finger to write directly on the screen.
Tips for Effective OneNote Utilization
1. Establish a Consistent Notebook Structure:
- Create a clear organizational system for your notebooks, sections, and pages.
- Use a consistent naming convention to easily locate specific information.
2. Leverage Tags for Efficient Note Retrieval:
- Use tags strategically to categorize and filter notes quickly.
- Create custom tags for specific topics or projects.
3. Utilize the Search Function:
- Take advantage of OneNote’s powerful search capabilities to find specific notes quickly.
- Use keywords, phrases, or specific criteria to refine your search results.
4. Explore Advanced Features:
- Experiment with OneNote’s advanced features, such as audio and video recordings, web clippings, and screen recordings.
- Discover how these features can enhance your note-taking workflow.
5. Integrate OneNote with Other Applications:
- Explore the integration possibilities with other Microsoft products, such as Office 365, OneDrive, and Microsoft Edge.
- Leverage these connections to streamline your workflow and enhance productivity.
Conclusion
OneNote on Windows 10 empowers users to capture, organize, and access information effectively. Its comprehensive feature set, seamless integration with other Microsoft products, and cross-device synchronization make it an indispensable tool for students, professionals, and individuals seeking to manage their ideas and projects efficiently. By embracing OneNote’s capabilities, users can unlock a world of possibilities for efficient note-taking and information management, ultimately enhancing their productivity and overall workflow.

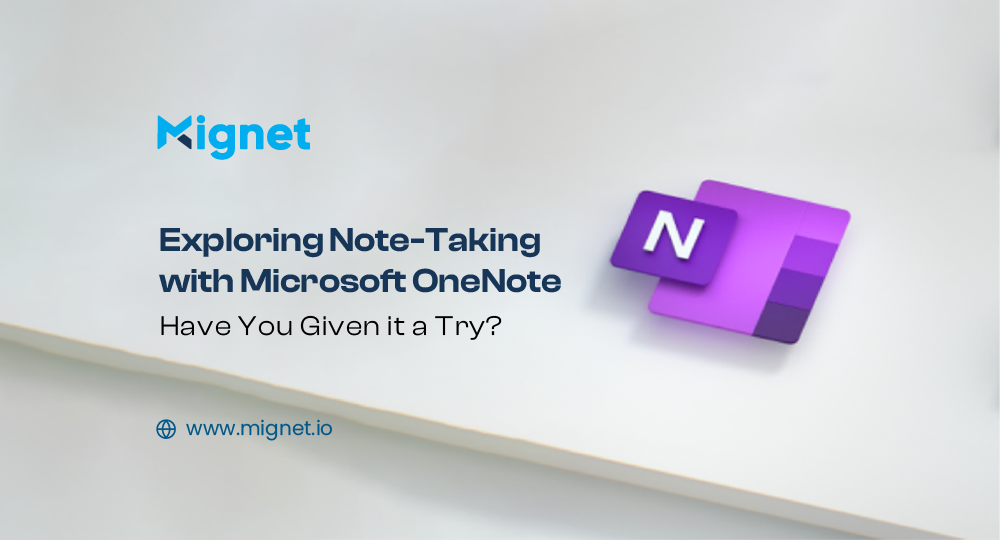
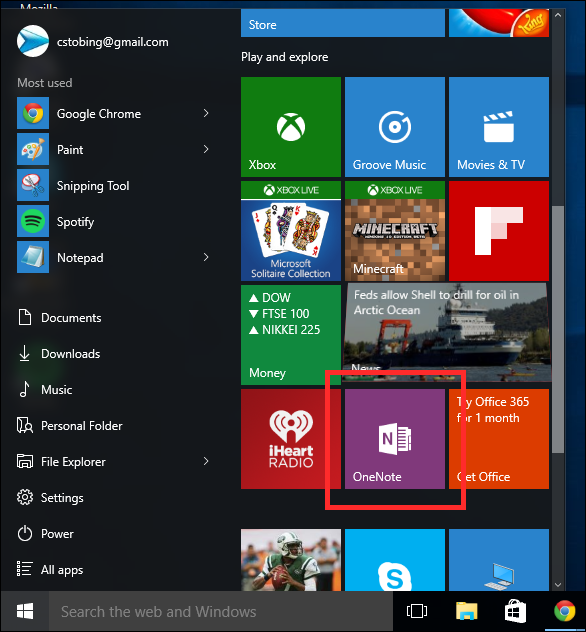


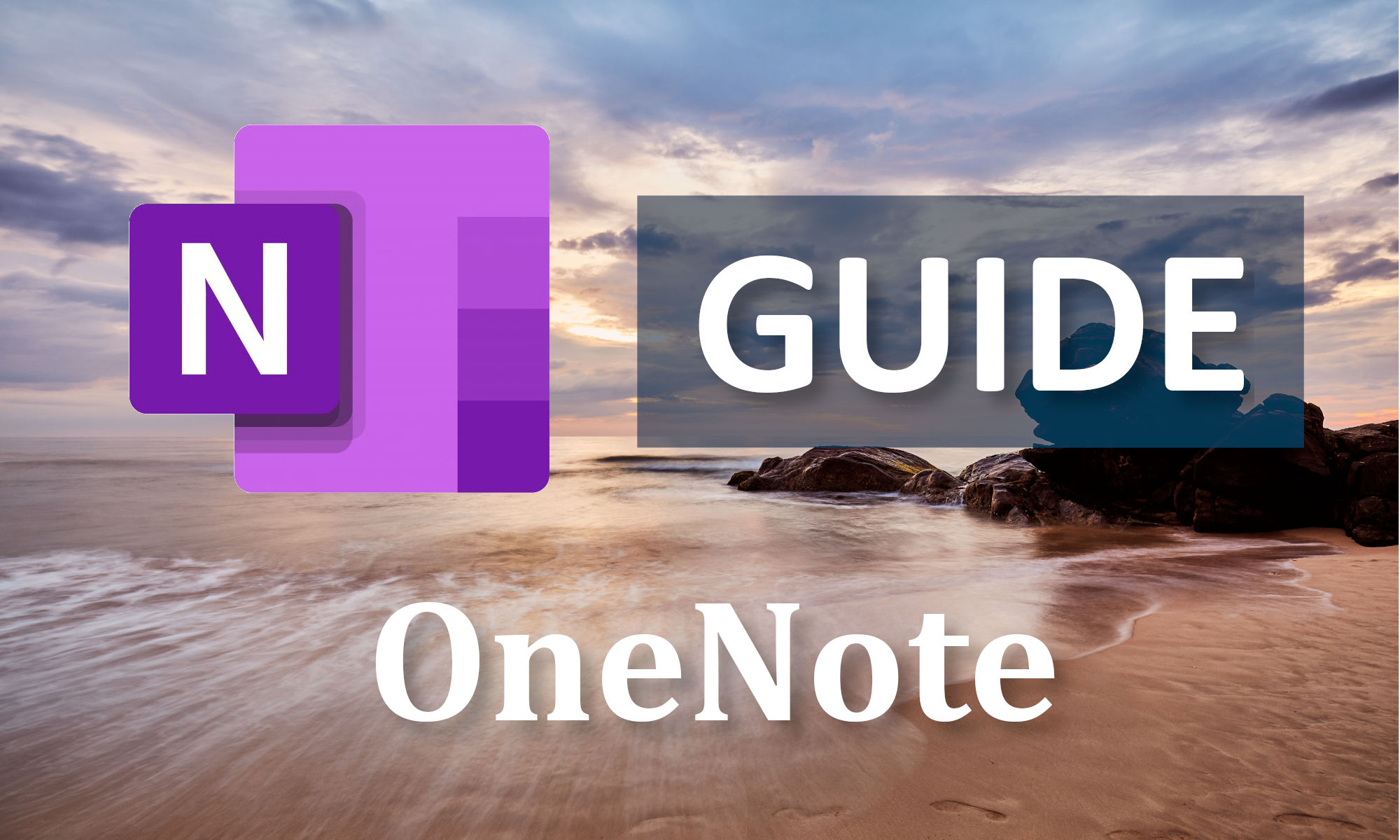
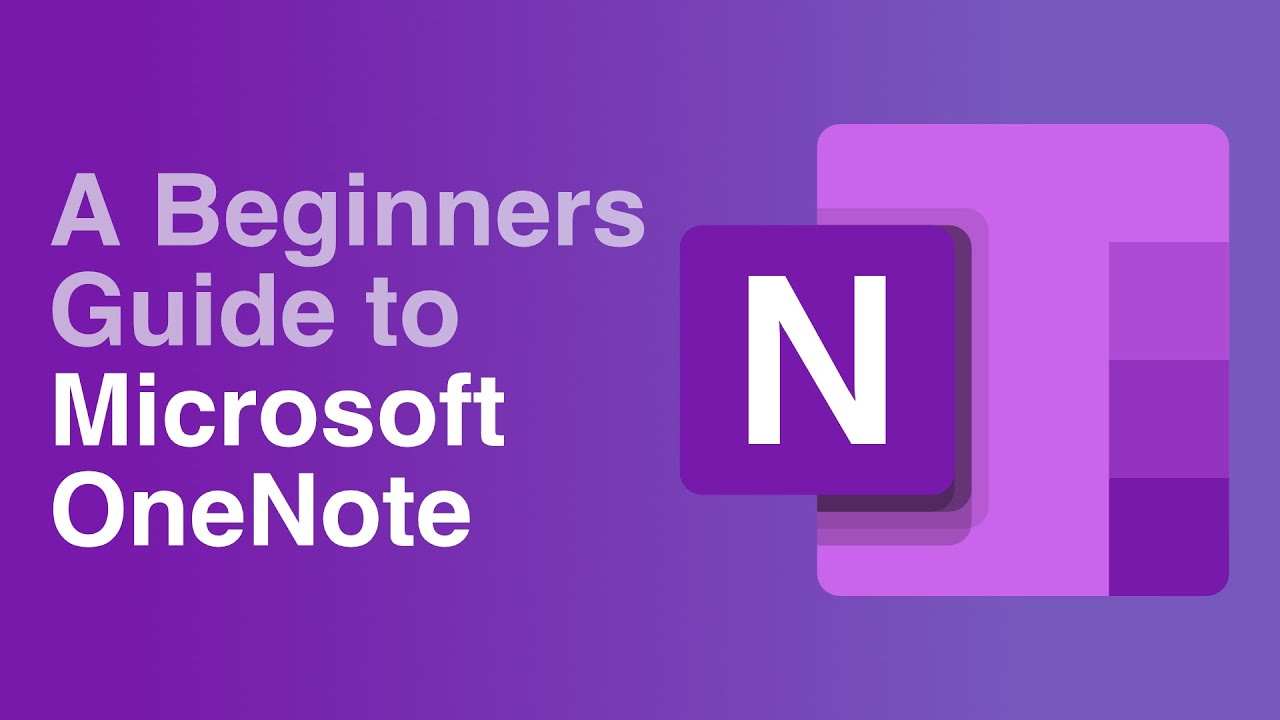

Closure
Thus, we hope this article has provided valuable insights into Unlocking the Power of Note-Taking: A Comprehensive Guide to OneNote on Windows 10. We thank you for taking the time to read this article. See you in our next article!