Mastering the Art of Note-Taking: A Comprehensive Guide to Windows 10 OneNote Shortcuts
Related Articles: Mastering the Art of Note-Taking: A Comprehensive Guide to Windows 10 OneNote Shortcuts
Introduction
With enthusiasm, let’s navigate through the intriguing topic related to Mastering the Art of Note-Taking: A Comprehensive Guide to Windows 10 OneNote Shortcuts. Let’s weave interesting information and offer fresh perspectives to the readers.
Table of Content
Mastering the Art of Note-Taking: A Comprehensive Guide to Windows 10 OneNote Shortcuts

In the digital age, the need for efficient note-taking tools has become paramount. Microsoft OneNote, with its robust features and intuitive interface, stands as a powerful solution for capturing ideas, organizing information, and collaborating with others. However, true mastery of OneNote lies in leveraging its extensive keyboard shortcuts, which can significantly enhance productivity and streamline workflows.
This comprehensive guide delves into the world of Windows 10 OneNote shortcuts, offering a detailed exploration of their functionalities, benefits, and practical applications. By understanding and utilizing these shortcuts, users can unlock the full potential of OneNote, transforming their note-taking experience from tedious to effortless.
Navigating the Digital Canvas: Essential OneNote Shortcuts
OneNote’s shortcut system is designed to be intuitive and efficient, offering a range of commands that cover all aspects of note-taking, from basic text editing to advanced formatting and page management.
Basic Editing Shortcuts:
- Ctrl + N: Create a new notebook.
- Ctrl + O: Open an existing notebook.
- Ctrl + S: Save the current notebook (though OneNote saves automatically).
- Ctrl + Z: Undo the last action.
- Ctrl + Y: Redo the last undone action.
- Ctrl + C: Copy selected text or objects.
- Ctrl + X: Cut selected text or objects.
- Ctrl + V: Paste copied or cut text or objects.
- Ctrl + A: Select all content on the current page.
- Ctrl + B: Bold selected text.
- Ctrl + I: Italicize selected text.
- Ctrl + U: Underline selected text.
- Ctrl + Shift + P: Apply paragraph formatting.
- Ctrl + Shift + S: Apply a heading style.
- Ctrl + Enter: Insert a new line.
- Ctrl + Backspace: Delete the word to the left of the cursor.
- Ctrl + Delete: Delete the word to the right of the cursor.
Page Management Shortcuts:
- Ctrl + Page Up: Move to the previous page.
- Ctrl + Page Down: Move to the next page.
- Ctrl + Home: Go to the beginning of the current page.
- Ctrl + End: Go to the end of the current page.
- Alt + Page Up: Move to the previous section.
- Alt + Page Down: Move to the next section.
- Alt + Home: Go to the beginning of the current section.
- Alt + End: Go to the end of the current section.
- Ctrl + Shift + N: Create a new page.
- Ctrl + Shift + D: Duplicate the current page.
- Ctrl + Shift + P: Print the current page.
- Ctrl + Shift + C: Copy the current page.
- Ctrl + Shift + V: Paste the copied page.
Advanced Formatting and Editing Shortcuts:
- Ctrl + 1: Apply a numbered list format.
- Ctrl + 2: Apply a bulleted list format.
- Ctrl + 3: Apply a heading 1 style.
- Ctrl + 4: Apply a heading 2 style.
- Ctrl + 5: Apply a heading 3 style.
- Ctrl + Shift + K: Insert a hyperlink.
- Ctrl + Shift + T: Insert a table.
- Ctrl + Shift + I: Insert an image.
- Ctrl + Shift + F: Find text on the current page.
- Ctrl + Shift + H: Replace text on the current page.
- Ctrl + Shift + A: Apply a tag to the selected text.
- Ctrl + Shift + Z: Undo the last formatting change.
Note: These shortcuts are applicable for the standard desktop version of OneNote. Some shortcuts may vary slightly in the OneNote for Windows 10 app.
Unlocking Efficiency: The Benefits of Using OneNote Shortcuts
The use of OneNote shortcuts offers numerous advantages for users, contributing to a more streamlined and efficient note-taking process:
- Speed and Accuracy: Shortcuts allow for faster and more accurate input, reducing the need for repetitive mouse clicks and minimizing errors.
- Improved Workflow: By eliminating unnecessary mouse interactions, shortcuts promote a smoother workflow, allowing users to focus on the content rather than the mechanics of note-taking.
- Enhanced Productivity: The time saved by using shortcuts can be redirected towards more productive tasks, leading to increased output and overall efficiency.
- Reduced Strain: Frequent mouse use can contribute to hand and wrist fatigue. Shortcuts minimize this strain, promoting a more comfortable and ergonomic experience.
- Professional Appearance: Using shortcuts often results in cleaner and more polished notes, as they allow for more precise formatting and editing.
Beyond the Basics: Advanced Shortcuts for Power Users
OneNote’s shortcut library extends beyond the essential commands, offering advanced functionalities that cater to power users and those seeking to maximize their note-taking experience:
-
Navigation Shortcuts:
- Ctrl + G: Go to a specific page or section.
- Ctrl + Shift + G: Go to a specific note.
- Ctrl + F1: Show or hide the ribbon.
- Ctrl + F2: Show or hide the navigation pane.
- Ctrl + F3: Show or hide the task pane.
-
Editing Shortcuts:
- Ctrl + Shift + L: Insert a bulleted list.
- Ctrl + Shift + N: Insert a numbered list.
- Ctrl + Shift + Q: Insert a quote.
- Ctrl + Shift + E: Insert an equation.
- Ctrl + Shift + M: Insert a meeting note.
-
Collaboration Shortcuts:
- Ctrl + Shift + S: Share the current notebook.
- Ctrl + Shift + O: Open a shared notebook.
- Ctrl + Shift + R: Refresh the current notebook.
Mastering the Art: Tips for Effective Shortcut Usage
- Start with the Basics: Focus on learning the most frequently used shortcuts first, gradually expanding your repertoire as you become more comfortable.
- Practice Makes Perfect: Consistent practice is key to mastering shortcuts. Integrate them into your daily note-taking routine to build muscle memory.
- Utilize Cheat Sheets: Create or find readily available cheat sheets that list the shortcuts you frequently use. Keep these handy for reference.
- Experiment and Explore: Don’t be afraid to experiment with different shortcuts and discover those that best suit your individual workflow.
Frequently Asked Questions (FAQs) about OneNote Shortcuts
Q: Are OneNote shortcuts platform-specific?
A: While the majority of OneNote shortcuts are consistent across platforms, some may differ slightly between the desktop version and the OneNote for Windows 10 app. It’s essential to consult the specific documentation for each platform for accurate information.
Q: Can I customize OneNote shortcuts?
A: Unfortunately, customizing shortcuts is not currently a feature in OneNote. However, users can create macros to automate repetitive tasks, which can offer a similar level of customization.
Q: Are there any resources available for learning OneNote shortcuts?
A: Microsoft offers comprehensive documentation on OneNote shortcuts, including detailed explanations and examples. Additionally, various online resources, tutorials, and cheat sheets provide helpful guidance for learning and mastering these shortcuts.
Q: How can I remember all the OneNote shortcuts?
A: While memorizing all shortcuts can be challenging, focusing on the most frequently used ones is a good starting point. Practice and repetition are essential for building muscle memory.
Conclusion: Embracing the Power of OneNote Shortcuts
By embracing the power of OneNote shortcuts, users can transform their note-taking experience from a mundane task to a seamless and efficient process. These shortcuts not only save time and effort but also contribute to a more organized, professional, and productive workflow. As users become more familiar with these shortcuts, they will find themselves effortlessly navigating the digital canvas of OneNote, capturing ideas, organizing information, and collaborating with others with greater ease and efficiency.
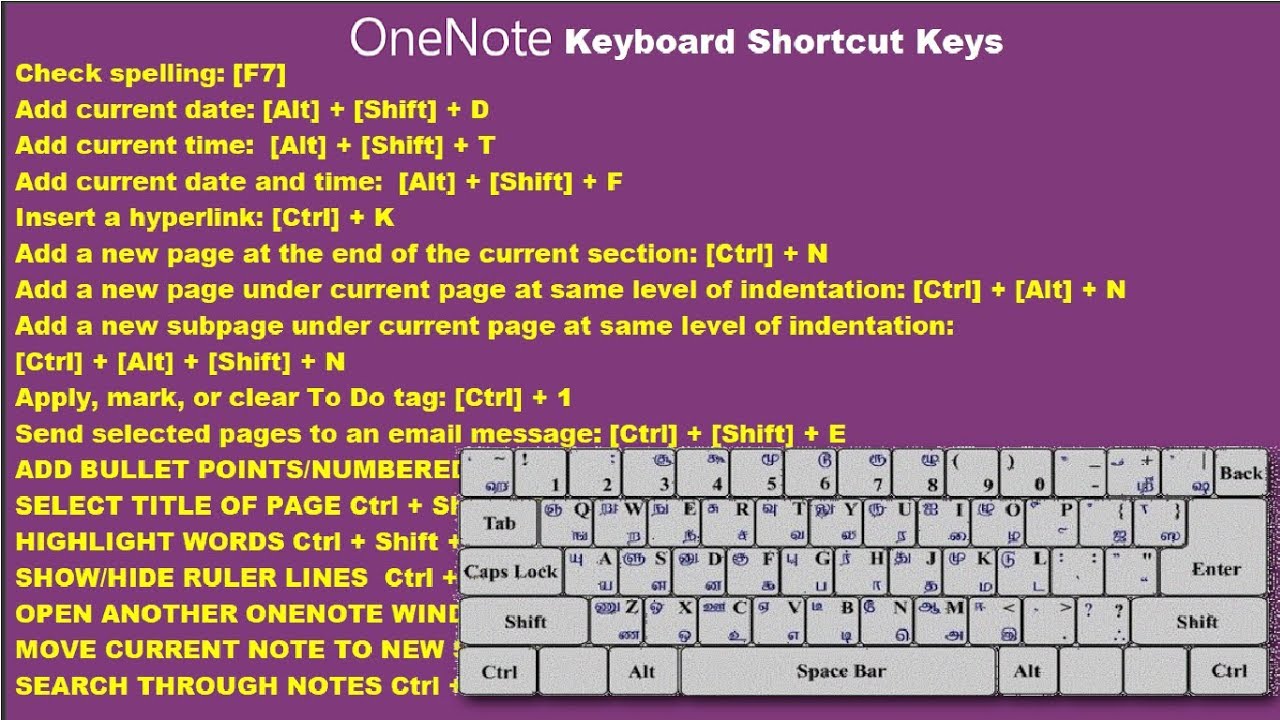





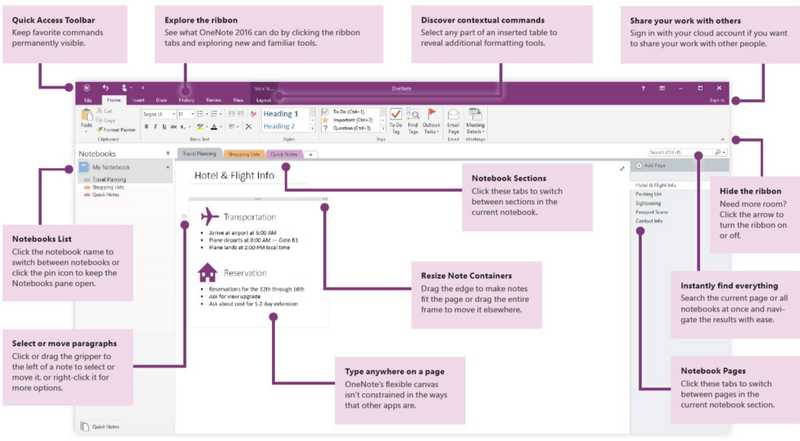
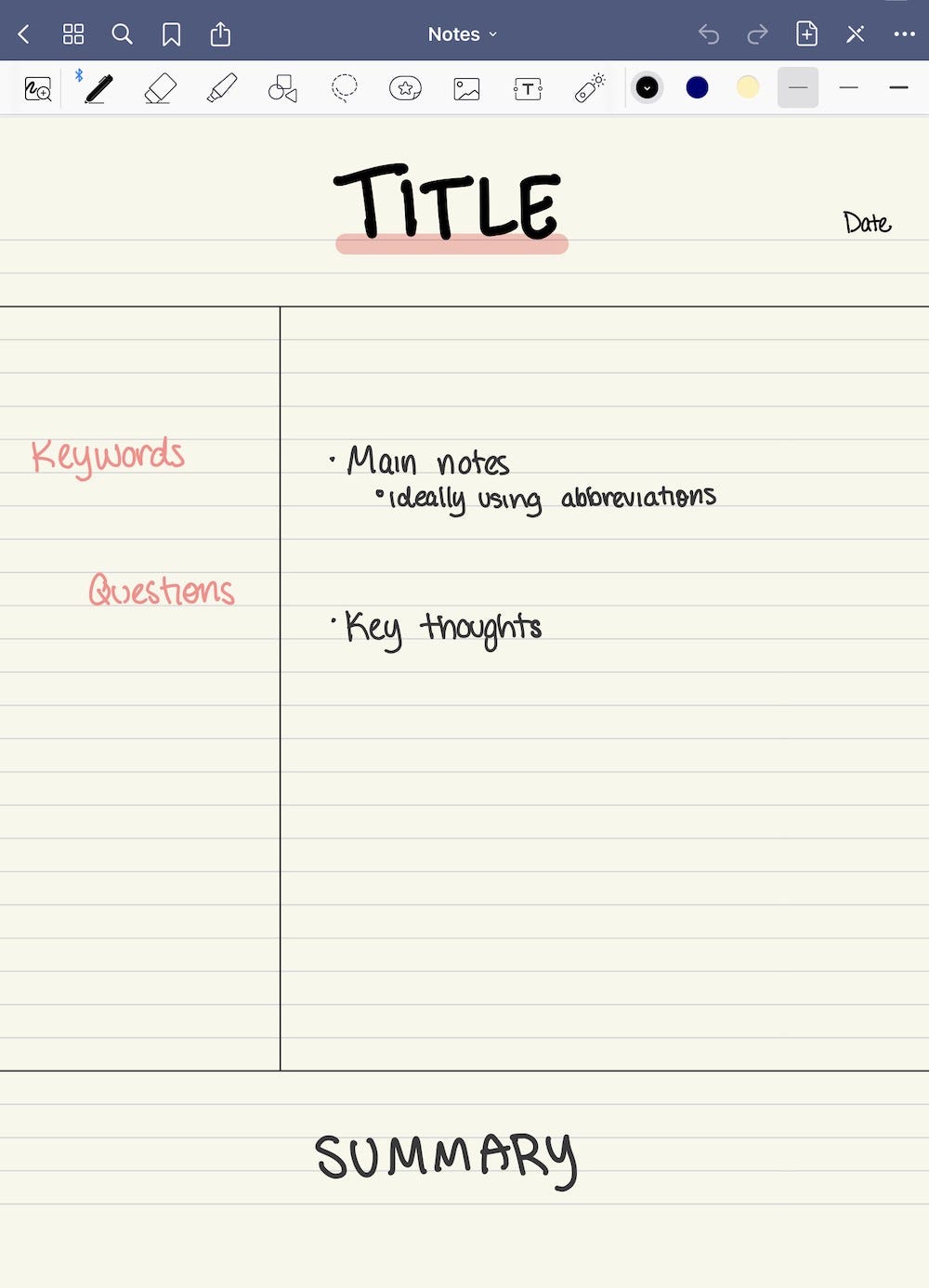
Closure
Thus, we hope this article has provided valuable insights into Mastering the Art of Note-Taking: A Comprehensive Guide to Windows 10 OneNote Shortcuts. We hope you find this article informative and beneficial. See you in our next article!