Windows 10 Outlook Email: A Comprehensive Guide
Related Articles: Windows 10 Outlook Email: A Comprehensive Guide
Introduction
With great pleasure, we will explore the intriguing topic related to Windows 10 Outlook Email: A Comprehensive Guide. Let’s weave interesting information and offer fresh perspectives to the readers.
Table of Content
Windows 10 Outlook Email: A Comprehensive Guide

In the digital age, email remains a cornerstone of communication for individuals and businesses alike. Microsoft Outlook, integrated within Windows 10, provides a robust and versatile platform for managing email, calendars, contacts, and tasks. This comprehensive guide delves into the features, benefits, and intricacies of Windows 10 Outlook email, equipping users with a thorough understanding of its capabilities.
Understanding Windows 10 Outlook Email
Windows 10 Outlook email is a powerful tool that seamlessly integrates with the Windows operating system. It offers a user-friendly interface, enabling users to manage their email accounts, schedule appointments, organize contacts, and track tasks efficiently.
Key Features and Benefits
- Unified Inbox: Outlook consolidates emails from multiple accounts into a single inbox, simplifying email management and reducing clutter.
- Calendar Integration: Seamlessly integrate calendar appointments, meetings, and reminders, ensuring users stay organized and on schedule.
- Contact Management: Organize and manage contact information, including phone numbers, addresses, and emails, for easy access and communication.
- Task Management: Create and track tasks, set deadlines, and assign priorities, ensuring tasks are completed efficiently.
- Email Filtering and Rules: Filter incoming emails based on specific criteria, automatically organizing messages and reducing inbox overload.
- Search Functionality: Quickly locate specific emails, contacts, or calendar entries using powerful search capabilities.
- Collaboration Features: Share calendars, contacts, and tasks with others, facilitating seamless collaboration and team communication.
- Security and Privacy: Robust security features, including encryption and spam filtering, protect user data and ensure email privacy.
- Offline Access: Access emails, calendars, and contacts even when offline, ensuring productivity on the go.
- Integration with Other Microsoft Products: Seamlessly integrate with other Microsoft products like OneDrive, Teams, and Skype for enhanced productivity and collaboration.
Setting Up Windows 10 Outlook Email
Setting up Outlook email in Windows 10 is a straightforward process:
- Open the Outlook App: Locate and open the Outlook application within the Windows 10 Start menu.
- Add Account: Click on the "Add Account" button and select the type of email account you wish to add (e.g., POP3, IMAP, Exchange).
- Enter Account Details: Provide your email address, password, and any necessary server information.
- Complete Setup: Follow the on-screen instructions to complete the setup process.
Customizing Outlook for Optimal Use
Outlook offers a high degree of customization to personalize the user experience:
- Appearance: Adjust the theme, font size, and layout to match individual preferences.
- Email Organization: Create custom folders to categorize and organize emails effectively.
- Rules and Filters: Establish rules to automatically sort and manage incoming emails based on criteria like sender, subject, or keywords.
- Signatures: Create personalized signatures for outgoing emails, including contact information, links, or disclaimers.
- Quick Steps: Automate repetitive email tasks by creating quick steps that execute specific actions with a single click.
Troubleshooting Common Issues
While Windows 10 Outlook email is generally reliable, users may encounter occasional issues. Here are some common troubleshooting tips:
- Check Internet Connection: Ensure a stable internet connection for seamless email access.
- Verify Account Settings: Double-check email address, password, and server settings for accuracy.
- Restart Outlook: Closing and restarting the Outlook application can resolve minor glitches.
- Update Windows and Outlook: Install the latest Windows and Outlook updates to address potential bugs and improve performance.
- Contact Microsoft Support: For complex issues, seek assistance from Microsoft support for tailored solutions.
FAQs
Q: Can I use Outlook email with multiple accounts?
A: Yes, Outlook supports multiple email accounts, allowing users to manage personal, work, and other accounts within a single interface.
Q: How do I manage my email folders?
A: Outlook allows users to create, rename, delete, and move folders to organize emails effectively. Users can also create custom folders to categorize specific types of emails.
Q: Can I schedule emails to be sent later?
A: While Outlook doesn’t offer a direct "schedule email" function, users can leverage the "Delay Delivery" feature to send emails at a later time.
Q: How do I block spam emails?
A: Outlook includes built-in spam filters that automatically identify and block suspicious emails. Users can also customize spam filtering settings to enhance protection.
Q: Can I access Outlook email on mobile devices?
A: Yes, the Outlook app is available on iOS and Android devices, allowing users to access their email, calendar, and contacts from anywhere.
Tips for Efficient Email Management
- Use Folders for Organization: Categorize emails into folders based on sender, topic, or project for easy retrieval.
- Create Rules for Automation: Set up rules to automatically move or delete emails based on specific criteria, minimizing manual sorting.
- Utilize Quick Steps: Automate repetitive email tasks like forwarding, replying, or deleting emails with a single click.
- Check Email Regularly: Maintain a consistent email checking schedule to avoid inbox overload and respond promptly to messages.
- Unsubscribe from Unwanted Emails: Reduce inbox clutter by unsubscribing from newsletters or promotional emails that are no longer relevant.
- Use the "Snooze" Feature: Temporarily postpone emails that require attention later, keeping the inbox focused on urgent messages.
- Prioritize Emails: Identify and prioritize important emails, ensuring timely responses and efficient task management.
Conclusion
Windows 10 Outlook email provides a powerful and versatile platform for managing email, calendars, contacts, and tasks. Its user-friendly interface, extensive features, and integration with other Microsoft products make it an indispensable tool for individuals and businesses seeking efficient and effective communication solutions. By leveraging the customization options, troubleshooting tips, and email management strategies outlined in this guide, users can optimize their Outlook experience and maximize productivity in their digital communication endeavors.
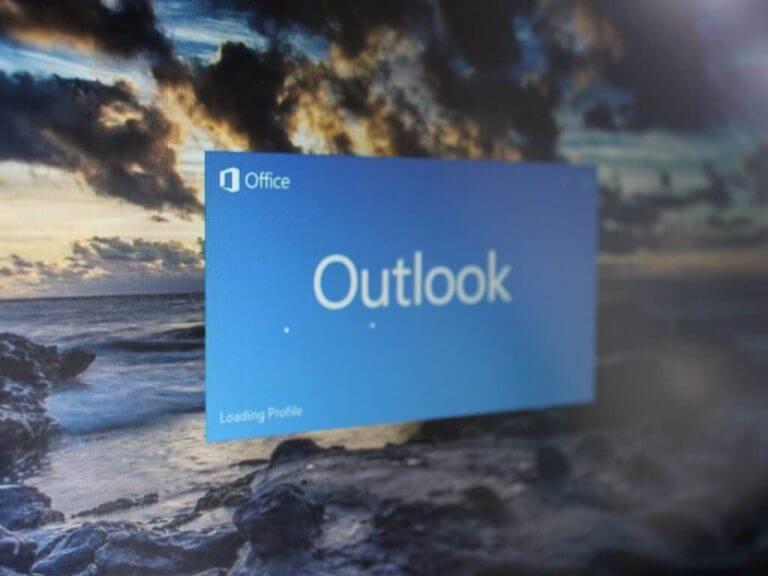
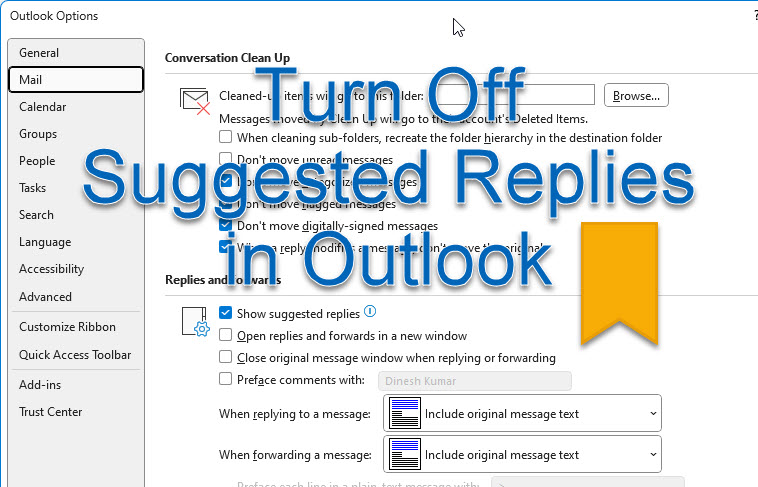
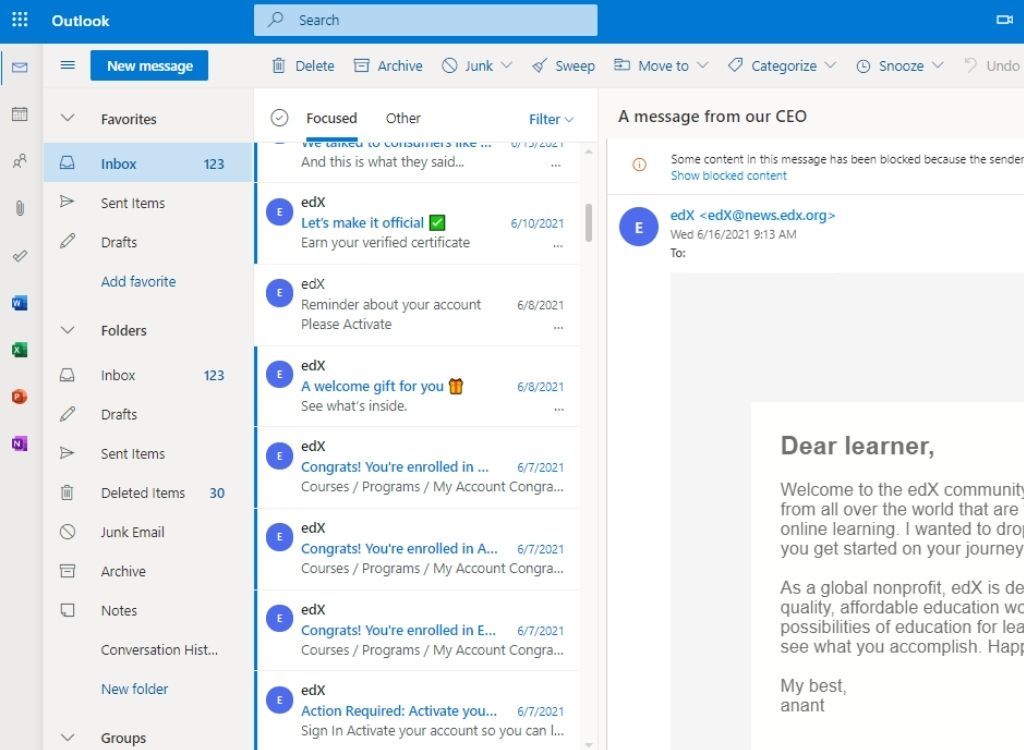
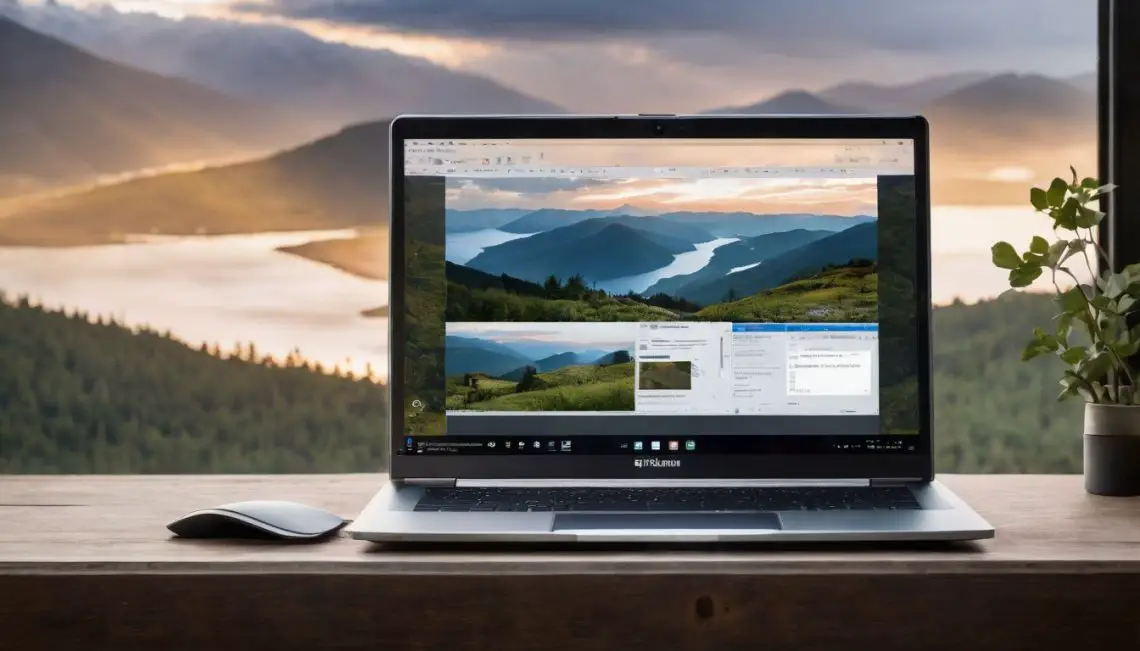
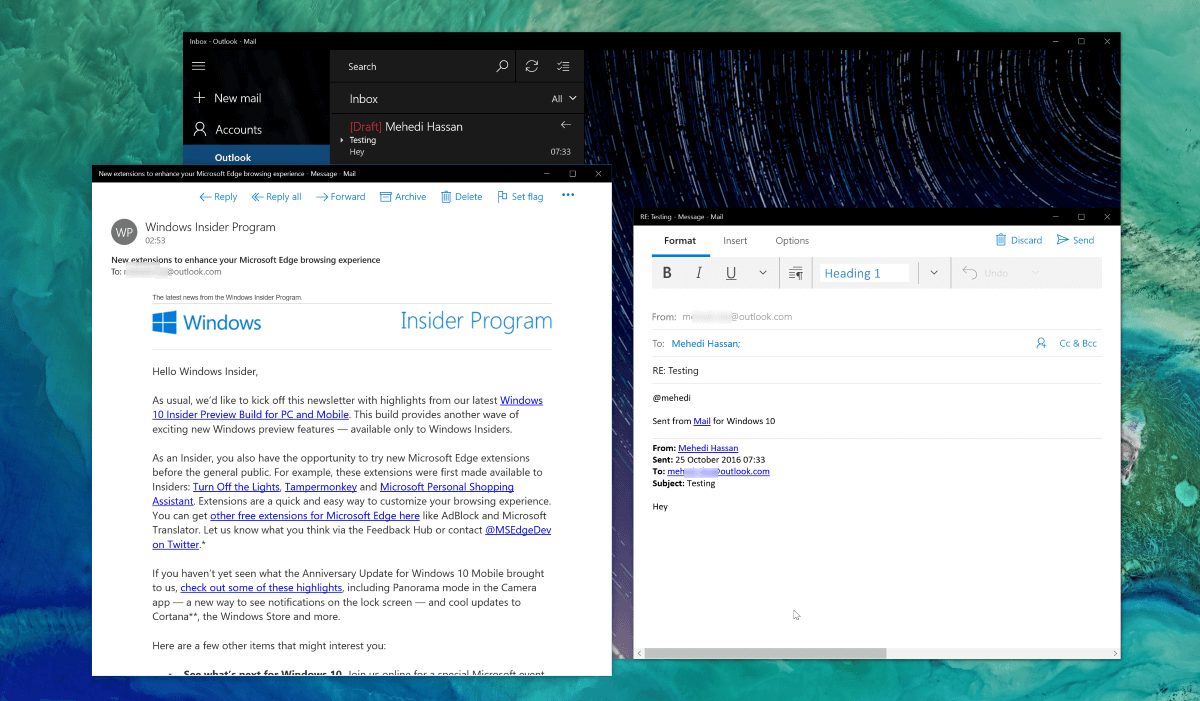
Closure
Thus, we hope this article has provided valuable insights into Windows 10 Outlook Email: A Comprehensive Guide. We hope you find this article informative and beneficial. See you in our next article!

