Mastering Windows 10 Outlook Email Settings: A Comprehensive Guide
Related Articles: Mastering Windows 10 Outlook Email Settings: A Comprehensive Guide
Introduction
With great pleasure, we will explore the intriguing topic related to Mastering Windows 10 Outlook Email Settings: A Comprehensive Guide. Let’s weave interesting information and offer fresh perspectives to the readers.
Table of Content
Mastering Windows 10 Outlook Email Settings: A Comprehensive Guide

Microsoft Outlook, integrated into Windows 10, remains a powerful tool for managing emails, calendars, contacts, and tasks. While its user-friendly interface is intuitive, optimizing its settings can significantly enhance productivity and streamline workflow. This comprehensive guide delves into the various aspects of Windows 10 Outlook email settings, providing a detailed understanding of their functionalities and benefits.
Understanding the Importance of Email Settings
Email settings in Windows 10 Outlook are the foundation for a personalized and efficient communication experience. These settings govern aspects such as how emails are received, sorted, displayed, and managed. By customizing these settings, users can create an environment that aligns with their specific needs and preferences, maximizing efficiency and minimizing distractions.
Accessing Email Settings
To access email settings in Windows 10 Outlook, follow these steps:
- Open Outlook: Launch the Outlook application.
- Navigate to File: Click on the "File" tab located in the top left corner of the Outlook window.
- Select Account Settings: Choose "Account Settings" from the menu that appears.
- Access Email Settings: Click on the "Account Settings" option again to access the full email settings window.
Key Email Settings and Their Impact
1. Account Settings:
- Adding and Managing Accounts: The "Account Settings" section allows users to add, edit, and remove email accounts. This enables managing multiple email addresses within a single Outlook interface.
- Server Settings: This section defines the incoming and outgoing mail server addresses. Correct server information ensures seamless email communication.
- Security Settings: Configure security settings like SSL/TLS encryption for enhanced email protection.
2. General Settings:
- Default Email Account: Set the default email account used for sending and receiving emails.
- Email Format: Choose the desired email format, such as plain text, HTML, or Rich Text Format (RTF).
- Automatic Replies: Configure automatic replies for out-of-office notifications or vacation responses.
3. Compose Settings:
- Default Font and Size: Customize the default font and size for composing emails.
- Signature: Create and manage email signatures for personal or professional branding.
- Spelling and Grammar: Enable or disable spell check and grammar checking during email composition.
4. Email Organization Settings:
- Folders: Create and manage folders to categorize and organize emails.
- Rules: Establish automated rules for sorting incoming emails into specific folders based on sender, subject, or other criteria.
- Filters: Apply filters to display specific emails based on criteria like sender, date, or keyword.
5. Notification Settings:
- Sound Notifications: Configure sounds for new email notifications.
- Visual Notifications: Customize visual alerts for incoming emails.
- Desktop Notifications: Enable or disable desktop notifications for incoming emails.
6. Privacy Settings:
- Privacy Options: Control the level of information shared with other users.
- Data Protection: Configure privacy settings to protect personal data from unauthorized access.
Optimizing Email Settings for Enhanced Productivity
1. Streamlining Email Management:
- Utilize Folders: Create a structured folder system to organize emails into categories.
- Implement Rules: Establish rules to automatically sort incoming emails based on predefined criteria.
- Apply Filters: Employ filters to quickly locate specific emails based on desired parameters.
2. Maximizing Efficiency:
- Customize Default Font and Size: Choose a font and size that is comfortable and easy to read.
- Leverage Signatures: Create professional signatures with contact information and social media links.
- Enable Spell Check: Ensure emails are free from spelling errors for a polished professional image.
3. Enhancing Communication:
- Configure Automatic Replies: Set up automatic replies for out-of-office notifications or vacation responses.
- Utilize Email Templates: Create and save email templates for frequently used messages, saving time and effort.
- Enable Email Tracking: Monitor email delivery and open rates to gauge message effectiveness.
FAQs about Windows 10 Outlook Email Settings
1. How do I set up a new email account in Outlook?
To set up a new email account in Outlook, navigate to "File" > "Account Settings" > "Add Account." Follow the on-screen instructions to enter your email address and password.
2. How do I change my default email account?
Go to "File" > "Account Settings" > "Account Settings." Select the desired account from the list and click "Set as Default."
3. How do I create a new email folder?
In the "Folders" pane, right-click on the desired location (e.g., Inbox) and select "New Folder." Enter a name for the new folder and click "OK."
4. How do I set up email rules?
Go to "File" > "Manage Rules & Alerts." Click "New Rule" to create a new rule. Select the desired conditions and actions, and provide a name for the rule.
5. How do I create an email signature?
Navigate to "File" > "Options" > "Mail." Under "Signatures," click "New." Enter a name for the signature and compose the desired text.
6. How do I change my email notification settings?
Go to "File" > "Options" > "Mail." Under "Notifications," adjust the sound, visual, and desktop notification settings.
7. How do I enable email tracking?
Outlook does not natively offer email tracking. However, third-party extensions or services can be used to track email delivery and open rates.
Tips for Optimizing Windows 10 Outlook Email Settings
- Regularly review and update email settings: Ensure settings remain aligned with current needs and preferences.
- Experiment with different settings: Try out various settings to find the most effective configuration.
- Utilize online resources: Explore online tutorials and articles for further guidance and tips.
- Seek support from Microsoft: Contact Microsoft support for assistance with complex or technical issues.
Conclusion
Mastering Windows 10 Outlook email settings is crucial for creating a personalized and efficient communication experience. By understanding and customizing these settings, users can streamline email management, enhance productivity, and optimize communication workflows. This comprehensive guide has provided a detailed overview of key email settings, their functionalities, and their impact on email management. By implementing the tips and strategies outlined, users can unlock the full potential of Windows 10 Outlook and elevate their email communication to new levels of efficiency and effectiveness.
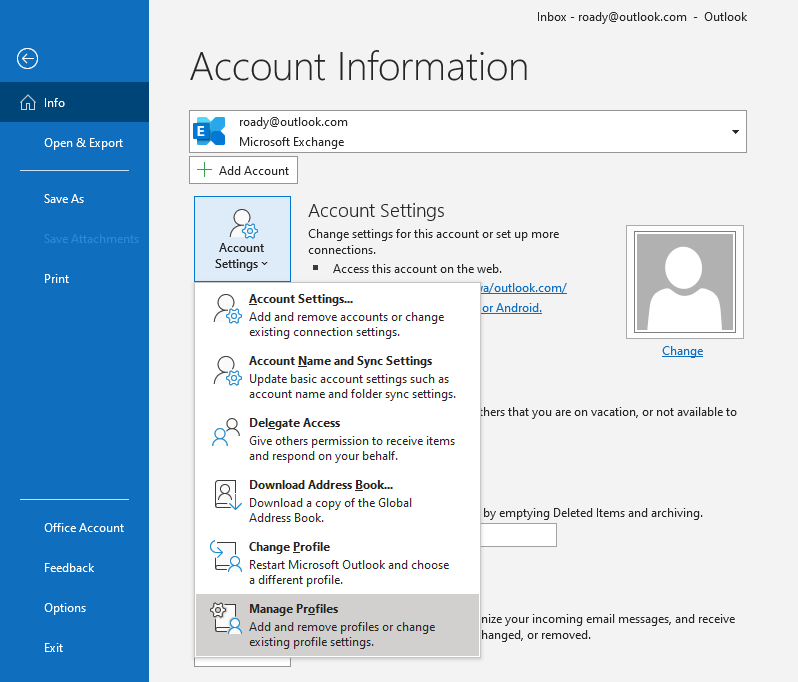

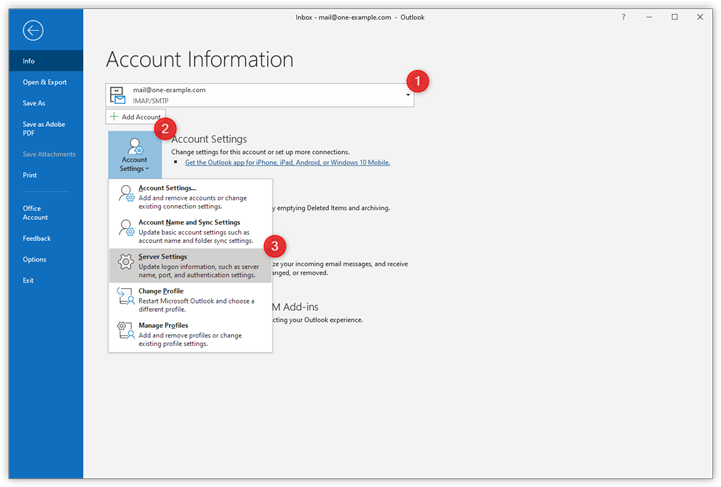

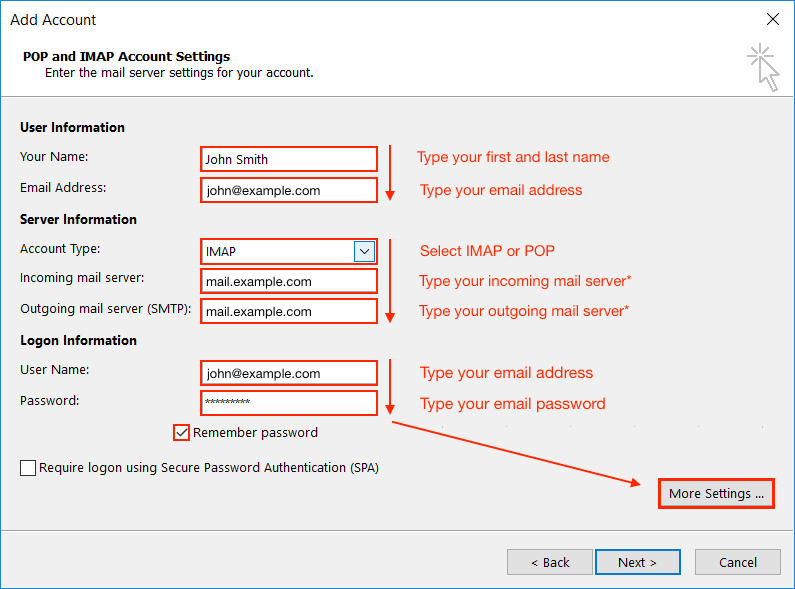



Closure
Thus, we hope this article has provided valuable insights into Mastering Windows 10 Outlook Email Settings: A Comprehensive Guide. We hope you find this article informative and beneficial. See you in our next article!