A Comprehensive Guide to Acquiring and Installing Windows 10
Related Articles: A Comprehensive Guide to Acquiring and Installing Windows 10
Introduction
With great pleasure, we will explore the intriguing topic related to A Comprehensive Guide to Acquiring and Installing Windows 10. Let’s weave interesting information and offer fresh perspectives to the readers.
Table of Content
A Comprehensive Guide to Acquiring and Installing Windows 10
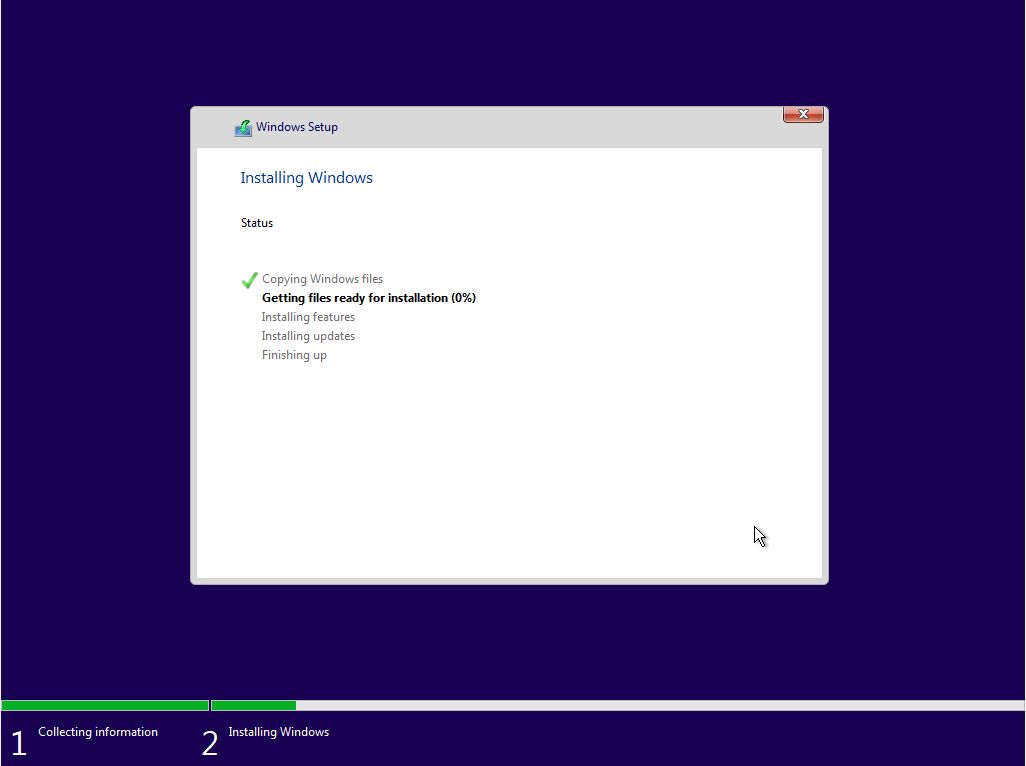
Windows 10, the latest iteration of Microsoft’s ubiquitous operating system, offers a wide range of features and functionalities that cater to both personal and professional users. Acquiring and installing Windows 10 is a straightforward process, requiring a few key steps and a basic understanding of the available options. This comprehensive guide aims to provide clarity and insight into the various methods of obtaining and installing Windows 10, addressing common questions and offering helpful tips along the way.
Understanding the Different Acquisition Methods
There are primarily two ways to acquire Windows 10:
1. Purchasing a Full License:
This involves purchasing a full license key directly from Microsoft or authorized retailers. The license grants you the right to install and use Windows 10 on a single device. This is the most common and recommended method for individuals and businesses seeking a legitimate and fully functional operating system.
2. Upgrading from a Previous Version:
If you are already using an older version of Windows, such as Windows 7 or Windows 8.1, you might be eligible for a free upgrade to Windows 10. This offer was initially available for a limited time, but certain users may still be able to upgrade for free.
The Download Process
Once you have acquired a valid license key, the download process is relatively simple:
- Visit the Microsoft Website: Navigate to the official Microsoft website and locate the Windows 10 download page.
- Select the Appropriate Version: Choose the version of Windows 10 that aligns with your device’s specifications and your needs.
- Download the Installation Media: Download the ISO file or the Windows 10 setup tool, depending on your preference.
- Create Installation Media: If you downloaded the ISO file, use a USB drive or DVD to create bootable installation media.
Installing Windows 10
The installation process involves the following steps:
- Boot from Installation Media: Restart your computer and boot from the created installation media (USB drive or DVD).
- Follow On-Screen Instructions: The setup wizard will guide you through the installation process, prompting you to accept the license agreement, choose your language and region, and format the hard drive.
- Enter Product Key: Once the installation is complete, you will be asked to enter your Windows 10 product key.
- Personalize Your Settings: You can customize your Windows 10 experience by choosing your preferred settings for themes, wallpaper, and other preferences.
Troubleshooting Common Issues
While the process is generally straightforward, you may encounter some common issues:
- Compatibility Issues: Ensure your device meets the minimum system requirements for Windows 10.
- Activation Problems: If you encounter activation issues, double-check your product key and ensure it’s valid. You might need to contact Microsoft support for assistance.
- Driver Issues: After installing Windows 10, you might need to update or install drivers for your hardware components.
Frequently Asked Questions (FAQs)
Q: How do I upgrade from Windows 7 or Windows 8.1 to Windows 10?
A: The free upgrade offer for Windows 10 is no longer available. However, you can purchase a new Windows 10 license and perform a clean installation or upgrade your existing operating system through the Microsoft Store.
Q: Can I use a Windows 10 license key on multiple computers?
A: A standard Windows 10 license is typically tied to a single device. However, you can purchase a volume license or a family pack to install Windows 10 on multiple computers.
Q: What are the system requirements for Windows 10?
A: The minimum system requirements for Windows 10 include:
- Processor: 1 gigahertz (GHz) or faster processor
- RAM: 1 gigabyte (GB) for 32-bit or 2 GB for 64-bit
- Hard disk space: 16 GB for 32-bit or 20 GB for 64-bit
- Graphics card: Microsoft DirectX 9 graphics device with WDDM 1.0 driver
Q: What are the benefits of using Windows 10?
A: Windows 10 offers numerous benefits, including:
- Enhanced Security Features: Improved security features, including Windows Defender and SmartScreen, provide robust protection against malware and online threats.
- Modern User Interface: A user-friendly interface with a start menu that combines the familiarity of older versions with modern design elements.
- Increased Productivity: Enhanced features like Cortana, Windows Ink, and Microsoft Edge enhance productivity and streamline workflows.
- Continual Updates: Regular updates ensure your system is up-to-date with the latest features, security patches, and bug fixes.
Tips for a Smooth Windows 10 Installation
- Backup Your Data: Before installing Windows 10, back up your important data to an external drive or cloud storage to avoid data loss.
- Check for Compatibility: Ensure your hardware and software are compatible with Windows 10 before proceeding with the installation.
- Disable Antivirus Software: Temporarily disable your antivirus software during the installation process to prevent conflicts.
- Connect to the Internet: Having an internet connection during the installation process is recommended to download necessary updates and drivers.
- Review Your Privacy Settings: After installation, review your privacy settings and adjust them according to your preferences.
Conclusion
Acquiring and installing Windows 10 is a straightforward process that allows you to enjoy the benefits of a modern and feature-rich operating system. By following the steps outlined in this guide, you can confidently navigate the installation process and ensure a smooth transition to Windows 10. Remember to back up your data, check for compatibility, and review your privacy settings for a seamless and secure experience.
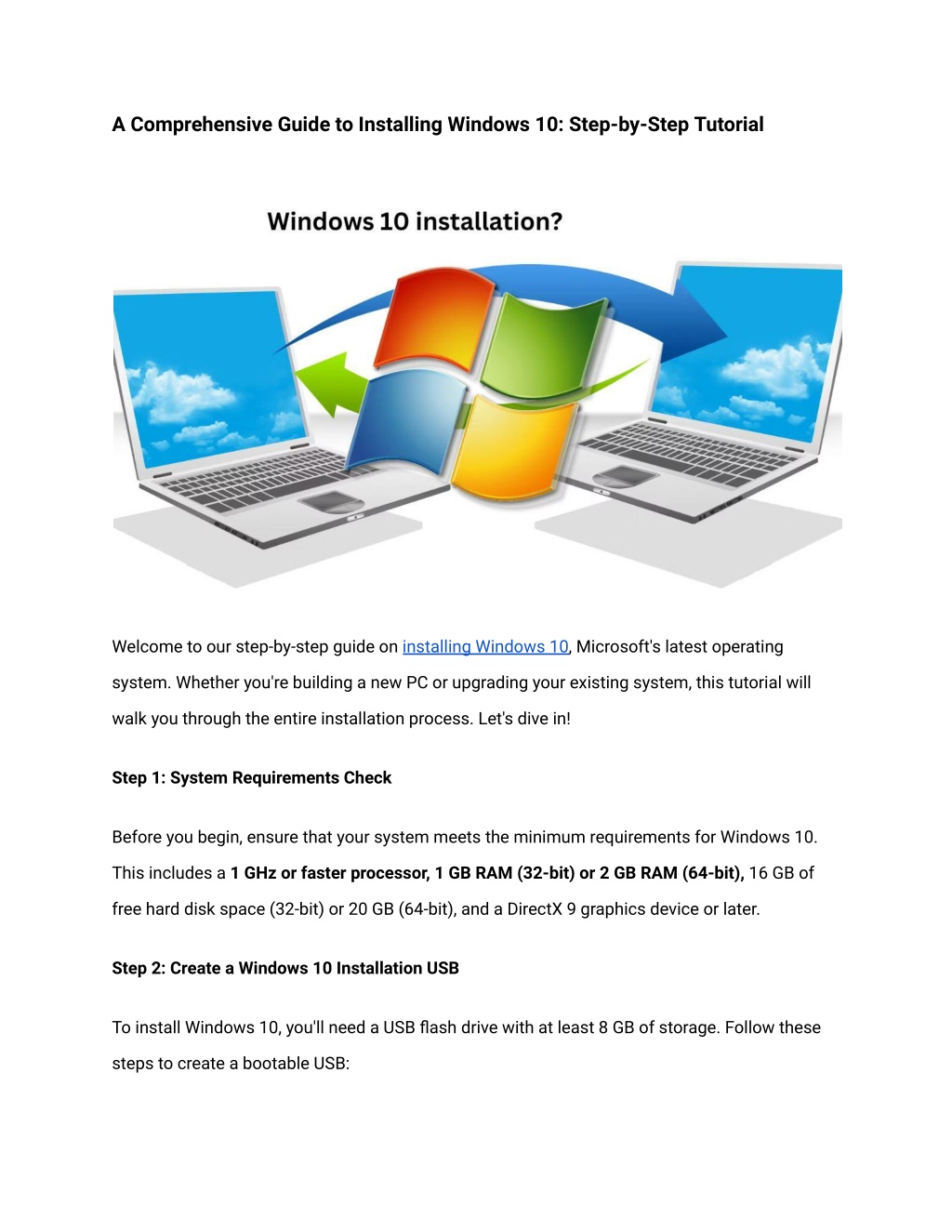
![How to Install Windows 10 on Your PC [Step by Step Guide]](http://www.zerodollartips.com/wp-content/uploads/2015/02/how-to-install-windows-10-step-by-step-guide.jpg)

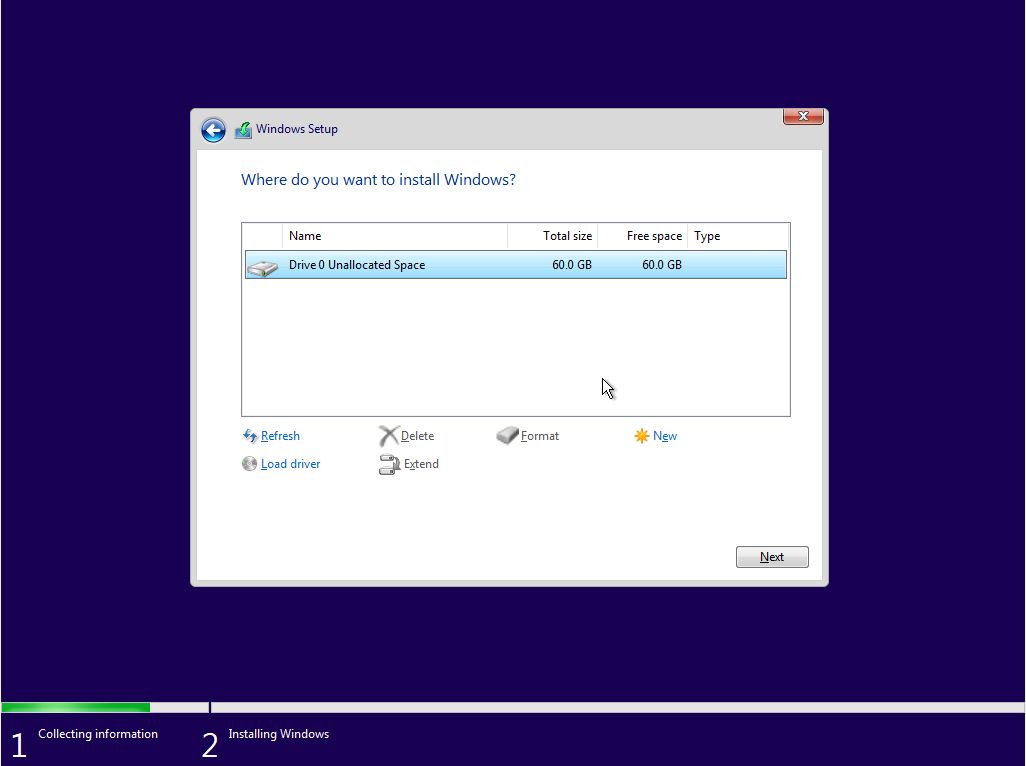
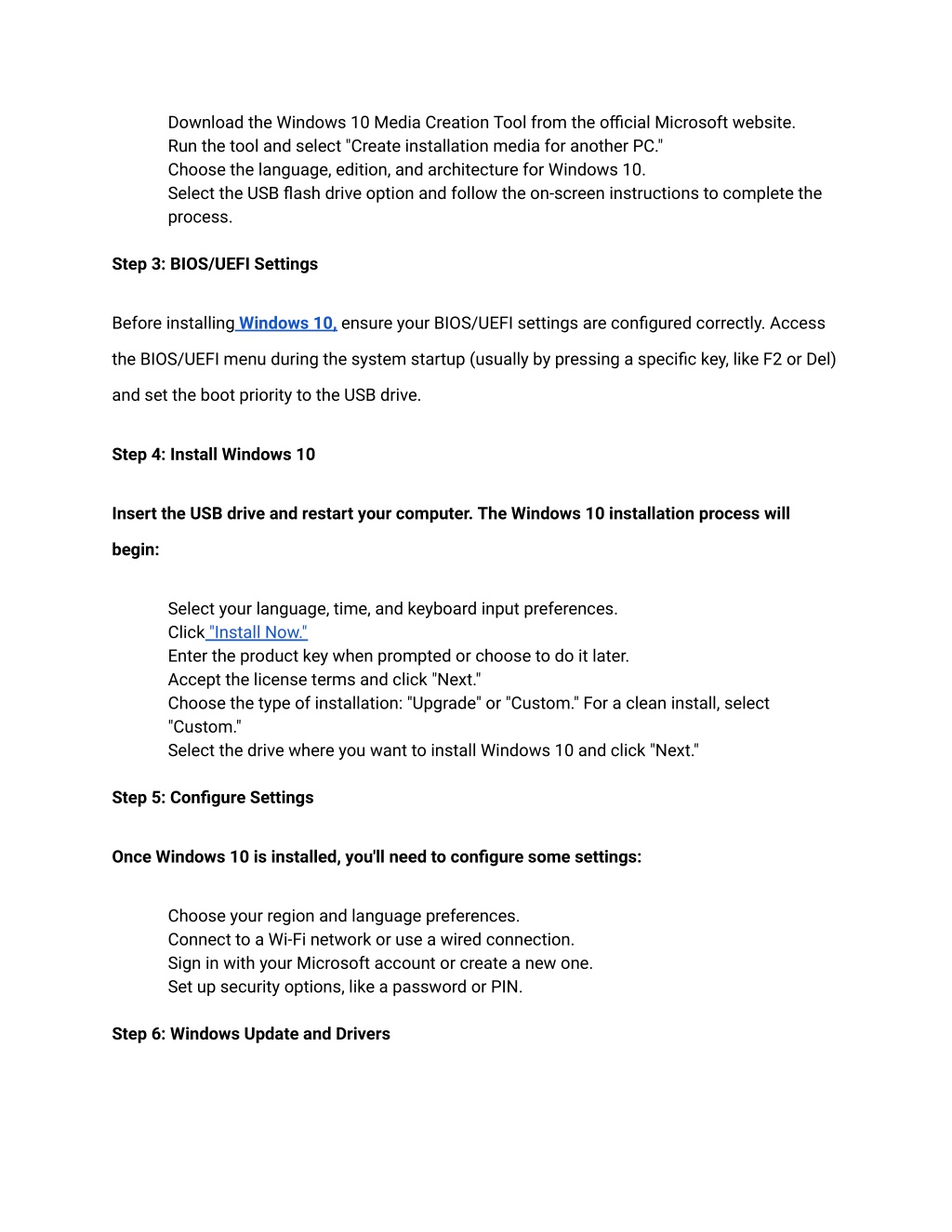

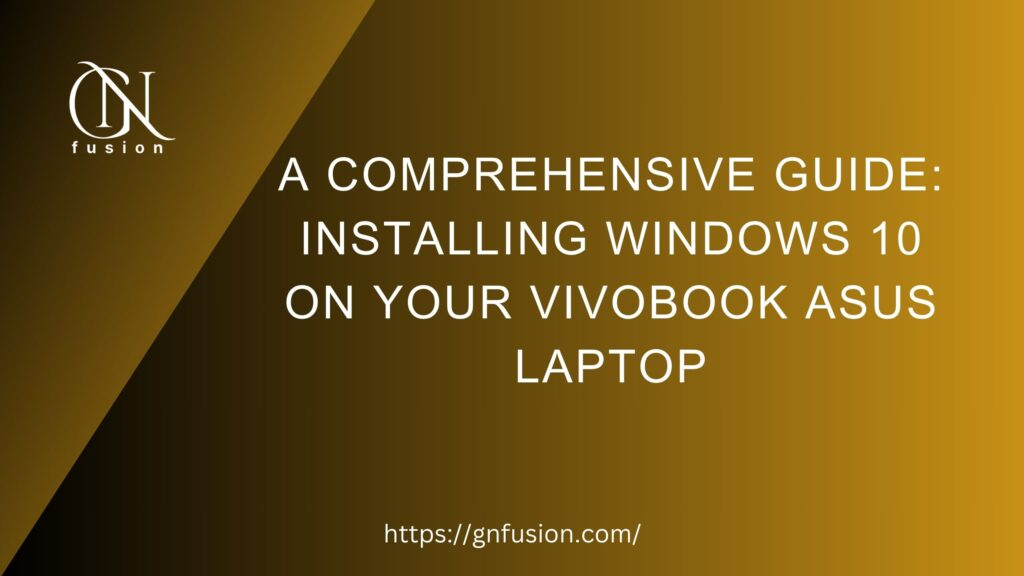

Closure
Thus, we hope this article has provided valuable insights into A Comprehensive Guide to Acquiring and Installing Windows 10. We thank you for taking the time to read this article. See you in our next article!