A Comprehensive Guide to Downloading Windows 10 ISO 64-bit from Google Drive
Related Articles: A Comprehensive Guide to Downloading Windows 10 ISO 64-bit from Google Drive
Introduction
In this auspicious occasion, we are delighted to delve into the intriguing topic related to A Comprehensive Guide to Downloading Windows 10 ISO 64-bit from Google Drive. Let’s weave interesting information and offer fresh perspectives to the readers.
Table of Content
A Comprehensive Guide to Downloading Windows 10 ISO 64-bit from Google Drive
![]()
The process of obtaining a Windows 10 ISO file, specifically the 64-bit version, is a common requirement for various scenarios. These include:
- Clean Installation: This involves formatting the hard drive and installing Windows 10 from scratch, potentially for performance optimization or resolving system issues.
- Upgrading Older PCs: Upgrading from an older Windows version to Windows 10 can be facilitated using an ISO file.
- Creating Bootable USB Drives: An ISO file is essential for creating a bootable USB drive, which can be used to install Windows 10 on multiple computers.
- Dual Booting: Using an ISO file allows the installation of Windows 10 alongside another operating system, such as Linux, on the same computer.
While Microsoft offers official download options for Windows 10 ISOs, Google Drive provides a convenient and reliable platform for sharing and accessing these files. This article will provide a detailed explanation of how to download a Windows 10 ISO 64-bit from Google Drive, along with essential information, FAQs, and helpful tips.
Understanding Windows 10 ISO Files
An ISO file is a digital image of a disc, containing all the files and folders needed to install an operating system. In the context of Windows 10, the ISO file serves as a complete installation package. The 64-bit version is designed for modern computers with advanced hardware capabilities, offering better performance and compatibility with newer applications.
Locating Windows 10 ISO Files on Google Drive
Finding reliable Windows 10 ISO files on Google Drive requires caution, as unauthorized or outdated versions can pose security risks. It is crucial to obtain files from trusted sources.
- Microsoft’s Official Website: Microsoft provides official download links for Windows 10 ISOs on its website. These links are the most reliable source for obtaining genuine and up-to-date versions.
- Reputable Tech Forums: Online forums dedicated to technology and operating systems often feature threads where users share verified links to Windows 10 ISO files hosted on Google Drive. Ensure the source is credible and the file has been confirmed by other users.
Downloading the Windows 10 ISO File
Once you have located a trusted source for the Windows 10 ISO file on Google Drive, the download process is relatively straightforward:
- Access the Google Drive Link: Click the link provided by the source to access the Google Drive file.
- Sign in to Google Drive: If you are not already signed in, you will need to provide your Google account credentials.
- Start the Download: Once the file is displayed, click the download icon or button to initiate the download. The file will be saved to your computer’s default download location.
Verifying the Downloaded ISO File
After downloading the Windows 10 ISO file, it is crucial to verify its authenticity and integrity. This can be done using a checksum tool:
- Obtain the Checksum: The source of the ISO file should provide a checksum value, typically a SHA-256 hash. This value represents a unique fingerprint of the file.
- Use a Checksum Tool: Download and use a checksum tool like HashCalc or WinMD5 to calculate the checksum of the downloaded ISO file.
- Compare the Values: Compare the calculated checksum with the one provided by the source. If they match, the file is likely authentic and hasn’t been tampered with.
Using the Windows 10 ISO File
Once the ISO file is verified, it can be used for various purposes:
- Direct Installation: You can directly install Windows 10 from the ISO file by mounting it as a virtual drive or using a dedicated installation tool.
- Creating a Bootable USB Drive: The ISO file can be used to create a bootable USB drive using tools like Rufus or the Windows USB/DVD Download Tool. This bootable drive can then be used to install Windows 10 on multiple computers.
FAQs
Q: Is it safe to download Windows 10 ISO files from Google Drive?
A: Downloading Windows 10 ISO files from Google Drive can be safe if you obtain them from trusted sources. However, always verify the file’s authenticity and integrity using checksums before using it. Be wary of suspicious links or sources that lack credibility.
Q: What are the system requirements for installing Windows 10 64-bit?
A: The system requirements for Windows 10 64-bit include:
- Processor: 1 gigahertz (GHz) or faster processor with 2 or more cores.
- RAM: 2 gigabytes (GB) for 32-bit or 4 GB for 64-bit.
- Hard disk space: 20 GB of available hard disk space.
- Graphics card: Microsoft DirectX 9 graphics device with WDDM 1.0 driver.
- Display: 800 x 600 resolution or higher.
Q: What is the difference between Windows 10 32-bit and 64-bit?
A: The main difference is the amount of memory (RAM) that each version can access. 64-bit versions can address significantly more RAM than 32-bit versions, making them ideal for modern computers with large amounts of RAM.
Q: How do I create a bootable USB drive from a Windows 10 ISO file?
A: To create a bootable USB drive, you can use tools like Rufus or the Windows USB/DVD Download Tool. These tools allow you to select the ISO file and the USB drive, and they will format the drive and copy the necessary files to make it bootable.
Tips
- Back up your data: Before installing Windows 10, it is crucial to back up all important data to avoid data loss during the installation process.
- Use a reliable internet connection: Downloading the ISO file and installing Windows 10 requires a stable internet connection.
- Check for updates: Before installing Windows 10, check for the latest updates to ensure you are installing the most recent version.
- Use a licensed copy: Ensure you have a valid license for Windows 10 to avoid any legal issues.
Conclusion
Downloading a Windows 10 ISO 64-bit file from Google Drive can be a convenient and efficient way to obtain the necessary installation files. However, it is crucial to exercise caution and obtain the file from trusted sources to ensure its authenticity and integrity. By verifying the file using checksums and following the guidelines outlined in this article, you can safely download and use the Windows 10 ISO file for various purposes, including clean installations, upgrades, and creating bootable drives. Remember to back up your data before installing Windows 10 and use a reliable internet connection throughout the process.
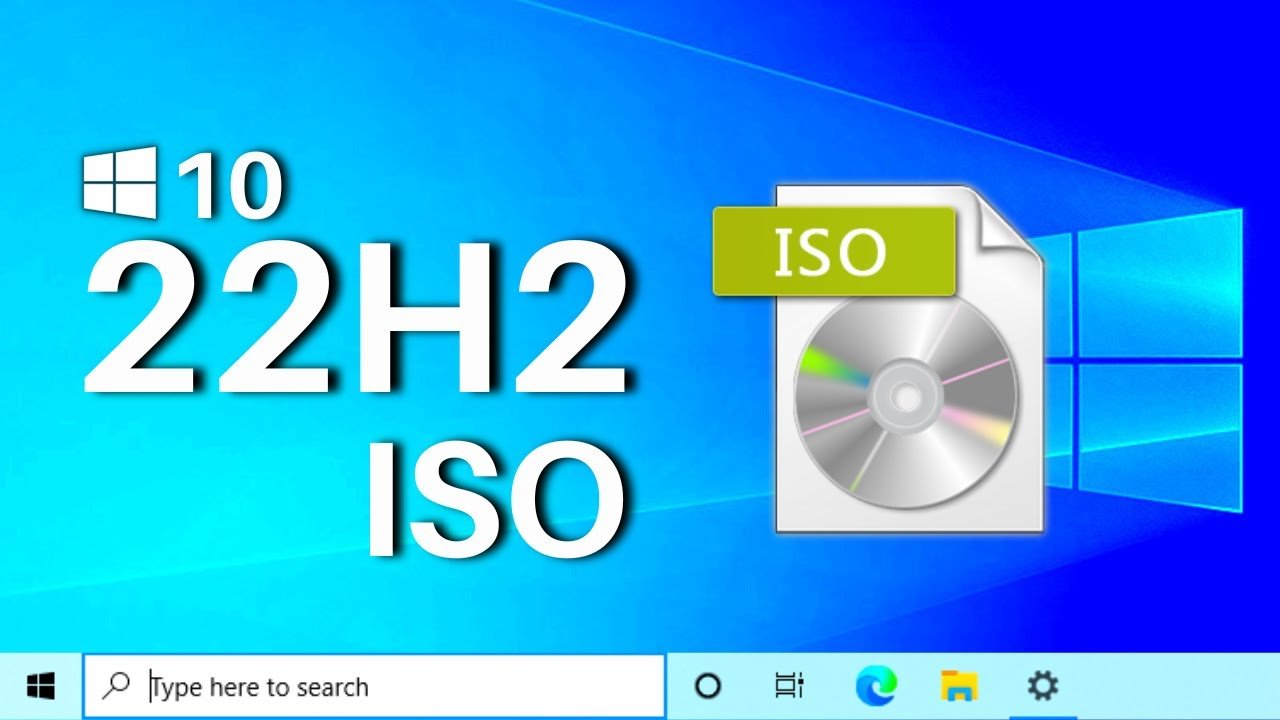
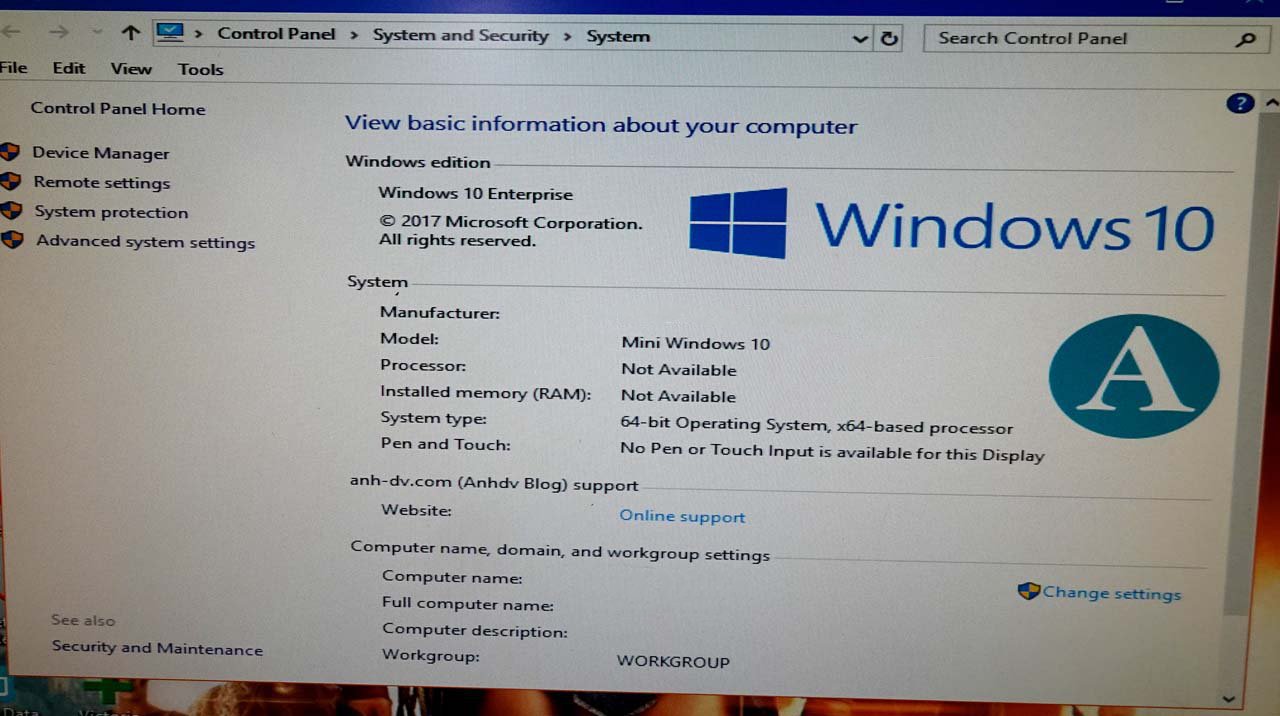

![[GUIDE] How to Download Windows 10 ISO File very Easily - YouTube](https://i.ytimg.com/vi/lSVVral8sC4/maxresdefault.jpg)
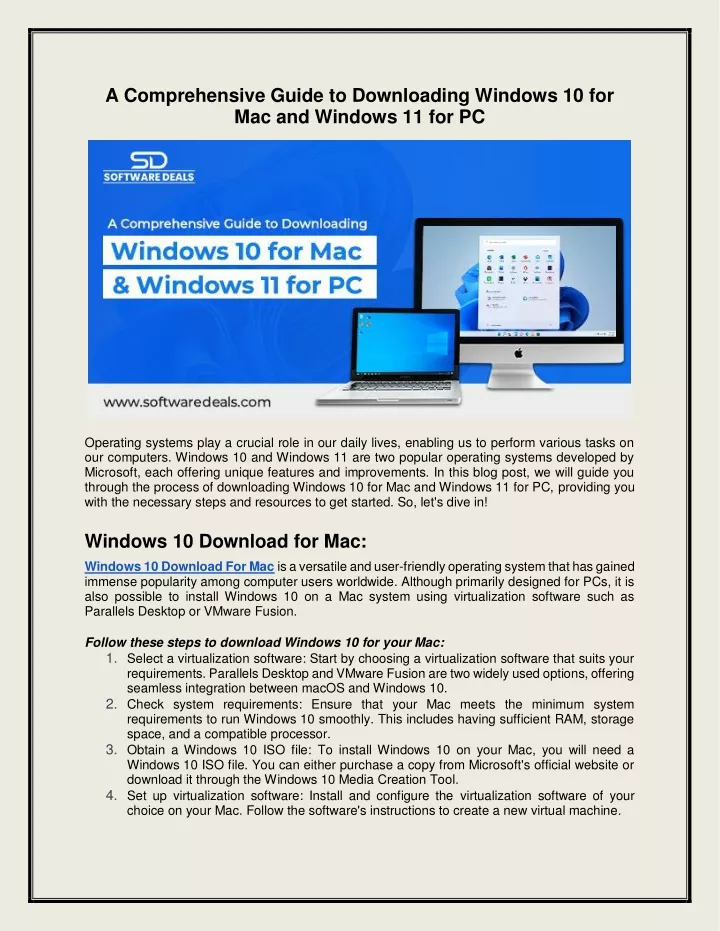
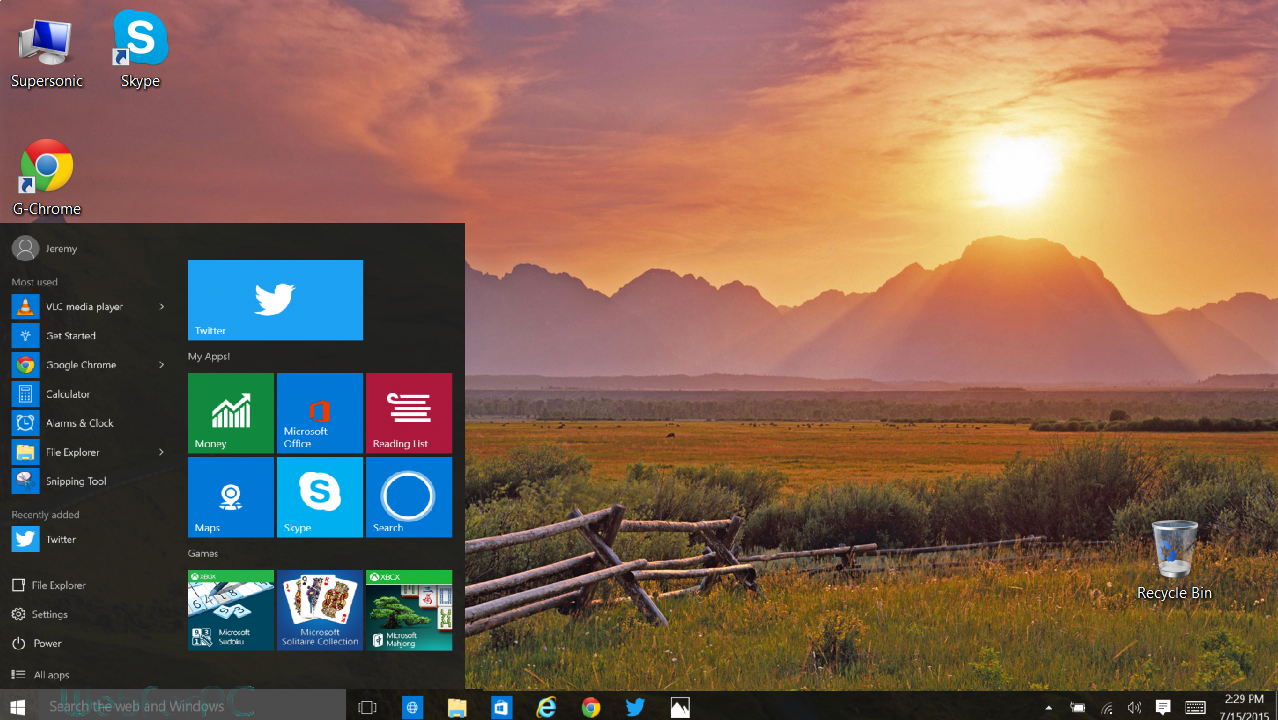


Closure
Thus, we hope this article has provided valuable insights into A Comprehensive Guide to Downloading Windows 10 ISO 64-bit from Google Drive. We thank you for taking the time to read this article. See you in our next article!