A Comprehensive Guide to Downloading Windows 10 ISO Images (64-bit)
Related Articles: A Comprehensive Guide to Downloading Windows 10 ISO Images (64-bit)
Introduction
With great pleasure, we will explore the intriguing topic related to A Comprehensive Guide to Downloading Windows 10 ISO Images (64-bit). Let’s weave interesting information and offer fresh perspectives to the readers.
Table of Content
A Comprehensive Guide to Downloading Windows 10 ISO Images (64-bit)
![]()
The world of technology is constantly evolving, and operating systems are no exception. Windows 10, Microsoft’s latest operating system, offers a wealth of features and improvements designed to enhance user experience and productivity. Whether you’re looking to upgrade your current operating system, perform a clean installation, or create a bootable USB drive for troubleshooting, obtaining a Windows 10 ISO image is often the first step. This guide will provide a comprehensive understanding of the process, addressing key aspects, benefits, and considerations.
Understanding ISO Images
An ISO image is a digital representation of an optical disc (like a CD or DVD), containing the entire contents of the disc in a single file. In the context of Windows 10, an ISO image contains the complete installation files for the operating system, enabling users to create bootable media or install Windows 10 on their computer.
Why Download a Windows 10 ISO Image?
Downloading a Windows 10 ISO image offers several advantages:
- Clean Installation: Installing Windows 10 from an ISO image allows for a clean installation, removing any pre-installed software or system bloatware that might hinder performance.
- Upgrade to a Newer Version: If you’re running an older version of Windows 10, downloading the latest ISO image enables you to upgrade to the most recent features and security updates.
- Customizing Your Installation: ISO images allow for customized installations, enabling users to choose specific components and features they want to install.
- Bootable Media Creation: ISO images are essential for creating bootable USB drives, which can be used to install Windows 10 on a new computer or troubleshoot existing systems.
- Offline Installation: ISO images provide a convenient way to install Windows 10 on a computer without an internet connection.
Downloading Windows 10 ISO Images: A Step-by-Step Guide
The process of downloading a Windows 10 ISO image is straightforward. Here’s a detailed guide:
- Visit the Official Microsoft Website: Start by navigating to the official Microsoft website for downloading Windows 10 ISO images. You can find the link on the Microsoft website’s "Download Windows 10" page.
- Select Your Language and Edition: Choose the language and edition of Windows 10 you wish to download. The website offers different editions, including Home, Pro, and Enterprise, each with its own set of features and functionalities.
- Confirm Your Product Key: You will be prompted to enter your product key. If you have a valid product key, enter it to proceed. If you don’t have a product key, you can still download the ISO image but will need to activate Windows 10 later.
- Select the Architecture: Choose the architecture of Windows 10 you require, either 32-bit or 64-bit. Most modern computers use 64-bit architecture, offering better performance and support for larger amounts of RAM.
- Download the ISO Image: Once you’ve made your selections, the download will begin. The file size can be significant, so ensure you have sufficient storage space available.
Tips for Downloading Windows 10 ISO Images
- Verify the Website: Always download ISO images from the official Microsoft website to ensure you’re getting a legitimate and secure file. Avoid downloading from third-party websites, as they may contain malware or corrupted files.
- Check Your Internet Connection: Downloading ISO images requires a stable internet connection, as the file size can be substantial.
- Use a Reliable Download Manager: A download manager can help you manage large downloads, pause and resume the download process, and ensure the file integrity.
- Verify the File Integrity: After downloading the ISO image, use a checksum utility to verify the file’s integrity. This ensures that the downloaded file is not corrupted.
FAQs about Downloading Windows 10 ISO Images
Q: What is the difference between 32-bit and 64-bit Windows 10?
A: 32-bit and 64-bit versions of Windows 10 refer to the processor architecture they support. 64-bit versions offer better performance, support for larger amounts of RAM, and can run both 32-bit and 64-bit applications. 32-bit versions are limited to 4 GB of RAM and can only run 32-bit applications.
Q: Do I need a product key to download a Windows 10 ISO image?
A: You can download a Windows 10 ISO image without a product key, but you will need to activate Windows 10 later using a valid product key.
Q: What is the best way to create a bootable USB drive from a Windows 10 ISO image?
A: There are several tools available for creating bootable USB drives from ISO images, including the Windows USB/DVD Download Tool, Rufus, and UNetbootin. Each tool has its own interface and features, so choose the one that best suits your needs.
Q: Can I install Windows 10 from an ISO image on a virtual machine?
A: Yes, you can install Windows 10 from an ISO image on a virtual machine. Virtual machines allow you to run different operating systems within your existing operating system, providing a safe and isolated environment for testing and experimentation.
Q: How do I update Windows 10 after installing it from an ISO image?
A: Once you’ve installed Windows 10 from an ISO image, you can update it through Windows Update. Windows Update automatically checks for and installs the latest updates, ensuring your system is secure and up-to-date.
Conclusion
Downloading a Windows 10 ISO image offers numerous advantages, from clean installations and customized setups to bootable media creation and offline installations. By understanding the process, its benefits, and associated considerations, you can effectively leverage this powerful tool to manage your Windows 10 experience. Remember to download the ISO image from the official Microsoft website, verify the file integrity, and utilize reliable tools for creating bootable media. With this comprehensive guide, you are equipped to navigate the world of Windows 10 ISO images with confidence and efficiency.


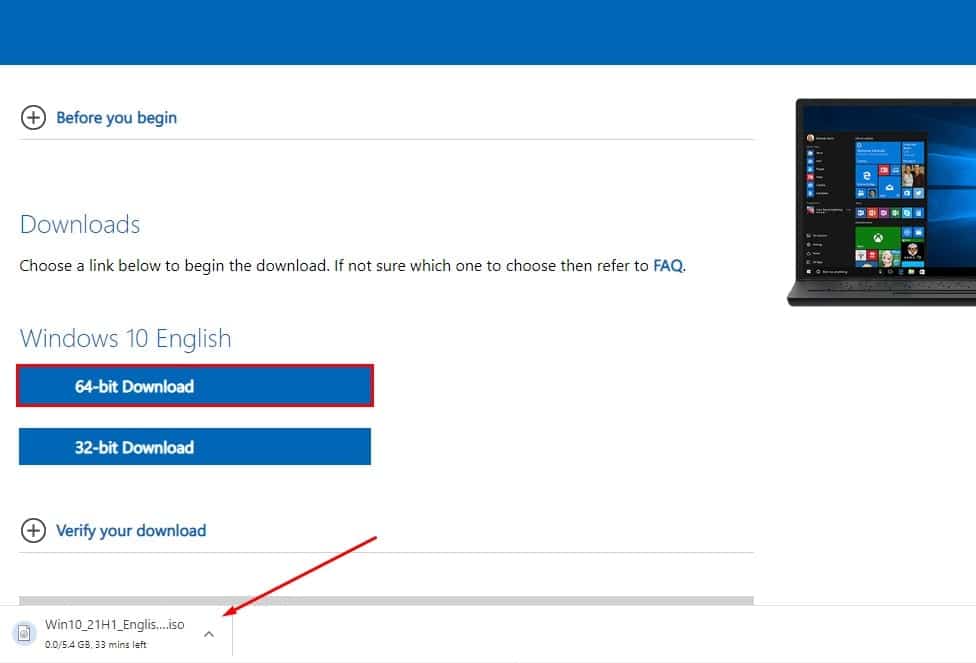
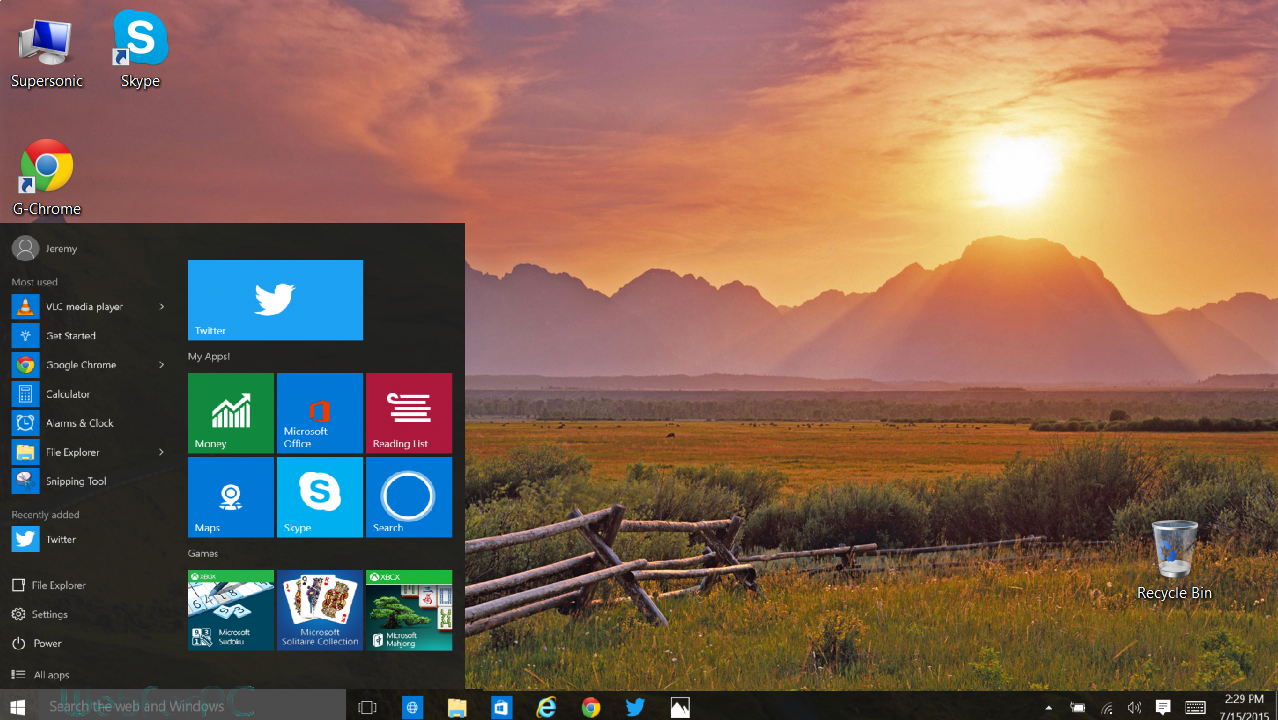


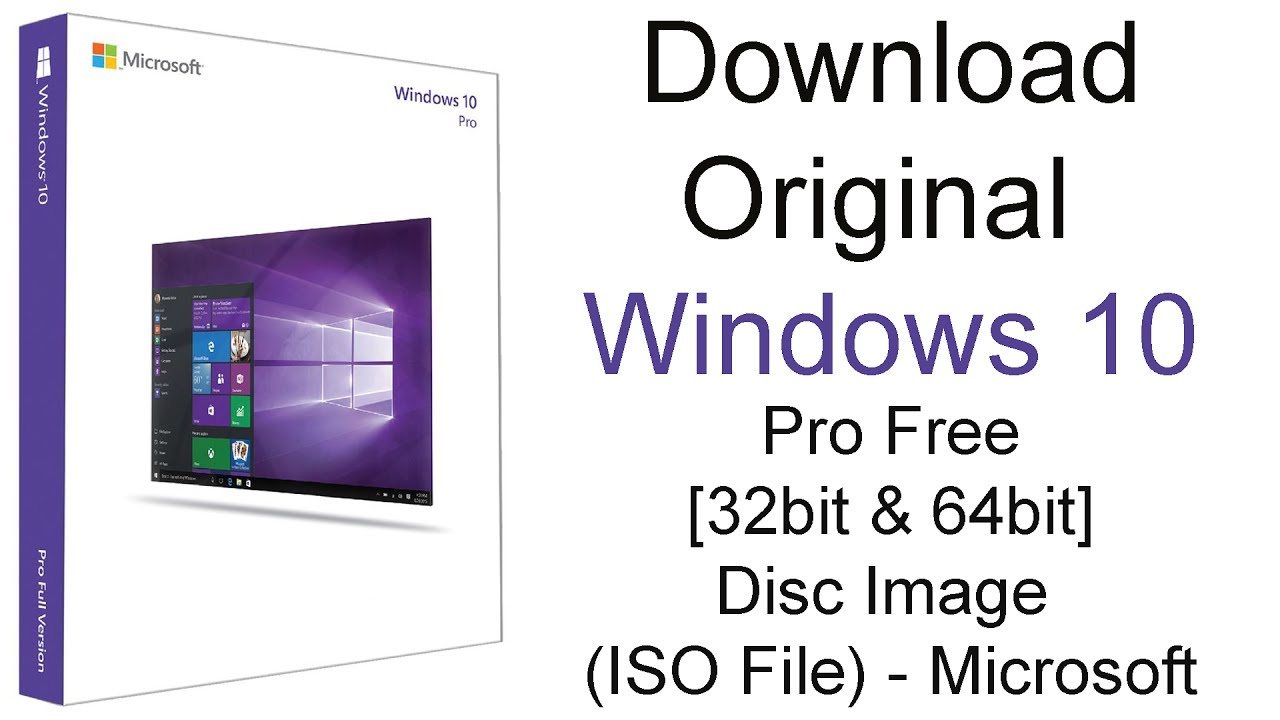
![[GUIDE] How to Download Windows 10 ISO File very Easily - YouTube](https://i.ytimg.com/vi/lSVVral8sC4/maxresdefault.jpg)
Closure
Thus, we hope this article has provided valuable insights into A Comprehensive Guide to Downloading Windows 10 ISO Images (64-bit). We hope you find this article informative and beneficial. See you in our next article!