A Comprehensive Guide to Installing Windows 10 on a USB Drive
Related Articles: A Comprehensive Guide to Installing Windows 10 on a USB Drive
Introduction
In this auspicious occasion, we are delighted to delve into the intriguing topic related to A Comprehensive Guide to Installing Windows 10 on a USB Drive. Let’s weave interesting information and offer fresh perspectives to the readers.
Table of Content
- 1 Related Articles: A Comprehensive Guide to Installing Windows 10 on a USB Drive
- 2 Introduction
- 3 A Comprehensive Guide to Installing Windows 10 on a USB Drive
- 3.1 Understanding the Basics
- 3.2 Downloading the Windows 10 ISO File
- 3.3 Creating a Bootable USB Drive
- 3.4 Preparing for the Installation
- 3.5 Installing Windows 10
- 3.6 Activating Windows 10
- 3.7 Installing Drivers
- 3.8 Frequently Asked Questions
- 3.9 Tips for a Successful Installation
- 3.10 Conclusion
- 4 Closure
A Comprehensive Guide to Installing Windows 10 on a USB Drive

The process of installing Windows 10 from a USB drive is a common and often necessary undertaking for computer users. Whether you’re setting up a new computer, upgrading an existing system, or simply need a clean installation, understanding the steps involved is crucial. This guide will provide a detailed walkthrough of the process, addressing key considerations and offering helpful tips for a successful installation.
Understanding the Basics
Before embarking on the installation process, it’s essential to understand the fundamental concepts involved:
- Windows 10 ISO File: This is a digital image file containing all the necessary data for a Windows 10 installation. It acts as a blueprint for creating a bootable USB drive.
- USB Drive: A USB flash drive serves as the medium for transferring the Windows 10 installation files to your computer. It must be formatted and have enough storage capacity to accommodate the ISO file.
- Bootable USB Drive: This refers to a USB drive that has been configured to initiate the installation process when inserted into a computer. It essentially acts as a portable operating system.
Downloading the Windows 10 ISO File
The first step is to obtain the Windows 10 ISO file. This can be done through the official Microsoft website, ensuring you download the correct version for your needs.
- Visit the Microsoft website: Navigate to the official Microsoft website and locate the "Windows 10" section.
- Select the desired edition: Choose the edition of Windows 10 that best suits your requirements. For example, you might select "Windows 10 Home" or "Windows 10 Pro."
- Download the ISO file: Click the "Download" button associated with the chosen edition. The ISO file will be downloaded to your computer.
Creating a Bootable USB Drive
Once you have the Windows 10 ISO file, you need to create a bootable USB drive. This involves copying the ISO file contents onto the USB drive and configuring it to boot from the drive.
- Format the USB drive: Insert the USB drive into your computer and format it to FAT32. This ensures compatibility with the installation process.
- Download a USB bootable tool: Several third-party tools are available for creating bootable USB drives. Popular options include Rufus, Universal USB Installer, and UNetbootin.
- Use the bootable tool: Launch the chosen tool, select the Windows 10 ISO file, and choose your USB drive as the destination. The tool will copy the ISO file contents onto the USB drive and make it bootable.
Preparing for the Installation
Before initiating the installation process, ensure you have the following:
- A working computer: The computer you’re installing Windows 10 on should be functional and meet the minimum system requirements.
- A backup of your data: It’s essential to back up any important data on your computer before starting the installation. This safeguards your files in case of any unforeseen issues.
- An internet connection: While not strictly necessary, an internet connection is recommended during the installation process to download updates and drivers.
Installing Windows 10
With the bootable USB drive ready, you can proceed with the installation:
- Boot from the USB drive: Restart your computer and access the boot menu (usually by pressing a key like F12, F11, or Esc during startup). Select the USB drive as the boot device.
- Start the installation: The Windows 10 setup will start automatically. Follow the on-screen instructions carefully.
- Choose your language and region: Select your preferred language and region.
- Install Windows 10: Choose the "Custom: Install Windows only (advanced)" option. This allows you to partition your hard drive and install Windows 10 on the desired partition.
- Format the target drive: Select the partition you want to install Windows 10 on and format it.
- Complete the installation: The installation process will take some time. Once complete, your computer will restart and launch into the new Windows 10 environment.
Activating Windows 10
After the installation is complete, you need to activate Windows 10. This confirms that your copy of Windows is genuine and allows you to access all its features.
- Activate online: You can activate Windows 10 online using a product key. This key is usually provided with your purchase.
- Activate by phone: If you don’t have a product key, you can activate Windows 10 by phone. You’ll need to provide certain information to Microsoft.
Installing Drivers
Once Windows 10 is installed and activated, you may need to install drivers for your hardware components. This ensures that your hardware works correctly with the new operating system.
- Install drivers automatically: Windows 10 will attempt to install drivers automatically. However, it’s always a good idea to check for updated drivers.
- Install drivers manually: If Windows 10 doesn’t install the correct drivers automatically, you can download and install them manually from the manufacturer’s website.
Frequently Asked Questions
Q: What is the difference between Windows 10 Home and Windows 10 Pro?
A: Windows 10 Home is designed for home users, while Windows 10 Pro offers additional features for businesses and advanced users. These features include BitLocker encryption, remote desktop access, and domain join capabilities.
Q: How much storage space do I need for Windows 10?
A: The minimum storage requirement for Windows 10 is 32GB, but it’s recommended to have at least 64GB for optimal performance.
Q: Can I upgrade from a previous version of Windows to Windows 10?
A: Yes, you can upgrade from Windows 7, 8, or 8.1 to Windows 10. However, the upgrade process might require a clean installation in some cases.
Q: What happens to my existing data during the installation process?
A: If you choose to format the target drive, all data on that drive will be erased. It’s crucial to back up your data before starting the installation.
Q: Can I use the same USB drive for multiple installations?
A: Yes, you can reuse the same USB drive for multiple installations. However, it’s a good practice to format the drive after each installation to ensure a clean slate.
Tips for a Successful Installation
- Check system requirements: Ensure your computer meets the minimum system requirements for Windows 10 before starting the installation.
- Use a reliable USB drive: Choose a USB drive from a reputable brand and ensure it has enough storage space for the ISO file.
- Back up your data: Always back up your important data before starting the installation.
- Disable antivirus software: Temporarily disable your antivirus software during the installation process to avoid conflicts.
- Check for updates: After the installation, ensure you install all available Windows updates to keep your system secure and up-to-date.
Conclusion
Installing Windows 10 from a USB drive is a straightforward process that allows for a clean and customized installation. By following the steps outlined in this guide, you can successfully install Windows 10 on your computer. Remember to back up your data, check system requirements, and install drivers after the installation is complete. With proper preparation and attention to detail, you can enjoy the benefits of a fresh Windows 10 installation.




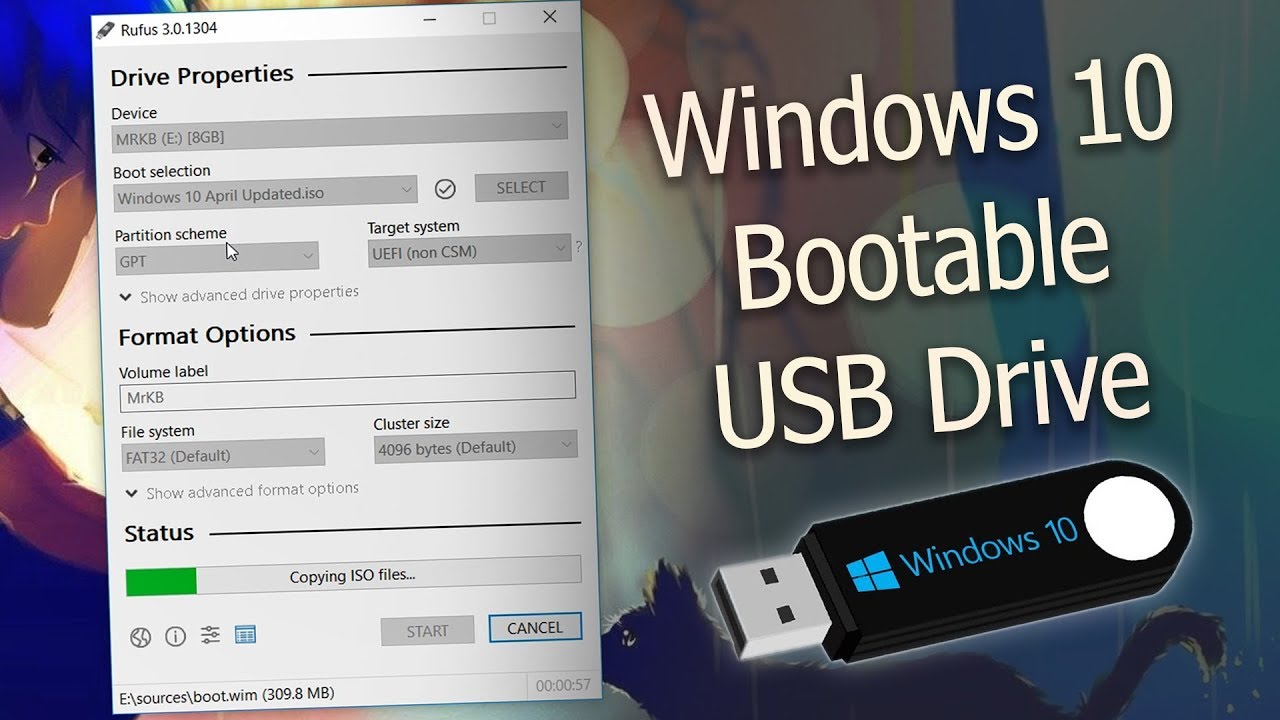



Closure
Thus, we hope this article has provided valuable insights into A Comprehensive Guide to Installing Windows 10 on a USB Drive. We hope you find this article informative and beneficial. See you in our next article!