Capturing Your Screen: A Comprehensive Guide to Taking Screenshots on Windows 10
Related Articles: Capturing Your Screen: A Comprehensive Guide to Taking Screenshots on Windows 10
Introduction
With great pleasure, we will explore the intriguing topic related to Capturing Your Screen: A Comprehensive Guide to Taking Screenshots on Windows 10. Let’s weave interesting information and offer fresh perspectives to the readers.
Table of Content
- 1 Related Articles: Capturing Your Screen: A Comprehensive Guide to Taking Screenshots on Windows 10
- 2 Introduction
- 3 Capturing Your Screen: A Comprehensive Guide to Taking Screenshots on Windows 10
- 3.1 Understanding the Importance of Screenshots
- 3.2 The Fundamental Methods for Taking Screenshots on Windows 10
- 3.2.1 1. The Classic Print Screen Key
- 3.2.2 2. The Alt + Print Screen Key Combination
- 3.2.3 3. The Windows Key + Print Screen Key Combination
- 3.2.4 4. The Snipping Tool
- 3.2.5 5. The Xbox Game Bar
- 3.3 Advanced Screenshot Techniques for Windows 10
- 3.3.6 1. The Snipping Tool with Delay
- 3.3.7 2. The Snipping Tool with Ink
- 3.3.8 3. The Windows Key + Shift + S Shortcut
- 3.3.9 4. Third-Party Screenshot Tools
- 3.4 Tips for Taking Effective Screenshots
- 3.5 Frequently Asked Questions (FAQs)
- 3.6 Conclusion
- 4 Closure
Capturing Your Screen: A Comprehensive Guide to Taking Screenshots on Windows 10

In the digital age, the ability to capture and share visual information is paramount. Whether you’re documenting a technical issue, showcasing a creative project, or simply sharing a humorous moment online, screenshots are an indispensable tool. Windows 10 offers a variety of methods for taking screenshots, catering to diverse needs and preferences. This comprehensive guide explores the various techniques, providing detailed instructions and tips for capturing your screen effectively.
Understanding the Importance of Screenshots
Screenshots serve a multitude of purposes, both personal and professional. They are essential for:
- Documenting technical issues: When encountering problems with software or hardware, a screenshot provides clear visual evidence of the error, facilitating communication with support teams or online forums.
- Sharing visual information: Screenshots allow you to convey ideas, instructions, or data visually, making complex information easier to understand and share.
- Creating tutorials and guides: Screenshots are invaluable for creating step-by-step guides, tutorials, and online documentation, providing visual context for textual instructions.
- Preserving digital memories: Screenshots capture fleeting moments on the screen, preserving memories, humorous encounters, or unique events.
- Marketing and promotion: Screenshots are used extensively in marketing materials, showcasing product features, user interfaces, or promotional offers.
The Fundamental Methods for Taking Screenshots on Windows 10
Windows 10 offers several methods for capturing screenshots, ranging from simple keyboard shortcuts to advanced tools.
1. The Classic Print Screen Key
The Print Screen (PrtScn) key, located on most keyboards, is the most basic method for capturing your entire screen. Pressing this key copies a snapshot of your entire desktop to the clipboard. To view or save the screenshot, you need to paste it into an image editing program like Paint or Photoshop.
2. The Alt + Print Screen Key Combination
This shortcut captures only the active window, making it ideal for isolating specific applications or elements. Similar to the Print Screen key, the captured image is stored in the clipboard and requires pasting into an image editor.
3. The Windows Key + Print Screen Key Combination
This shortcut captures the entire screen and automatically saves it as a PNG file in the Pictures folder under "Screenshots." This method is convenient for quickly capturing and saving screenshots without the need for pasting.
4. The Snipping Tool
Windows 10 includes a built-in tool called the Snipping Tool, offering more control over the capture process. The Snipping Tool allows you to select specific areas of the screen, capture freeform shapes, or capture a window with a delay.
- To use the Snipping Tool:
- Open the Snipping Tool by searching for it in the Start menu.
- Select the desired snipping mode: Rectangular Snip, Free-form Snip, Window Snip, or Full-screen Snip.
- Click "New" to start capturing.
- Use the mouse to select the desired area or window.
- The captured image will be displayed in the Snipping Tool window, where you can save, edit, or copy it.
5. The Xbox Game Bar
For gamers, Windows 10 provides the Xbox Game Bar, a dedicated tool for capturing gameplay footage and screenshots.
- To use the Xbox Game Bar:
- Press the Windows key + G to open the Game Bar.
- Click the "Capture" button to capture a screenshot.
- The screenshot will be saved in the "Captures" folder under "Videos" in your user profile.
Advanced Screenshot Techniques for Windows 10
Beyond the basic methods, Windows 10 offers several advanced techniques for capturing specific elements or enhancing the screenshot experience.
1. The Snipping Tool with Delay
The Snipping Tool allows you to capture a screenshot with a delay, useful for capturing dynamic elements or situations that require a specific timing.
- To use the Snipping Tool with delay:
- Open the Snipping Tool.
- Click "New" and select the desired snipping mode.
- Click the "Delay" button and choose a delay time (1, 2, 3, 4, or 5 seconds).
- After the delay, the Snipping Tool will activate, allowing you to capture the screen.
2. The Snipping Tool with Ink
The Snipping Tool allows you to annotate your screenshots directly, adding highlights, arrows, or text to emphasize specific elements.
- To use the Snipping Tool with ink:
- Open the Snipping Tool.
- Capture a screenshot.
- Click the "Pen" or "Highlighter" button to annotate the image.
- Use the available tools to draw, highlight, or add text to your screenshot.
3. The Windows Key + Shift + S Shortcut
This shortcut allows you to capture a specific area of the screen using a crosshair cursor. Once you select the desired area, the captured image is automatically copied to the clipboard, ready for pasting into an image editor.
4. Third-Party Screenshot Tools
While Windows 10 offers a range of built-in tools, third-party applications provide even more advanced features, including:
- Enhanced annotation tools: Some applications offer a wider range of annotation tools, including shapes, arrows, text boxes, and more.
- Automatic scrolling capture: This feature allows you to capture long web pages or documents in their entirety, overcoming the limitations of traditional screenshot methods.
- Video recording: Some tools allow you to capture video of your screen, ideal for creating tutorials or demonstrations.
Tips for Taking Effective Screenshots
- Choose the appropriate method: Select the method that best suits your needs, considering the area to capture, the desired level of control, and whether you need to annotate the screenshot.
- Maximize the window: If capturing a specific window, maximize it to ensure the entire content is captured.
- Adjust the Snipping Tool settings: Experiment with the Snipping Tool’s settings to find the optimal delay time and snipping mode for your needs.
- Use annotation tools effectively: Use annotation tools sparingly and strategically to highlight key information and enhance clarity.
- Save screenshots in appropriate formats: PNG is a good choice for screenshots with transparent backgrounds, while JPEG is suitable for general use.
- Optimize image size: Consider the purpose of the screenshot and optimize its size for efficient sharing or storage.
Frequently Asked Questions (FAQs)
Q: Can I take a screenshot of a specific area of the screen without using the Snipping Tool?
A: Yes, you can use the Windows key + Shift + S shortcut to capture a specific area of the screen using a crosshair cursor.
Q: How do I save a screenshot without using the Windows key + Print Screen shortcut?
A: You can use the Snipping Tool to capture and save screenshots directly, or you can paste the captured image from the clipboard into an image editor and save it from there.
Q: Can I take a screenshot of a specific window with a delay?
A: Yes, the Snipping Tool allows you to capture a window with a delay, providing time to prepare the window before capturing.
Q: How can I edit a screenshot after taking it?
A: You can use the Snipping Tool’s built-in annotation tools or paste the screenshot into an image editor like Paint or Photoshop for advanced editing.
Q: What are some good third-party screenshot tools?
A: Popular third-party screenshot tools include Snagit, Lightshot, and ShareX, offering advanced features and functionality.
Conclusion
Taking screenshots on Windows 10 is a straightforward process, with various methods catering to diverse needs. From simple keyboard shortcuts to advanced tools like the Snipping Tool and third-party applications, capturing and sharing visual information is readily accessible. By understanding the different techniques and tips for effective screenshot capture, users can leverage this essential tool to document, share, and enhance their digital experiences.
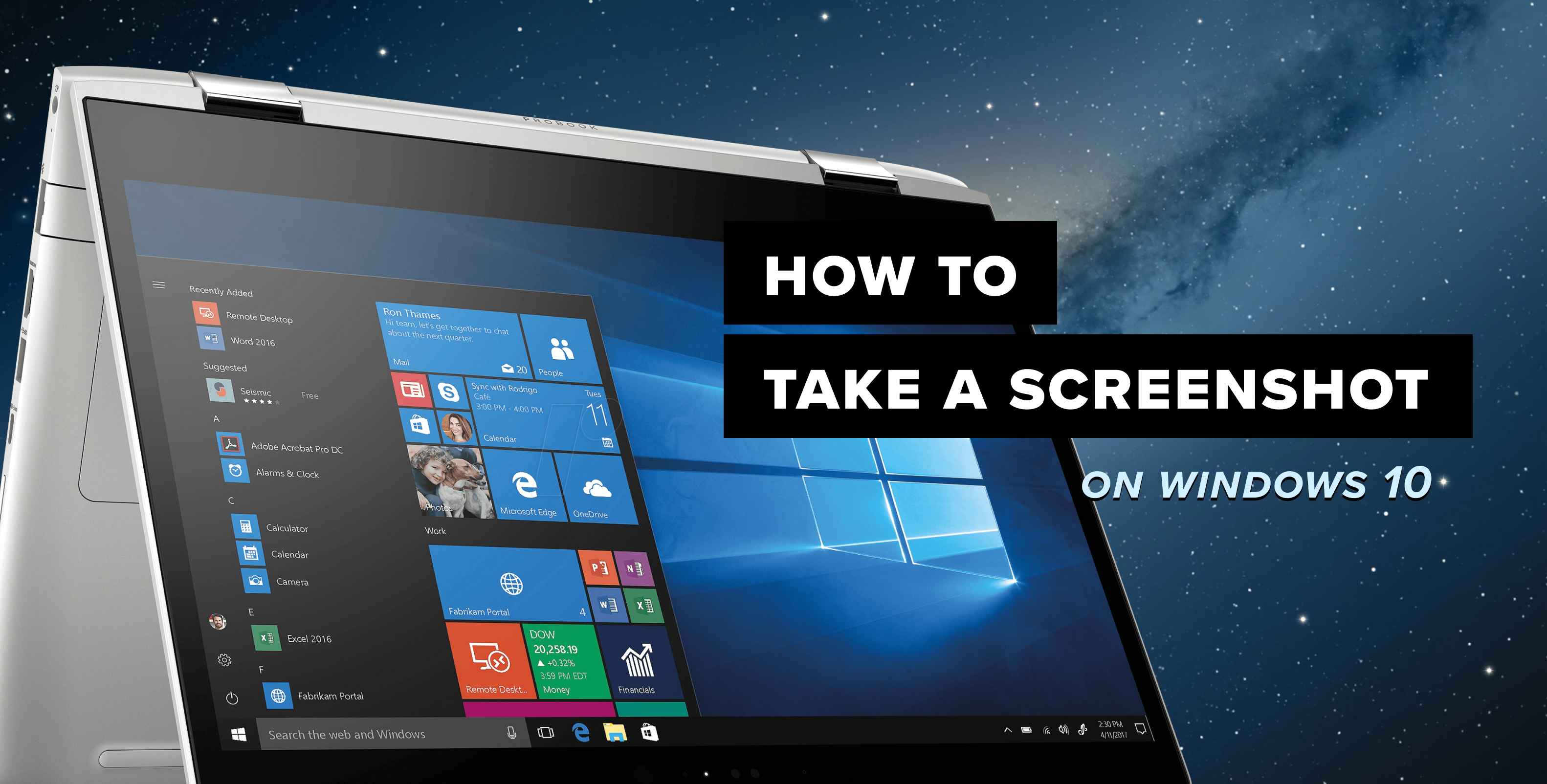
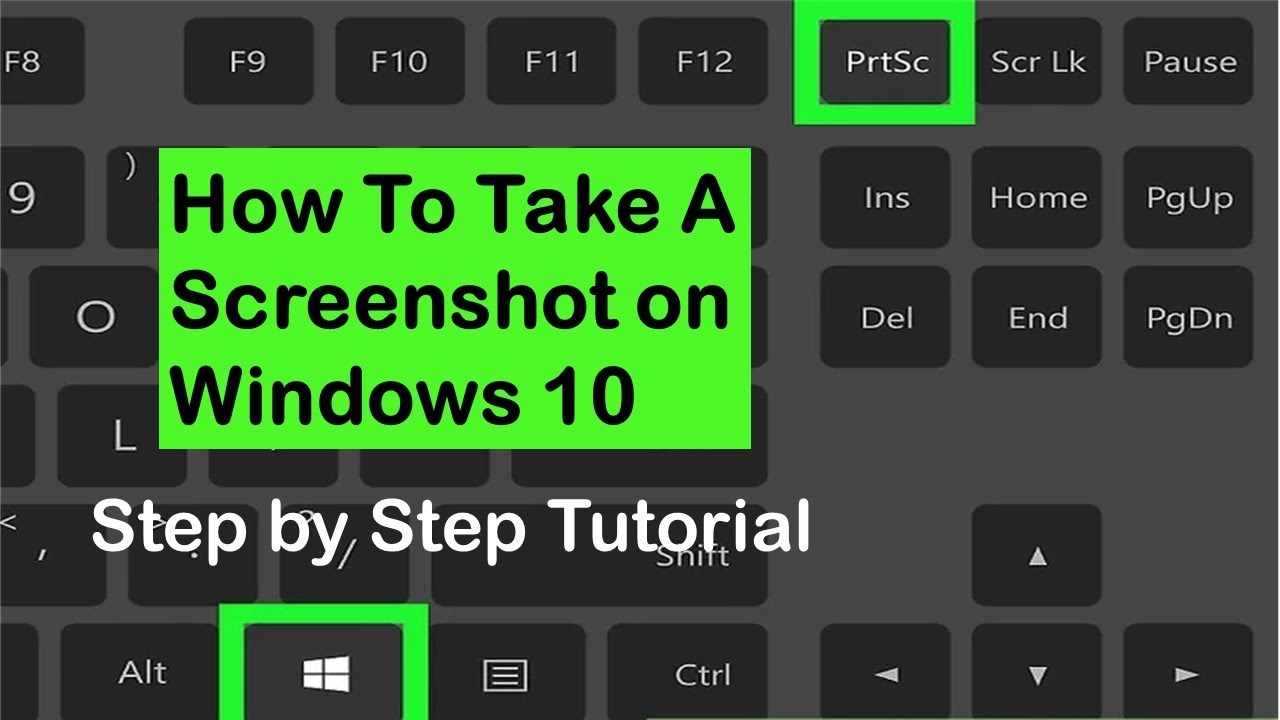

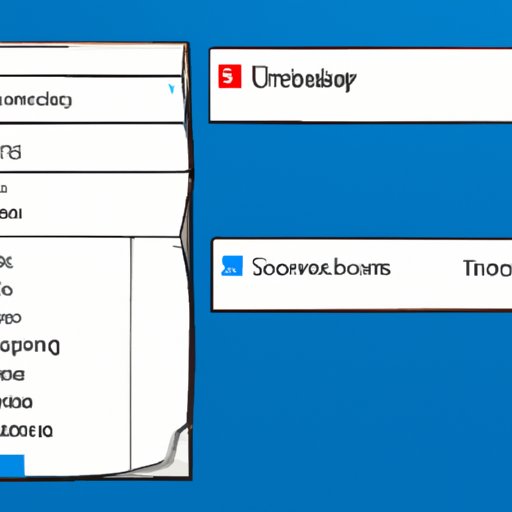
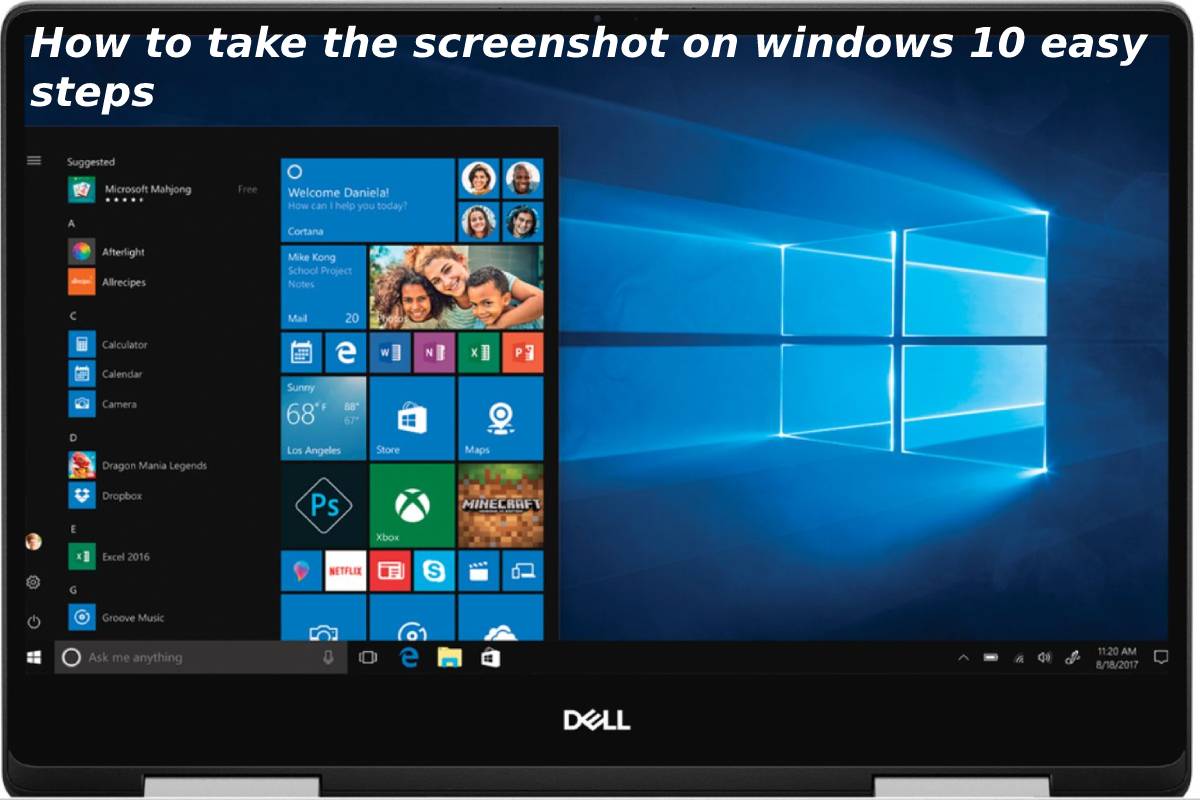

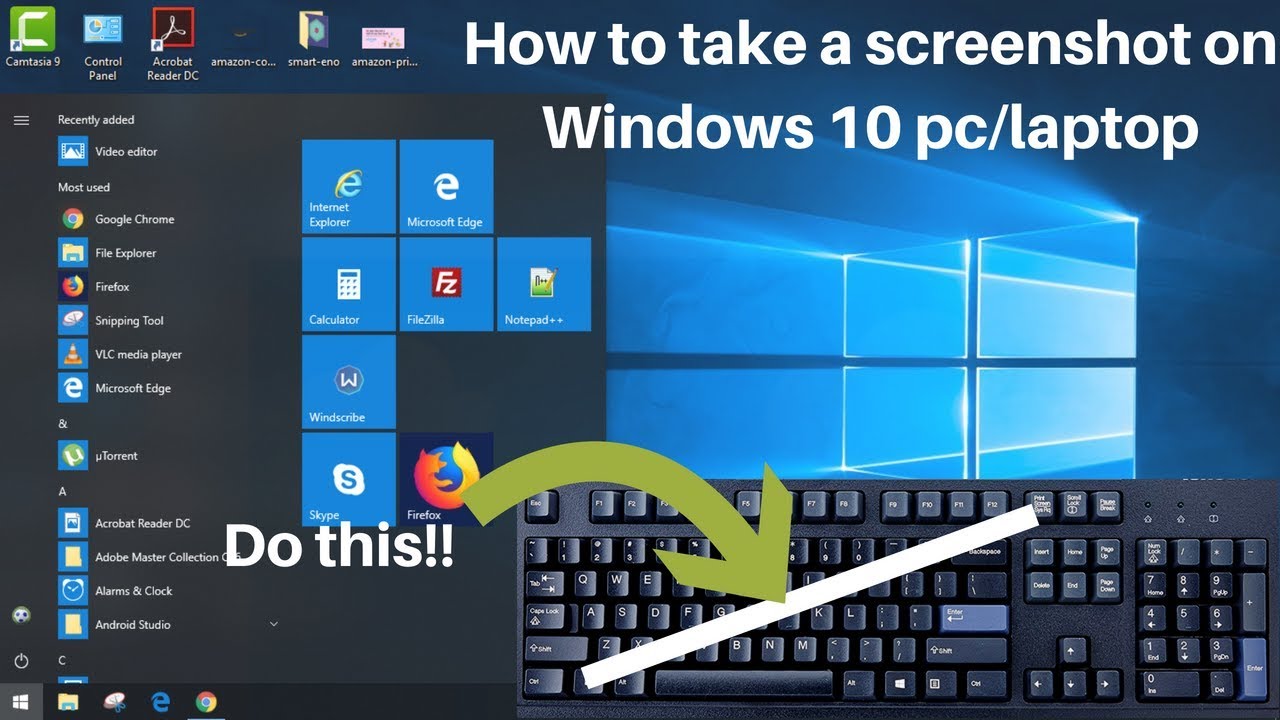
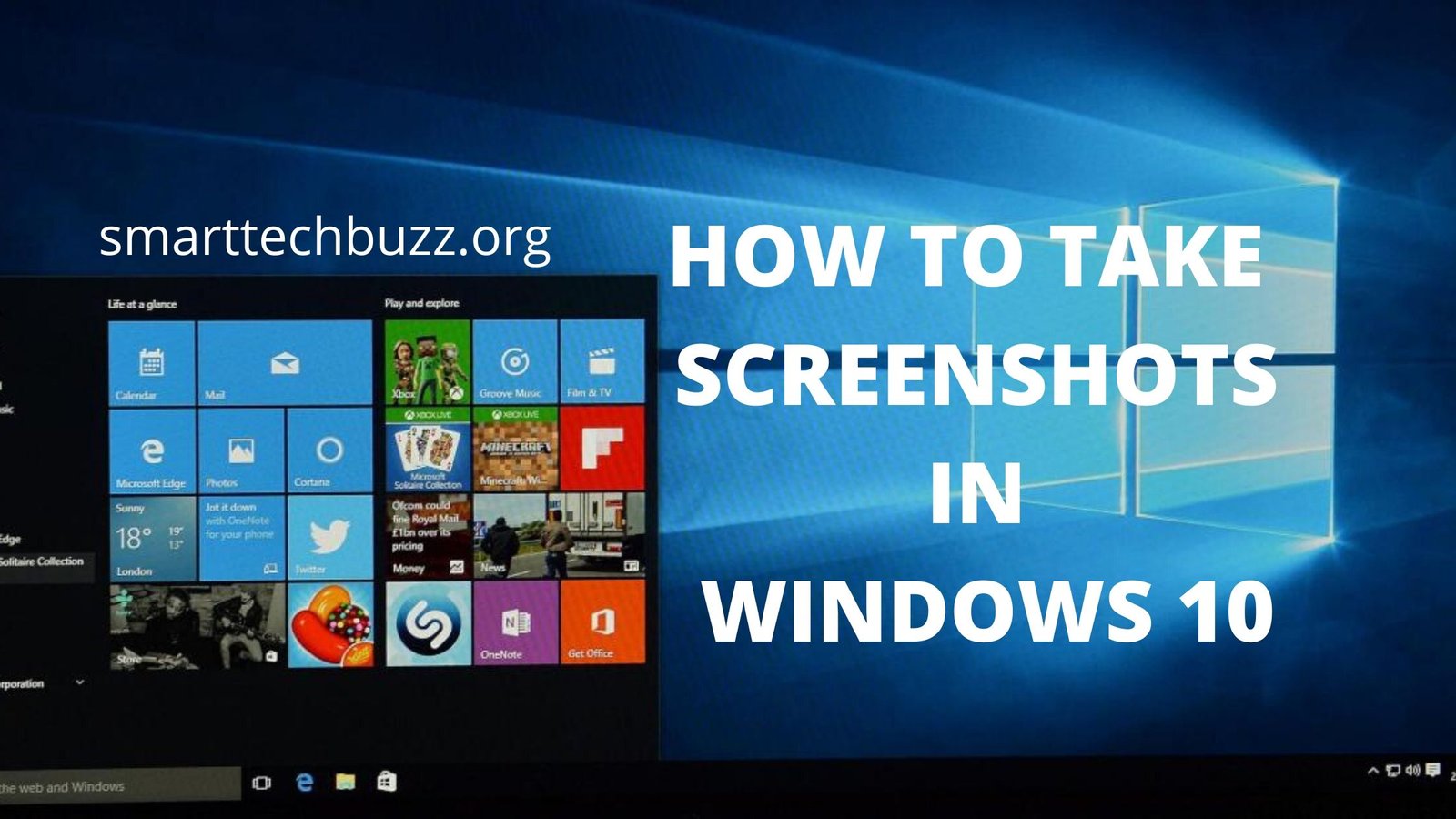
Closure
Thus, we hope this article has provided valuable insights into Capturing Your Screen: A Comprehensive Guide to Taking Screenshots on Windows 10. We appreciate your attention to our article. See you in our next article!