Connecting Windows 10 PCs: A Comprehensive Guide to Seamless Network Collaboration
Related Articles: Connecting Windows 10 PCs: A Comprehensive Guide to Seamless Network Collaboration
Introduction
With great pleasure, we will explore the intriguing topic related to Connecting Windows 10 PCs: A Comprehensive Guide to Seamless Network Collaboration. Let’s weave interesting information and offer fresh perspectives to the readers.
Table of Content
Connecting Windows 10 PCs: A Comprehensive Guide to Seamless Network Collaboration

In the digital age, seamless connectivity is paramount. Whether you’re a home user sharing files between devices or a small business collaborating on projects, the ability to connect Windows 10 PCs effortlessly is essential. This guide provides a comprehensive exploration of the various methods available, outlining their advantages and drawbacks, and equipping you with the knowledge to choose the most suitable option for your specific needs.
Understanding the Connection Types
Connecting Windows 10 PCs can be achieved through various methods, each with its own advantages and limitations.
- Ethernet Cable: This traditional method offers the most stable and reliable connection, ideal for high-bandwidth tasks like video editing or large file transfers. It’s a wired solution, requiring a physical cable between the PCs.
- Wi-Fi: A wireless solution offering flexibility and convenience, Wi-Fi is ideal for everyday tasks like file sharing, accessing shared printers, or streaming media. It’s dependent on a strong Wi-Fi signal and can experience performance fluctuations.
- Bluetooth: Primarily used for short-range data transfers and device pairing, Bluetooth is ideal for connecting peripherals like keyboards, mice, and headsets. It’s not suitable for high-bandwidth tasks due to limited data transfer speeds.
- Remote Desktop: A powerful tool for accessing and controlling a remote computer over a network, Remote Desktop enables you to work on another PC from your own device. It’s ideal for managing remote servers or accessing files on a different computer.
- HomeGroup: A feature designed for home networks, HomeGroup allows users to easily share files, printers, and other resources between PCs within the same network. It simplifies file sharing but is limited to local networks.
Connecting PCs via Ethernet Cable
Connecting PCs through an Ethernet cable provides the most stable and reliable connection, ensuring high data transfer speeds and minimal interruptions. Here’s how to connect your PCs:
- Verify Network Cards: Ensure both PCs have functional Ethernet network cards.
- Connect the Cable: Use an Ethernet cable (CAT5e or higher recommended) to connect the network ports on both PCs.
- Configure Network Settings: Windows 10 typically automatically detects and configures the network connection. You can verify network settings by navigating to Network & Internet in the Settings app.
Connecting PCs via Wi-Fi
Wi-Fi offers the convenience of wireless connectivity but requires a strong Wi-Fi signal and a compatible router. Here’s how to connect PCs via Wi-Fi:
- Ensure Wi-Fi Adapters: Verify both PCs have functional Wi-Fi adapters.
- Join the Same Network: Connect both PCs to the same Wi-Fi network.
- Configure Network Settings: Windows 10 typically automatically detects and configures the Wi-Fi connection. You can verify network settings by navigating to Network & Internet in the Settings app.
Connecting PCs via Bluetooth
Bluetooth is suitable for connecting peripherals and transferring small files between PCs. Here’s how to connect PCs via Bluetooth:
- Enable Bluetooth: Enable Bluetooth on both PCs.
- Pair Devices: On one PC, navigate to Settings > Devices > Bluetooth & other devices. Select the other PC from the list of available devices and pair them.
- Transfer Files: Once paired, you can transfer files between the PCs using the Bluetooth file transfer feature.
Connecting PCs via Remote Desktop
Remote Desktop allows you to control a remote PC as if you were sitting in front of it. Here’s how to set up Remote Desktop:
- Enable Remote Desktop: On the remote PC, navigate to System Properties and enable Remote Desktop under the Remote Settings tab.
- Configure Firewall: Ensure the firewall on the remote PC allows Remote Desktop connections.
- Connect: On your local PC, open the Remote Desktop Connection application and enter the IP address or hostname of the remote PC.
Connecting PCs via HomeGroup
HomeGroup is designed for home networks and simplifies file sharing between PCs on the same network. Here’s how to create and join a HomeGroup:
- Create a HomeGroup: On one PC, navigate to Control Panel > Network and Sharing Center and select Create a HomeGroup.
- Choose Shared Resources: Select the types of resources you want to share, such as libraries, printers, and devices.
- Join the HomeGroup: On other PCs, navigate to Control Panel > Network and Sharing Center and select Join a HomeGroup. Enter the HomeGroup password displayed on the PC where the HomeGroup was created.
Benefits of Connecting Windows 10 PCs
Connecting Windows 10 PCs offers numerous benefits:
- File Sharing: Seamlessly share files between PCs, facilitating collaboration and data transfer.
- Resource Sharing: Share printers, scanners, and other devices across the network, reducing costs and maximizing resource utilization.
- Remote Access: Access and control remote PCs, enabling remote work, administration, or troubleshooting.
- Collaboration: Enhance team collaboration by sharing documents, projects, and resources across connected PCs.
- Centralized Storage: Store files centrally on a shared drive, providing easy access and backup solutions.
Troubleshooting Connection Issues
Connecting PCs can sometimes encounter issues. Here are some common troubleshooting steps:
- Verify Network Connections: Ensure both PCs are connected to the same network and have a stable internet connection.
- Check Firewall Settings: Ensure firewalls on both PCs are not blocking network traffic.
- Restart Devices: Restart both PCs and the router to reset network connections.
- Update Drivers: Update network card drivers on both PCs to ensure compatibility.
- Run Network Troubleshooter: Utilize the built-in Windows network troubleshooter to diagnose and fix common network issues.
FAQs about Connecting Windows 10 PCs
Q: What is the best way to connect Windows 10 PCs for file sharing?
A: For optimal performance and reliability, connecting via Ethernet cable is recommended. Wi-Fi is a viable alternative for everyday file sharing but may experience performance fluctuations.
Q: Can I connect PCs over the internet?
A: Yes, you can connect PCs over the internet using Remote Desktop or other remote access software. This requires configuring port forwarding on your router and ensuring both PCs have stable internet connections.
Q: How do I share a printer between Windows 10 PCs?
A: Once connected to the same network, you can share a printer by navigating to Devices and Printers in the Control Panel and selecting the printer you want to share. Ensure the printer is connected to the PC you are sharing it from.
Q: Is it possible to control a remote PC from my phone?
A: Yes, you can control a remote PC from your phone using remote access applications like Microsoft Remote Desktop or TeamViewer. These apps require installing software on both the remote PC and your phone.
Tips for Connecting Windows 10 PCs
- Use a Strong Password: Protect your network by setting a strong password for your router and Wi-Fi connection.
- Enable Network Discovery: Ensure network discovery is enabled on both PCs to allow them to find each other on the network.
- Keep Software Updated: Regularly update your operating system and network drivers to ensure compatibility and security.
- Consider Network Security: Implement network security measures like firewalls and antivirus software to protect your data from unauthorized access.
Conclusion
Connecting Windows 10 PCs is an essential aspect of modern computing, enabling seamless collaboration, resource sharing, and remote access. Whether you choose an Ethernet cable, Wi-Fi, Bluetooth, Remote Desktop, or HomeGroup, the chosen method should align with your specific needs and network environment. By understanding the different connection types, their advantages and drawbacks, and implementing appropriate troubleshooting strategies, you can effectively connect your Windows 10 PCs and unlock the full potential of network collaboration.

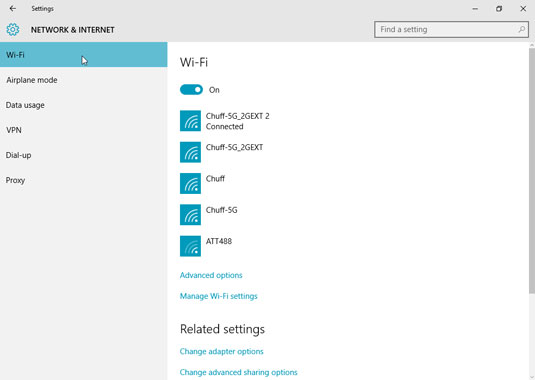
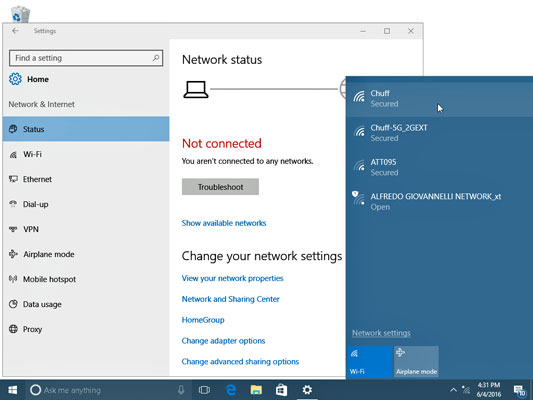
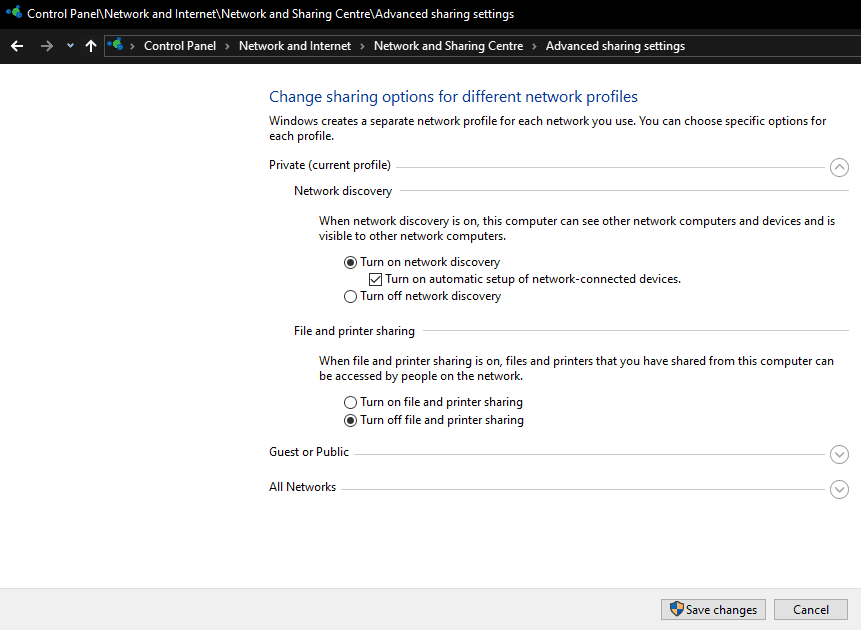
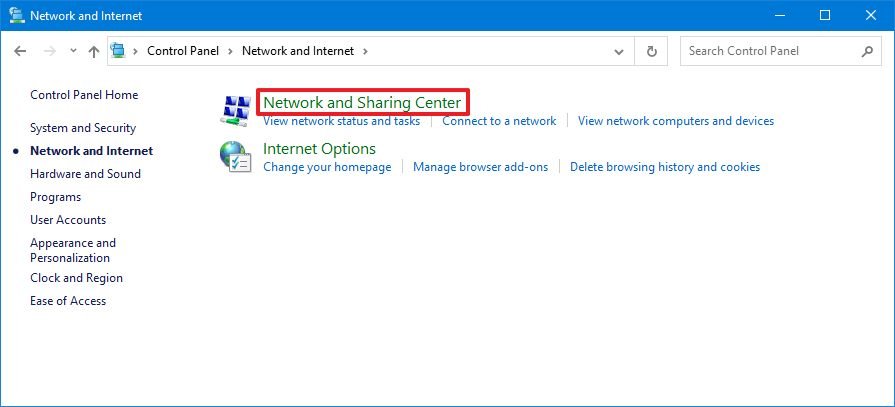

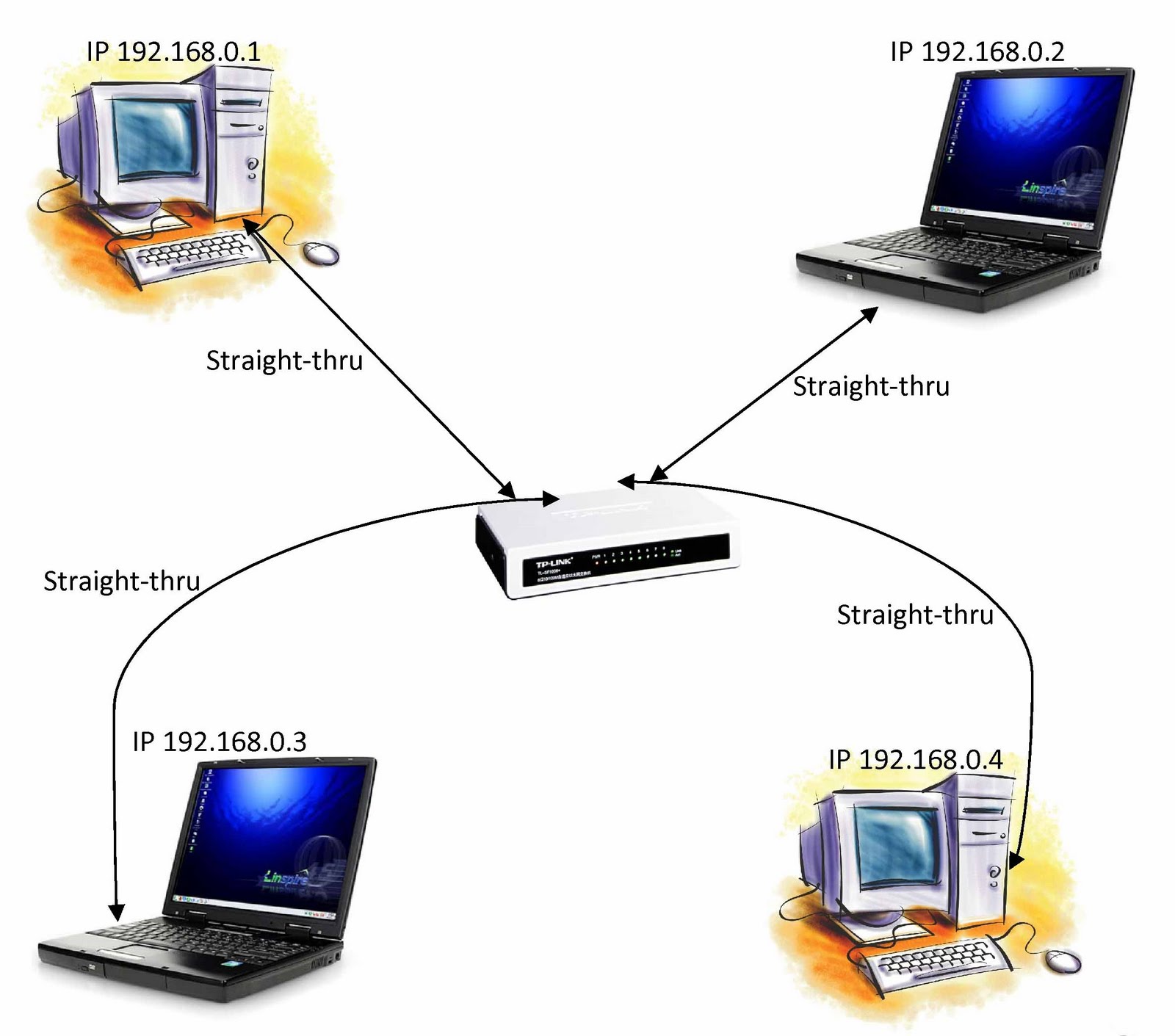
Closure
Thus, we hope this article has provided valuable insights into Connecting Windows 10 PCs: A Comprehensive Guide to Seamless Network Collaboration. We appreciate your attention to our article. See you in our next article!