Disabling Windows 10 Notifications: A Comprehensive Guide to Quieter Computing
Related Articles: Disabling Windows 10 Notifications: A Comprehensive Guide to Quieter Computing
Introduction
In this auspicious occasion, we are delighted to delve into the intriguing topic related to Disabling Windows 10 Notifications: A Comprehensive Guide to Quieter Computing. Let’s weave interesting information and offer fresh perspectives to the readers.
Table of Content
Disabling Windows 10 Notifications: A Comprehensive Guide to Quieter Computing
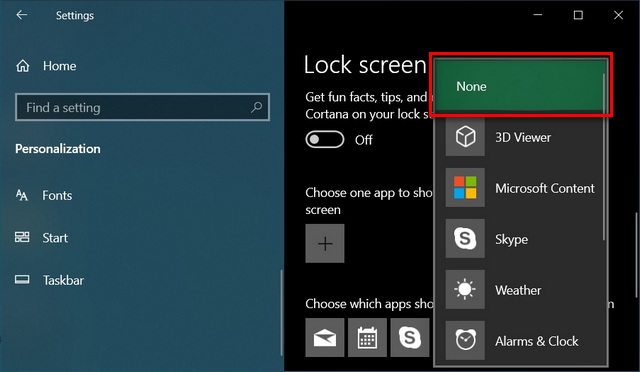
Windows 10, while a powerful operating system, can be prone to a deluge of notifications. These alerts, ranging from app updates to promotional offers, can disrupt workflow and become a constant distraction. Fortunately, Windows 10 offers a robust system for managing and disabling these notifications, allowing users to reclaim their peace of mind and focus. This guide will provide a detailed explanation of how to disable Windows 10 notifications, covering various settings and methods, and highlighting the benefits of a quieter computing experience.
Understanding Notification Types
Before delving into disabling notifications, it is crucial to understand the different types of notifications you might encounter in Windows 10. These include:
- System Notifications: These are essential notifications from Windows itself, such as updates, security alerts, or error messages. While these notifications are important for system health and security, they can sometimes be overwhelming.
- App Notifications: These notifications originate from individual applications you have installed, such as email clients, social media platforms, or gaming apps. They can range from new messages and updates to reminders and promotional offers.
- Action Center Notifications: The Action Center, accessible via the notification icon in the taskbar, consolidates all notifications, providing a centralized hub for managing them.
Disabling Notifications: A Step-by-Step Guide
1. Managing Notifications in the Settings App:
The Settings app provides a comprehensive platform for controlling various aspects of your Windows 10 experience, including notifications. To access the notification settings:
* Open the **Settings** app by pressing **Windows key + I**.
* Navigate to **System > Notifications & actions**.2. Disabling Notifications by App:
Within the "Notifications & actions" settings, you can disable notifications for specific apps individually. This allows for a more granular approach to managing notifications, enabling you to receive alerts from essential apps while silencing those that cause distractions.
* Scroll down the list of apps and toggle the switch next to the app you wish to disable notifications for.3. Customizing Notification Behavior:
The "Notifications & actions" settings also allow you to customize the behavior of notifications, such as:
* **Show notifications on the lock screen:** This setting determines whether notifications appear on your locked screen.
* **Show notifications from apps in the Action Center:** This option allows you to control which apps' notifications appear in the Action Center.
* **Play notification sounds:** This setting enables or disables notification sounds, allowing for a quieter computing experience.4. Disabling Specific Notification Types:
Windows 10 allows you to disable specific types of notifications, such as reminders, promotional offers, or notifications from the Microsoft Store.
* Within the "Notifications & actions" settings, scroll down to the "Get notifications from these senders" section.
* Toggle the switches next to the notification types you wish to disable.5. Disabling System Notifications:
While system notifications are crucial for maintaining system health, you can disable certain types of notifications, such as:
* **Windows Update Notifications:** To disable Windows Update notifications, open the **Settings** app and navigate to **Update & Security > Windows Update**.
* **Security Alerts:** To disable security alerts, open the **Settings** app and navigate to **Update & Security > Windows Security**.6. Advanced Notification Management:
For more advanced customization, you can explore the following options:
* **Focus Assist:** This feature allows you to schedule quiet hours or configure rules to automatically silence notifications during specific activities.
* **Notification History:** The Action Center provides a history of all notifications received. You can use this feature to review past notifications and adjust your settings accordingly.Benefits of Disabling Notifications
Disabling unnecessary notifications offers numerous benefits, including:
- Increased Focus and Productivity: Eliminating distractions from constant alerts allows you to focus on your tasks and improve productivity.
- Reduced Stress and Anxiety: The constant barrage of notifications can contribute to stress and anxiety. Disabling them can create a more tranquil and less overwhelming computing experience.
- Improved Battery Life: Notifications consume system resources, which can impact battery life. Disabling them can help extend your device’s battery life.
- Enhanced Privacy: Some notifications, such as promotional offers, can be intrusive and compromise your privacy. Disabling them can help protect your personal information.
FAQs
Q: Can I disable notifications for specific apps without affecting other apps?
A: Yes, Windows 10 allows you to disable notifications for specific apps individually, enabling granular control over your notification settings.
Q: Will disabling notifications affect system updates or security alerts?
A: No, disabling notifications for specific apps or categories will not affect system updates or essential security alerts. These notifications are generally considered critical and cannot be fully disabled.
Q: How do I enable notifications for apps I have accidentally disabled?
A: To re-enable notifications for an app, follow the same steps outlined above, but toggle the switch to the "On" position.
Q: Can I customize notification sounds?
A: While you can disable notification sounds entirely, Windows 10 does not offer options for customizing individual app notification sounds.
Tips for Managing Notifications Effectively
- Prioritize Essential Apps: Identify the apps that require notifications and disable notifications for all other apps.
- Use Focus Assist: Schedule quiet hours or configure rules to automatically silence notifications during specific activities.
- Review Notification History: Regularly review your notification history to identify sources of unnecessary distractions and adjust your settings accordingly.
- Explore App-Specific Settings: Many apps offer their own settings for managing notifications. Explore these settings to fine-tune your notification preferences.
Conclusion
Disabling unnecessary notifications in Windows 10 is a simple yet powerful way to enhance your computing experience. By taking control of your notification settings, you can create a more focused, peaceful, and productive environment. The ability to customize notifications allows you to tailor your Windows 10 experience to your specific needs and preferences, ensuring a more personalized and enjoyable computing journey.
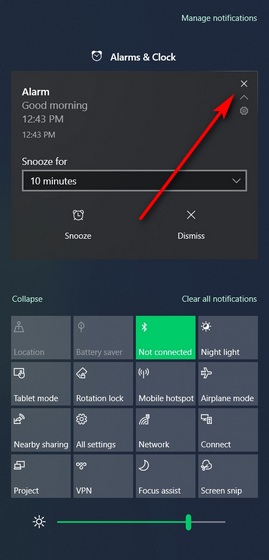
![How to Disable Notifications in Windows 10 [Guide] Beebom](https://beebom.com/wp-content/uploads/2021/02/How-to-Disable-Notifications-in-Windows-10-body-3.jpg)
![How to Disable Notifications in Windows 10 [Guide] Beebom](https://beebom.com/wp-content/uploads/2021/02/How-to-Disable-Notifications-in-Windows-10-body-4.jpg?quality=75u0026strip=all)
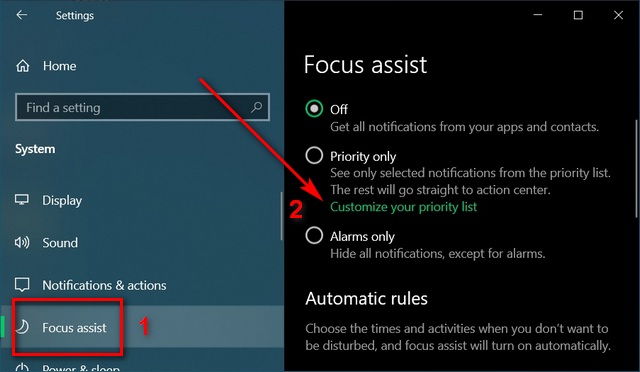
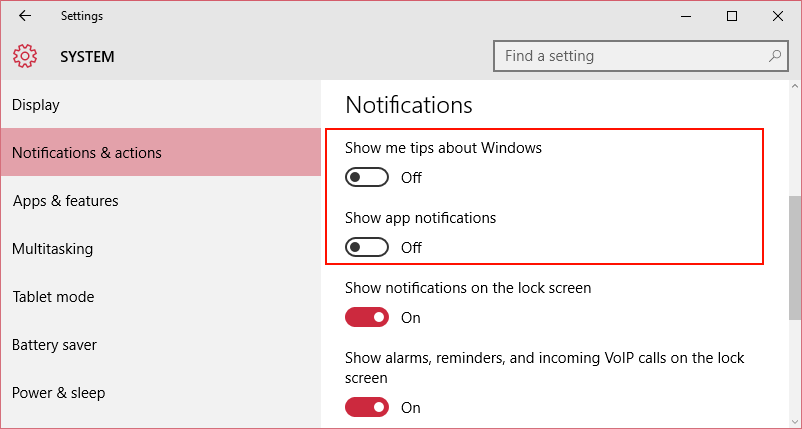
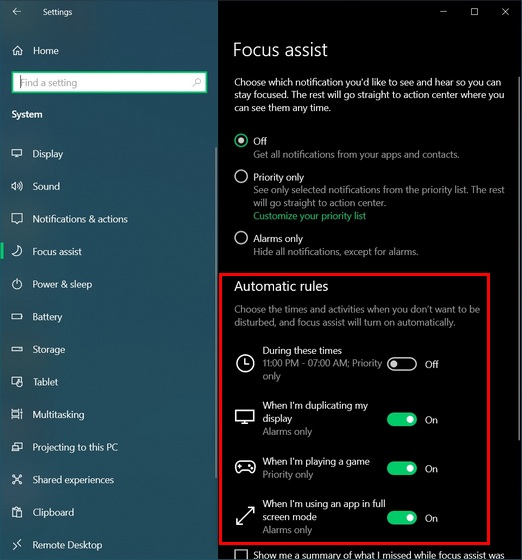

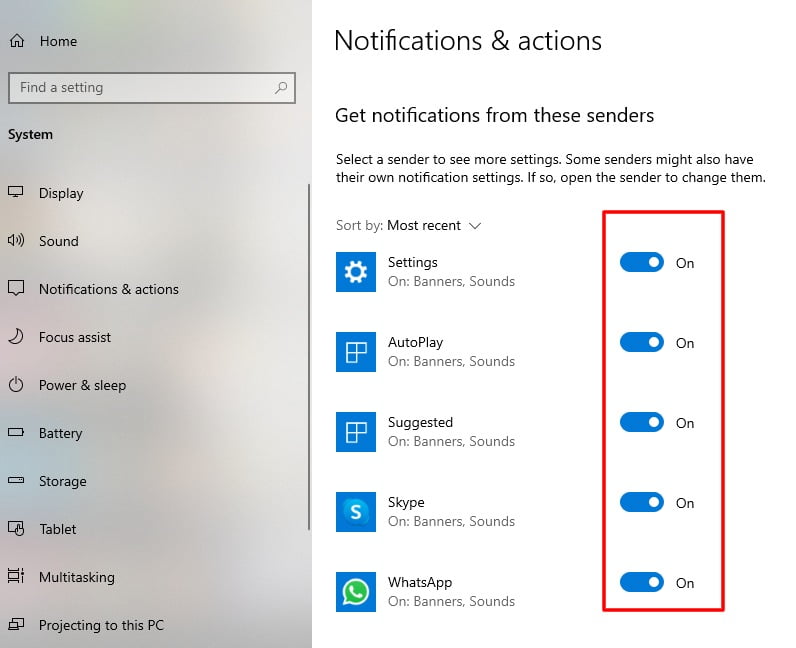
Closure
Thus, we hope this article has provided valuable insights into Disabling Windows 10 Notifications: A Comprehensive Guide to Quieter Computing. We thank you for taking the time to read this article. See you in our next article!