Enhancing Windows 10 Performance: A Comprehensive Guide to Optimization Techniques
Related Articles: Enhancing Windows 10 Performance: A Comprehensive Guide to Optimization Techniques
Introduction
With great pleasure, we will explore the intriguing topic related to Enhancing Windows 10 Performance: A Comprehensive Guide to Optimization Techniques. Let’s weave interesting information and offer fresh perspectives to the readers.
Table of Content
Enhancing Windows 10 Performance: A Comprehensive Guide to Optimization Techniques

Windows 10, despite its robust features, can sometimes experience performance degradation due to factors like accumulated temporary files, unnecessary background processes, and outdated drivers. This can lead to sluggish system responses, prolonged boot times, and overall frustration for users. To address these issues, numerous optimization techniques and tools have emerged, aiming to restore Windows 10 to peak performance.
This comprehensive guide explores various optimization methods, providing insights into their effectiveness and potential drawbacks. The focus is on understanding the underlying principles and how they contribute to a smoother and more efficient Windows 10 experience.
Understanding the Need for Optimization
Before delving into specific techniques, it is crucial to understand the factors contributing to Windows 10 performance issues. These include:
- System Resource Consumption: Excessive background processes, resource-intensive applications, and poorly optimized software can consume valuable system resources, leading to sluggish performance.
- Disk Space Limitations: A cluttered hard drive with temporary files, unnecessary data, and fragmented files can slow down file access and overall system responsiveness.
- Outdated Drivers: Outdated drivers can cause compatibility issues, device malfunctions, and performance degradation.
- Registry Errors: The Windows Registry, a database containing system settings and configurations, can become fragmented or corrupted over time, affecting system stability and performance.
Optimization Techniques: A Detailed Exploration
1. Disk Cleanup and Disk Defragmentation
- Disk Cleanup: This built-in Windows utility removes temporary files, system files, and other unnecessary data, freeing up valuable disk space.
- Disk Defragmentation: This process rearranges fragmented files on the hard drive, improving file access speed and overall system performance.
2. Managing Startup Programs
- Task Manager: The Task Manager allows users to disable unnecessary programs that launch automatically at startup, reducing system resource consumption and speeding up boot times.
- System Configuration Utility (msconfig): This tool provides a more comprehensive view of startup programs and services, allowing for granular control over system startup behavior.
3. Optimizing Visual Effects
- System Settings: Windows 10 offers various visual effects that enhance the user experience but can also consume significant system resources. Disabling unnecessary effects can improve performance, especially on older or less powerful systems.
- Performance Options: The Performance Options within System Settings allow users to adjust visual effects, background processes, and system responsiveness based on their needs and system capabilities.
4. Updating Drivers
- Device Manager: Windows Device Manager allows users to check for outdated drivers and update them manually.
- Driver Update Software: Third-party driver update software can automate the process of identifying and installing the latest drivers for all connected devices.
5. Registry Cleaning
- Registry Cleaners: Third-party registry cleaners analyze the Windows Registry for errors, corrupted entries, and outdated information. They can then repair or remove these issues, potentially improving system stability and performance.
- Caution: Using registry cleaners can be risky, as improper use can lead to system instability or data loss. It is recommended to back up the registry before using any registry cleaning software.
6. System File Checker (SFC) and Disk Check (CHKDSK)
- SFC: This built-in Windows tool scans for and repairs corrupt system files, ensuring system integrity and stability.
- CHKDSK: This utility checks for errors on the hard drive and attempts to repair them, improving data integrity and system performance.
7. Power Options
- Power Plan Settings: Windows 10 provides various power plans that affect system performance and energy consumption. Choosing a balanced power plan can optimize performance without sacrificing energy efficiency.
- High-Performance Plan: For demanding tasks and applications, the High-Performance power plan prioritizes performance over energy efficiency. However, this can lead to increased power consumption.
8. System Restore
- System Restore Point: Windows 10 allows users to create system restore points, which capture a snapshot of the system’s configuration. If any performance issues arise, restoring the system to a previous restore point can potentially resolve them.
9. Third-Party Optimization Tools
- CCleaner: This popular tool combines disk cleanup, registry cleaning, and other optimization features.
- Advanced SystemCare: This comprehensive optimization suite offers a wide range of features, including system cleanup, registry optimization, driver updates, and performance monitoring.
- Wise Care 365: This tool provides a comprehensive suite of optimization features, including system cleanup, registry optimization, privacy protection, and system performance monitoring.
FAQs:
Q: Can I use multiple optimization techniques simultaneously?
A: While using multiple techniques can be beneficial, it is important to use them strategically and avoid conflicting settings. For example, disabling unnecessary startup programs and optimizing visual effects can complement each other, but using aggressive registry cleaning tools alongside disk cleanup might lead to unintended consequences.
Q: Are all optimization tools equally effective?
A: Not all optimization tools are created equal. Some tools might offer a wider range of features or have a more user-friendly interface. It is important to research and choose tools that are reputable, trustworthy, and compatible with your system.
Q: Is it safe to use third-party optimization tools?
A: While many third-party optimization tools are legitimate and safe to use, some might contain malware or adware. It is crucial to download tools from reputable sources and read user reviews before installing them.
Tips:
- Regular Maintenance: Regularly performing system cleanup, disk defragmentation, and driver updates can prevent performance issues from accumulating.
- Monitor Resource Usage: Use Task Manager to monitor resource consumption and identify resource-intensive processes or applications that might be impacting system performance.
- Prioritize Performance: Consider using the High-Performance power plan for demanding tasks and applications.
- Backup Regularly: Back up your system regularly to prevent data loss in case of system issues or accidental data deletion.
Conclusion:
Optimizing Windows 10 performance can significantly improve the overall user experience. This guide provides a comprehensive overview of various optimization techniques, from basic system maintenance to advanced tools and strategies. By understanding these methods and applying them strategically, users can ensure a smooth, efficient, and enjoyable Windows 10 experience. Remember to use tools responsibly, research carefully, and prioritize system stability and data security above all else.




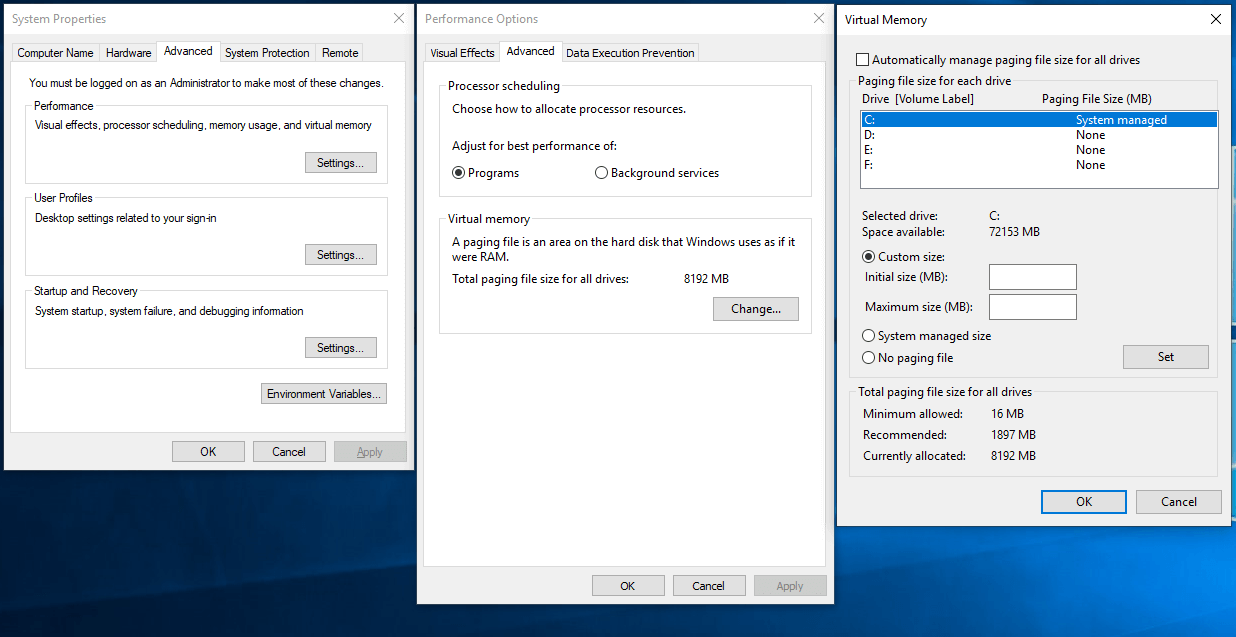

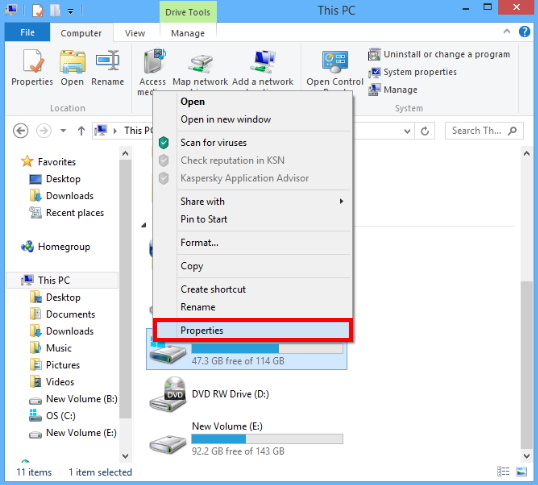
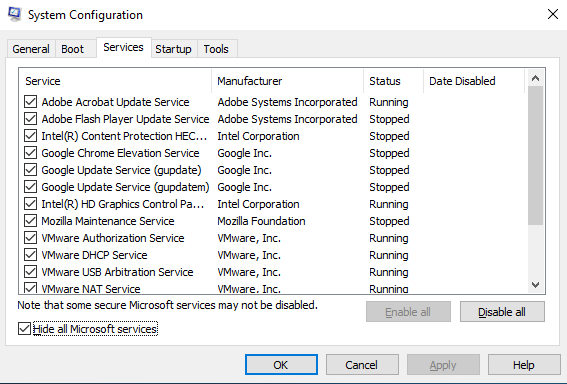
Closure
Thus, we hope this article has provided valuable insights into Enhancing Windows 10 Performance: A Comprehensive Guide to Optimization Techniques. We thank you for taking the time to read this article. See you in our next article!