Ensuring Smooth Connectivity: Understanding HP Network Drivers for Windows 10
Related Articles: Ensuring Smooth Connectivity: Understanding HP Network Drivers for Windows 10
Introduction
In this auspicious occasion, we are delighted to delve into the intriguing topic related to Ensuring Smooth Connectivity: Understanding HP Network Drivers for Windows 10. Let’s weave interesting information and offer fresh perspectives to the readers.
Table of Content
Ensuring Smooth Connectivity: Understanding HP Network Drivers for Windows 10
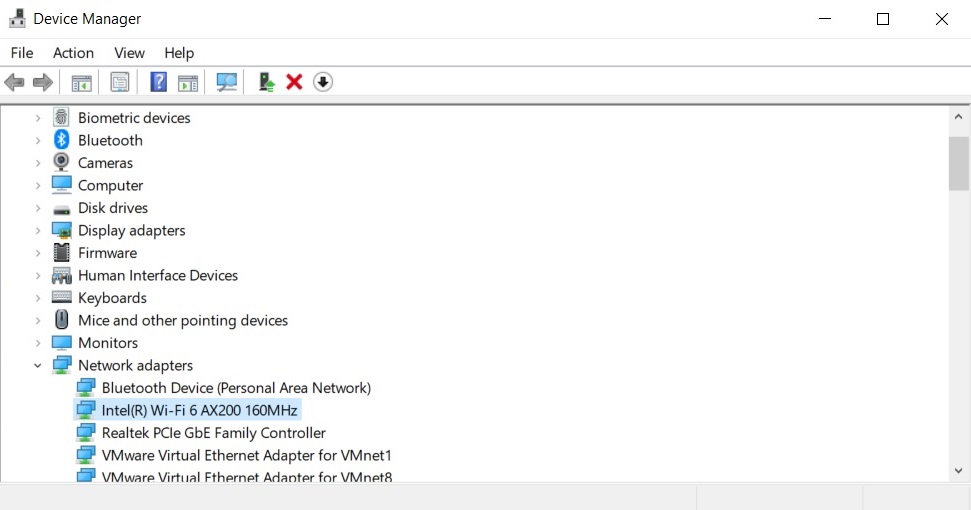
In the digital age, seamless connectivity is paramount. Whether it’s accessing the internet, connecting to a printer, or sharing files across devices, our reliance on networks is undeniable. At the heart of this connectivity lies a critical component – network drivers. These specialized software programs act as the bridge between your computer’s operating system and your network hardware, enabling communication and data transfer.
For HP computer users running Windows 10, understanding the role of network drivers is essential for optimizing network performance and troubleshooting connectivity issues. This comprehensive guide delves into the intricacies of HP network drivers for Windows 10, outlining their importance, explaining their functions, and providing practical tips for managing and updating them.
The Importance of Network Drivers
Network drivers are the unsung heroes of our digital world. They enable the smooth functioning of network hardware, facilitating communication between your computer and other devices on the network. Without these drivers, your computer would be unable to recognize or utilize your network hardware, rendering it unusable.
Specific Functions of HP Network Drivers for Windows 10
HP network drivers for Windows 10 perform a multitude of crucial tasks, including:
-
Hardware Recognition: Drivers act as the intermediary, enabling Windows 10 to identify and communicate with HP network hardware, such as Wi-Fi adapters, Ethernet controllers, and network cards.
-
Data Transfer: Drivers facilitate the transmission and reception of data packets between your computer and other devices on the network. They ensure efficient and reliable data transfer, crucial for smooth internet browsing, file sharing, and online gaming.
-
Network Configuration: Drivers manage network settings and configurations, including network protocols, IP addresses, and network security settings. This ensures your computer can connect to the network and access its resources effectively.
-
Resource Management: Drivers optimize the allocation and utilization of network resources, ensuring efficient performance and minimizing network bottlenecks.
-
Troubleshooting and Error Handling: Drivers play a vital role in detecting and resolving network errors. They assist in identifying issues, such as driver conflicts or hardware malfunctions, and provide solutions to restore connectivity.
The Impact of Outdated or Incompatible Drivers
Using outdated or incompatible network drivers can lead to a plethora of connectivity issues, including:
-
Slow internet speeds: Outdated drivers may not be optimized for the latest network protocols, resulting in sluggish internet performance.
-
Intermittent network disconnections: Drivers can become corrupted or incompatible, leading to frequent disconnections and network instability.
-
Inability to connect to specific networks: Incompatible drivers may fail to recognize certain network types or configurations, preventing access to specific networks.
-
Hardware malfunctions: Drivers can cause conflicts with network hardware, resulting in device failures or erratic behavior.
-
Security vulnerabilities: Outdated drivers may contain security loopholes, exposing your computer to malware and cyberattacks.
Managing and Updating HP Network Drivers for Windows 10
Maintaining up-to-date drivers is essential for optimal network performance and security. Here are several methods for managing and updating HP network drivers for Windows 10:
1. Automatic Driver Updates:
-
Windows Update: Windows 10 automatically updates drivers as part of its regular update process. However, this may not always include the latest drivers for your specific HP network hardware.
-
HP Support Assistant: HP provides a dedicated software application called "HP Support Assistant" that automatically detects and updates drivers, including network drivers.
2. Manual Driver Updates:
-
HP Website: Visit the HP website and search for your specific HP computer model. Navigate to the "Drivers and Software" section and download the latest drivers for your network hardware.
-
Device Manager: In Windows 10, open the "Device Manager" (right-click on the "Start" button and select "Device Manager"). Expand the "Network adapters" section, right-click on your network hardware, and select "Update driver."
3. Third-Party Driver Update Software:
- Driver Update Utilities: Numerous third-party driver update utilities are available online. These tools scan your system for outdated drivers and provide updates for various hardware components, including network adapters. However, it’s crucial to choose reputable software from trusted sources.
Tips for Managing Network Drivers:
-
Backup Drivers: Before updating drivers, it’s advisable to create a backup of your current drivers. This allows you to restore them if the update causes issues.
-
Check Compatibility: Always ensure that the drivers you download are compatible with your specific HP computer model and Windows 10 version.
-
Restart After Updates: After updating drivers, restart your computer to ensure the changes take effect.
-
Monitor Network Performance: Regularly monitor your network performance to identify any issues related to drivers.
-
Consult HP Support: If you encounter network connectivity issues or difficulties updating drivers, contact HP support for assistance.
FAQs about HP Network Drivers for Windows 10:
Q: How do I know if my network drivers are up to date?
A: You can check the driver version in the Device Manager. Open the Device Manager, expand the "Network adapters" section, right-click on your network hardware, and select "Properties." Click on the "Driver" tab to view the driver version.
Q: What should I do if my network driver is outdated?
A: Update the driver using one of the methods outlined above, such as Windows Update, HP Support Assistant, or manually downloading drivers from the HP website.
Q: What if my network driver is incompatible with my Windows 10 version?
A: Download and install the latest compatible driver for your HP computer model and Windows 10 version from the HP website.
Q: How do I troubleshoot network connectivity issues related to drivers?
A: Start by updating your network drivers to the latest versions. If the issue persists, try rolling back to the previous driver version or contacting HP support for assistance.
Conclusion:
HP network drivers for Windows 10 are crucial for seamless network connectivity and optimal computer performance. By understanding their functions, maintaining up-to-date drivers, and following the tips provided in this guide, you can ensure a smooth and reliable network experience for your HP computer. Regular driver management is essential for maintaining network security, resolving connectivity issues, and maximizing the overall performance of your network hardware.




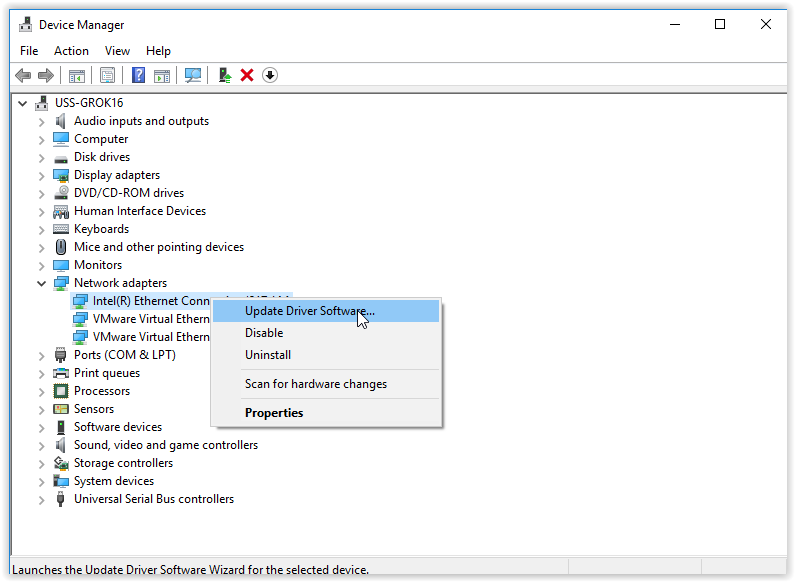
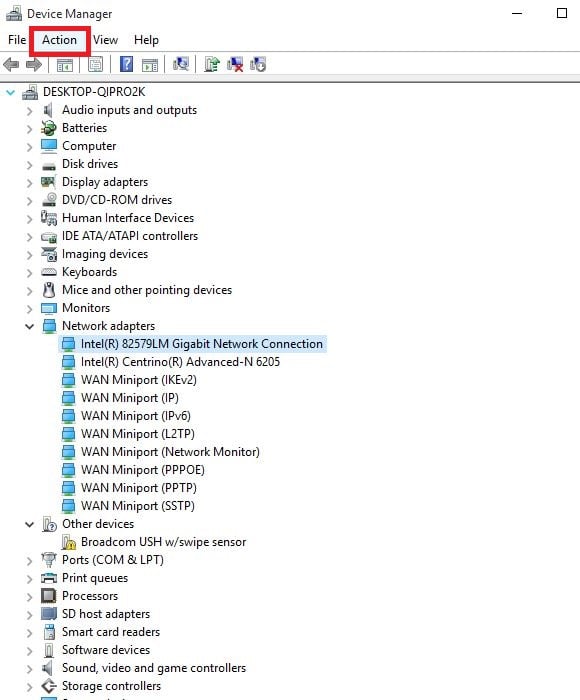


Closure
Thus, we hope this article has provided valuable insights into Ensuring Smooth Connectivity: Understanding HP Network Drivers for Windows 10. We appreciate your attention to our article. See you in our next article!