Harnessing the Power of Windows 10 in a Virtualized Environment: A Guide to Using Windows 10 ISO for VMware
Related Articles: Harnessing the Power of Windows 10 in a Virtualized Environment: A Guide to Using Windows 10 ISO for VMware
Introduction
With enthusiasm, let’s navigate through the intriguing topic related to Harnessing the Power of Windows 10 in a Virtualized Environment: A Guide to Using Windows 10 ISO for VMware. Let’s weave interesting information and offer fresh perspectives to the readers.
Table of Content
- 1 Related Articles: Harnessing the Power of Windows 10 in a Virtualized Environment: A Guide to Using Windows 10 ISO for VMware
- 2 Introduction
- 3 Harnessing the Power of Windows 10 in a Virtualized Environment: A Guide to Using Windows 10 ISO for VMware
- 3.1 Understanding the Significance of Windows 10 ISO for VMware
- 3.2 Steps to Install Windows 10 ISO in VMware
- 3.3 Frequently Asked Questions (FAQs)
- 3.4 Tips for Optimizing Windows 10 in VMware
- 3.5 Conclusion
- 4 Closure
Harnessing the Power of Windows 10 in a Virtualized Environment: A Guide to Using Windows 10 ISO for VMware
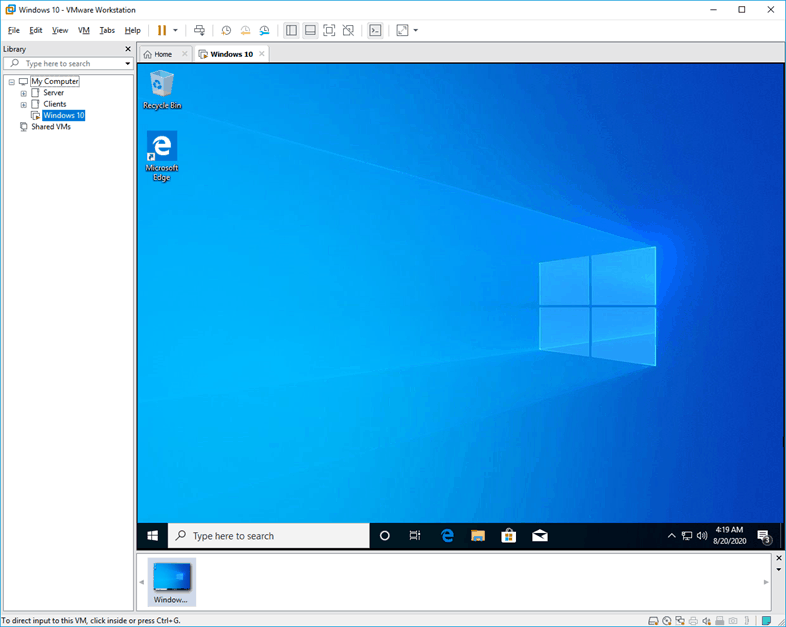
Virtualization has revolutionized the way individuals and organizations approach computing. By creating virtual environments, users can run multiple operating systems concurrently on a single physical machine, enhancing efficiency and flexibility. VMware, a leading virtualization software provider, offers a robust platform for creating and managing these virtual machines (VMs). Within this framework, using a Windows 10 ISO file presents a powerful solution for various purposes.
Understanding the Significance of Windows 10 ISO for VMware
A Windows 10 ISO file is a digital image containing all the necessary files to install the operating system. Utilizing this ISO within VMware allows users to:
- Create a virtual environment for Windows 10: This enables testing applications, evaluating software updates, or running legacy programs without affecting the host operating system.
- Develop and test applications: Developers can create and test software in a controlled environment, ensuring compatibility and stability before deploying to a real-world setting.
- Train and educate users: Educational institutions and businesses can provide a safe and controlled environment for students or employees to learn and practice using Windows 10.
- Experiment with different configurations: Users can explore various Windows 10 configurations without permanently altering their physical machine.
Steps to Install Windows 10 ISO in VMware
Installing Windows 10 ISO within VMware is a straightforward process, requiring minimal technical expertise. The general steps involve:
- Obtaining a valid Windows 10 ISO file: This can be downloaded from Microsoft’s official website or obtained through other authorized sources.
- Creating a new virtual machine in VMware: Choose the desired hardware specifications for the VM, including processor cores, memory, and storage capacity.
- Selecting the Windows 10 ISO as the installation source: VMware will guide you through the process of mounting the ISO image within the virtual machine.
- Following the on-screen instructions: The Windows 10 installation process is similar to a physical machine, requiring user input for language selection, product key, and other settings.
Frequently Asked Questions (FAQs)
Q: What are the system requirements for running Windows 10 in a VMware environment?
A: The system requirements for running Windows 10 in VMware are similar to those for a physical machine. VMware recommends a minimum of 2 GHz processor, 2 GB RAM, and 32 GB storage space. However, for optimal performance, it’s advisable to allocate more resources, particularly RAM and storage, depending on the intended use of the VM.
Q: Can I use a trial version of Windows 10 in VMware?
A: Yes, you can use a trial version of Windows 10 in VMware. However, after the trial period expires, you will need a valid product key to activate the operating system.
Q: Can I use a Windows 10 ISO downloaded from a third-party website?
A: While it’s possible, it’s not recommended to use ISO files downloaded from unauthorized sources. These files could be compromised or contain malware, posing a risk to your system. Always obtain ISO files from trusted sources like Microsoft’s website.
Q: How do I activate Windows 10 in a VMware environment?
A: Activating Windows 10 in a VMware environment is similar to activating it on a physical machine. You can use a product key, connect to a Microsoft account, or utilize other activation methods provided by Microsoft.
Q: Can I run multiple Windows 10 VMs concurrently?
A: Yes, you can run multiple Windows 10 VMs concurrently, provided your host machine has sufficient resources. However, it’s crucial to allocate adequate resources to each VM to ensure smooth operation and avoid performance issues.
Tips for Optimizing Windows 10 in VMware
- Allocate sufficient resources: Ensure the virtual machine has enough CPU cores, RAM, and storage space to run Windows 10 smoothly.
- Use a dedicated hard drive: Creating a separate hard drive for the virtual machine can improve performance and minimize conflicts with the host operating system.
- Enable hardware acceleration: This feature, if available, can significantly enhance the performance of the virtual machine, making it feel more responsive.
- Install the latest VMware tools: These tools provide essential features for seamless integration between the virtual machine and the host operating system, enhancing functionality and performance.
- Regularly update Windows 10: Keeping the operating system up-to-date with the latest patches and security updates ensures stability and protects against vulnerabilities.
Conclusion
Using a Windows 10 ISO file within VMware offers a versatile and efficient solution for various computing needs. From testing applications and developing software to training users and exploring new configurations, the ability to create and manage virtual environments empowers individuals and organizations to leverage the power of Windows 10 in a controlled and flexible manner. By understanding the benefits, following the installation steps, and implementing optimization tips, users can maximize the potential of this powerful combination, enhancing productivity and streamlining workflows in various contexts.
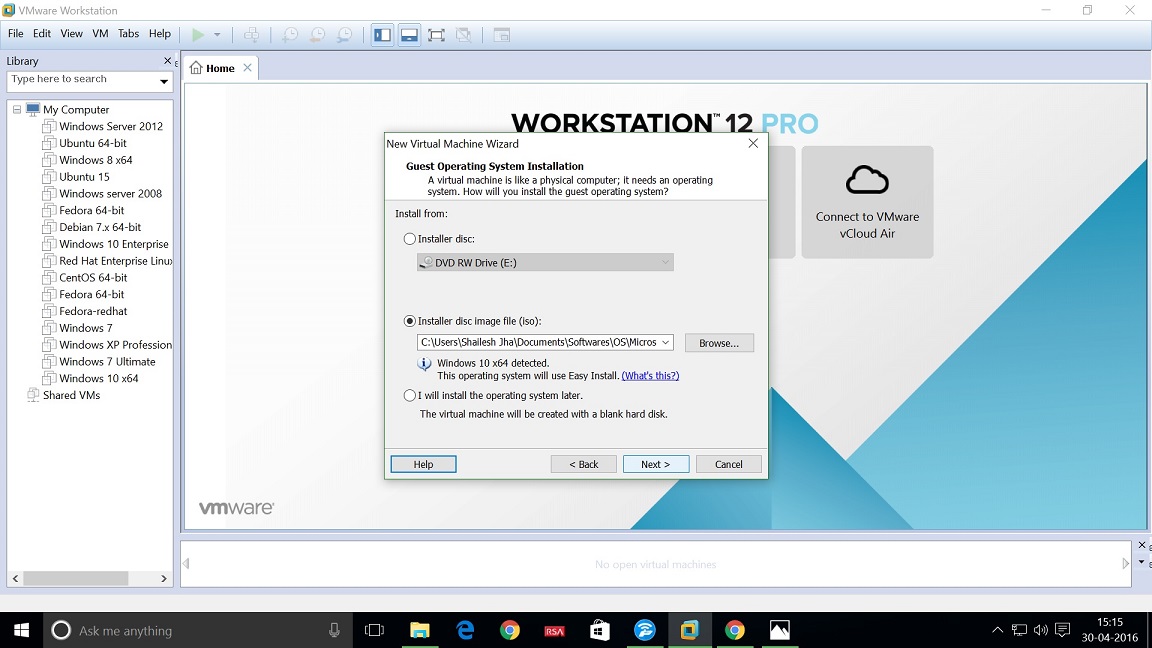
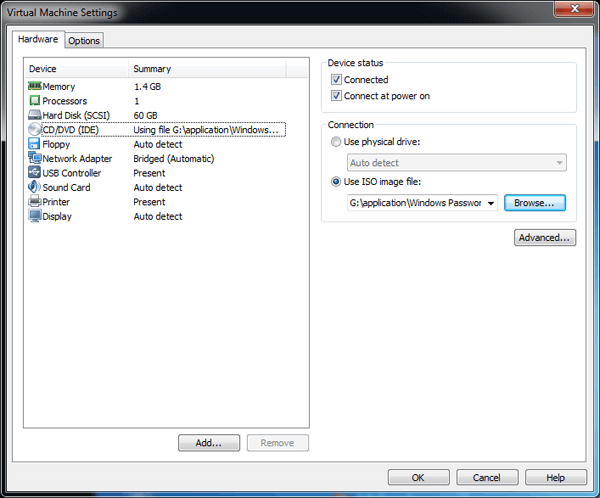


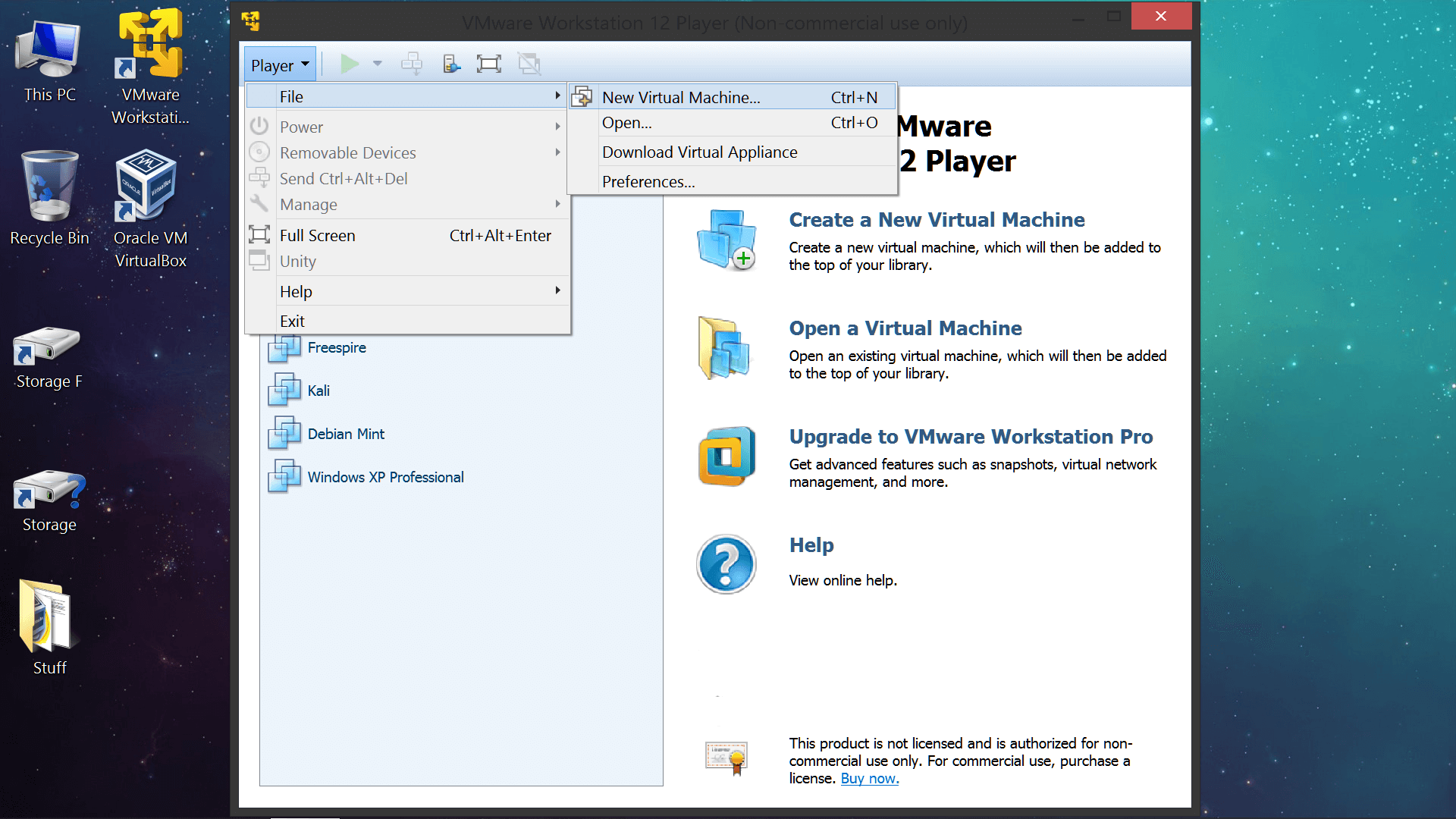
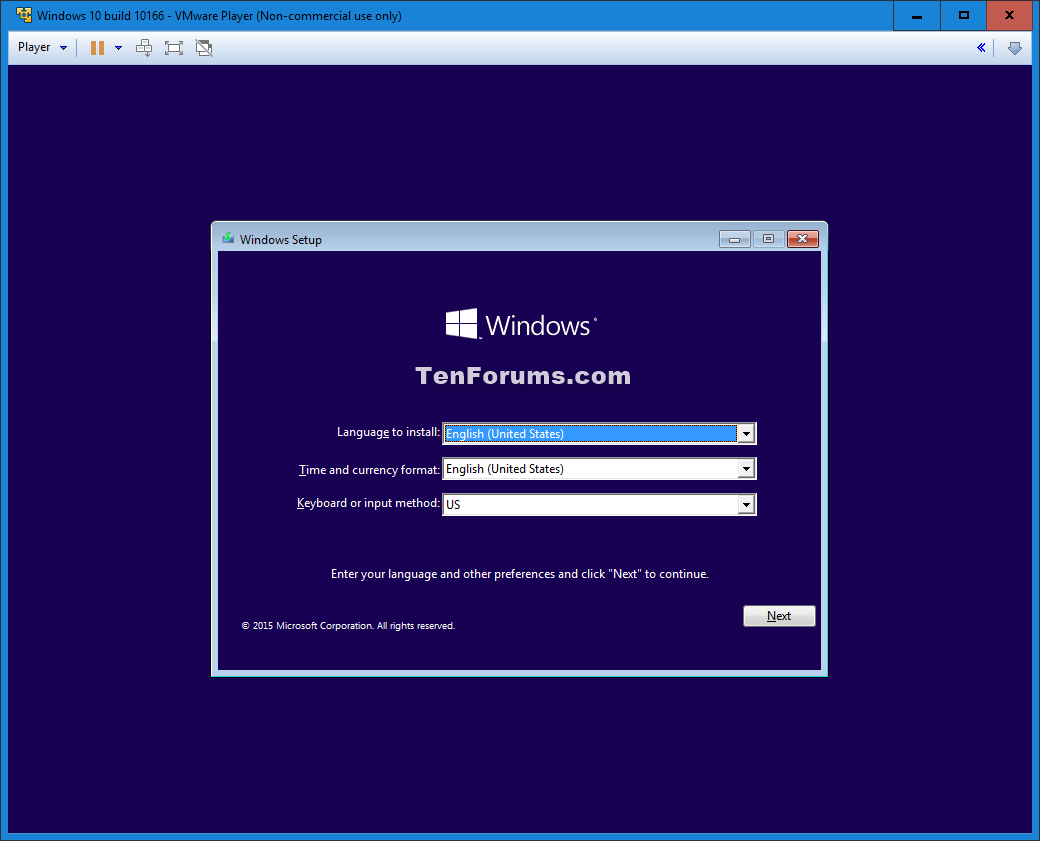
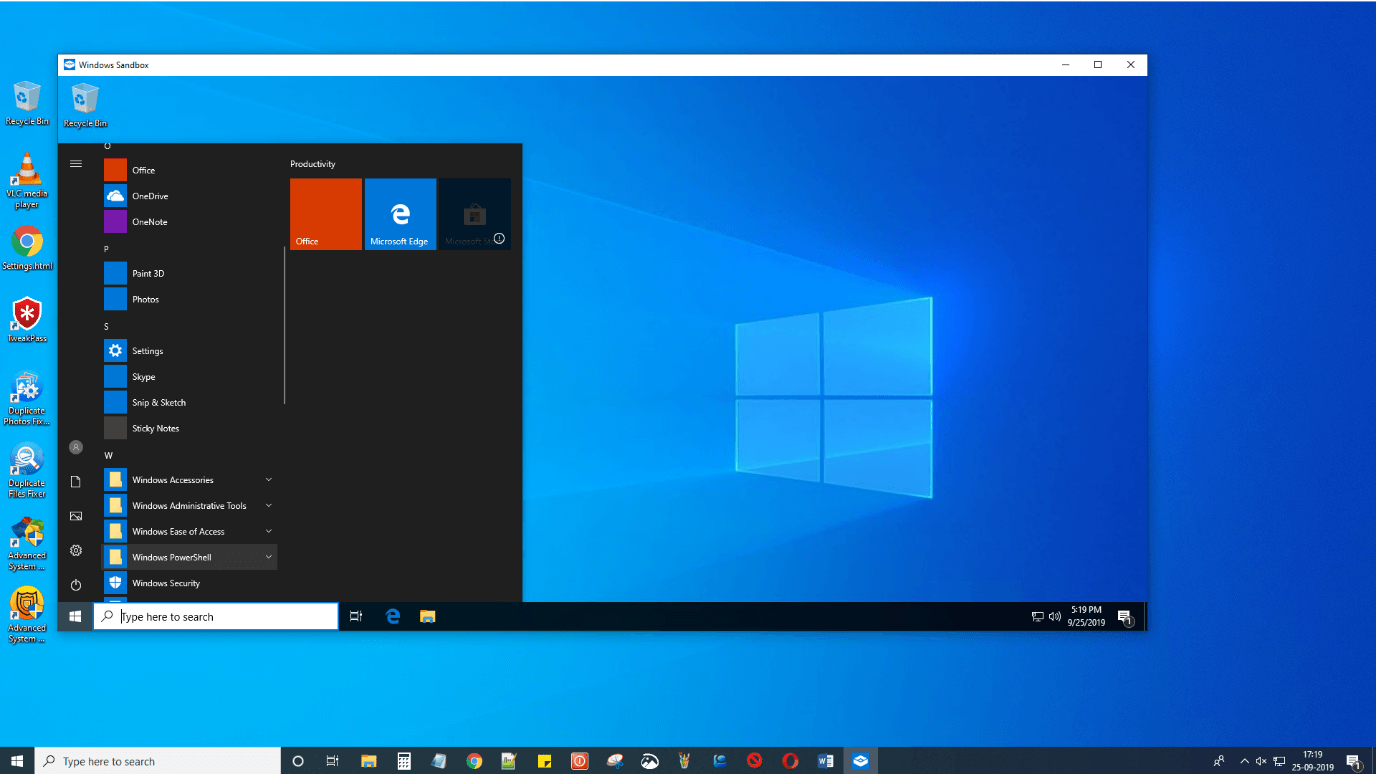
![How to Create a VM with Hyper-V [Virtual PC Windows 10]](https://www.partitionwizard.com/images/uploads/articles/2020/02/virtual-pc-windows-10/virtual-pc-windows-10-thumbnail.jpg)
Closure
Thus, we hope this article has provided valuable insights into Harnessing the Power of Windows 10 in a Virtualized Environment: A Guide to Using Windows 10 ISO for VMware. We appreciate your attention to our article. See you in our next article!