Installing Windows 10: A Comprehensive Guide to Utilizing ISO Files
Related Articles: Installing Windows 10: A Comprehensive Guide to Utilizing ISO Files
Introduction
With great pleasure, we will explore the intriguing topic related to Installing Windows 10: A Comprehensive Guide to Utilizing ISO Files. Let’s weave interesting information and offer fresh perspectives to the readers.
Table of Content
Installing Windows 10: A Comprehensive Guide to Utilizing ISO Files
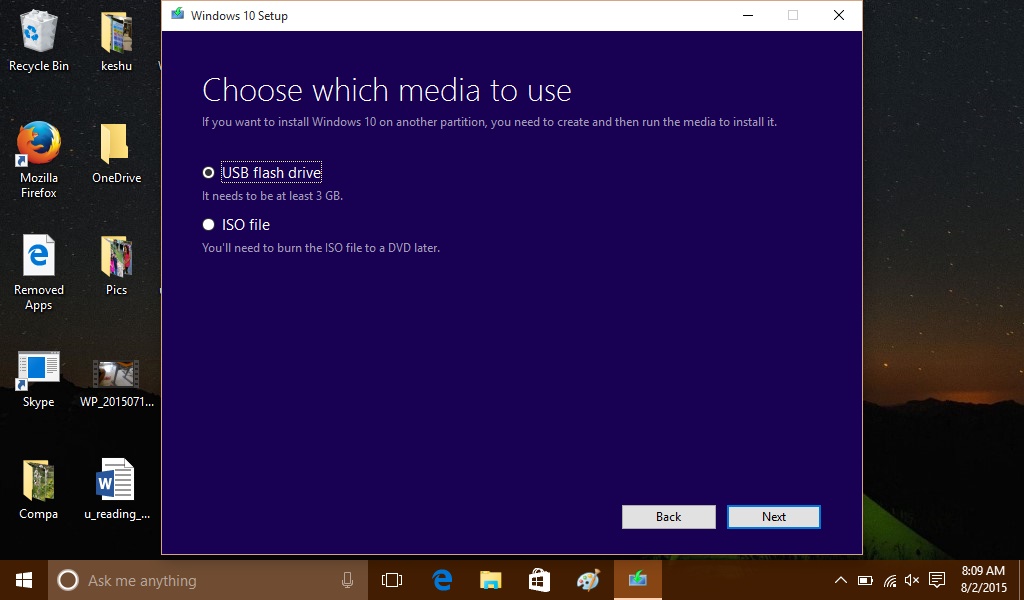
The process of installing Windows 10 often involves using an ISO file, a digital image containing the entire operating system. This guide will comprehensively explain how to utilize ISO files to install Windows 10 on your computer, covering essential steps, potential challenges, and useful tips.
Understanding ISO Files
An ISO file is a single archive containing all the data necessary to install Windows 10. It’s essentially a digital representation of a physical DVD or Blu-ray disc. This format allows for convenient download, storage, and distribution of the operating system.
Why Use an ISO File?
- Flexibility: ISO files offer the freedom to choose your preferred installation method. You can create a bootable USB drive, burn it to a disc, or even directly install from the file using virtual machines.
- Customization: ISO files allow for customization before installation. You can integrate drivers, language packs, or other essential software to tailor the operating system to your specific needs.
- Clean Installation: Using an ISO file ensures a clean installation, eliminating any existing software or configurations that might cause conflicts or slow down your system.
- Troubleshooting: When facing issues with a pre-installed Windows 10, utilizing an ISO file for a clean reinstallation can often resolve the problem.
Steps to Install Windows 10 Using an ISO File
1. Obtaining the Windows 10 ISO File
- Microsoft Website: The official source for obtaining Windows 10 ISO files is the Microsoft website. You can download the latest version, including different editions like Home, Pro, and Enterprise.
- Third-Party Websites: Be cautious when downloading ISO files from third-party websites. Ensure the source is reputable and provides legitimate downloads.
2. Creating a Bootable USB Drive
- Windows 10 USB/DVD Download Tool: This free tool from Microsoft simplifies the process of creating a bootable USB drive from an ISO file. It’s a user-friendly option that walks you through the steps.
- Rufus: This free and open-source tool is a popular alternative for creating bootable drives. It offers advanced options for customizing the boot process and selecting the desired file system.
3. Installing Windows 10
- Boot from the USB Drive: After creating the bootable drive, restart your computer and enter the BIOS settings. Configure the boot order to prioritize the USB drive.
- Installation Process: The Windows 10 installation process begins automatically. Follow the on-screen prompts, selecting your language, region, and keyboard layout.
- Product Key: You’ll need a valid product key to activate Windows 10. You can usually find this key on the sticker attached to your computer or within your purchase confirmation email.
- Partitioning the Hard Drive: The installation process will prompt you to partition your hard drive. You can choose to install Windows 10 on an existing partition or create a new one.
- Customization: Select your preferred settings, including user accounts, privacy options, and appearance.
4. Post-Installation Tasks
- Install Drivers: After installing Windows 10, you might need to install drivers for your hardware components. These drivers ensure proper functionality for devices like graphics cards, network adapters, and sound cards.
- Software Updates: Ensure your Windows 10 installation is up-to-date by checking for and installing the latest software updates.
Common Challenges and Solutions
- ISO File Corruption: Ensure the ISO file is downloaded and stored correctly. Corrupted files can lead to installation errors. Verify the file integrity using a checksum tool.
- Boot Issues: If your computer doesn’t boot from the USB drive, check the BIOS settings and ensure the boot order prioritizes the USB drive.
- Hardware Compatibility: Ensure your computer meets the minimum system requirements for Windows 10. Older hardware might not be compatible with the latest operating system.
- Activation Errors: Ensure you’re using a valid product key and that your internet connection is stable. If you encounter activation errors, contact Microsoft support for assistance.
Frequently Asked Questions (FAQs)
Q: Can I install Windows 10 on a Mac?
A: While Windows 10 can be installed on a Mac using Boot Camp, it requires a separate partition on your Mac’s hard drive. You cannot directly install Windows 10 on the macOS partition.
Q: Is it safe to download ISO files from third-party websites?
A: Exercise caution when downloading ISO files from third-party websites. Ensure the source is reputable and the file is digitally signed to minimize the risk of malware or corrupted files.
Q: What happens to my existing data during the installation process?
A: If you choose to install Windows 10 on an existing partition, your data will remain untouched. However, if you choose to format the drive or install Windows 10 on a new partition, you will need to back up your data before proceeding.
Q: Can I install Windows 10 on a virtual machine?
A: Yes, you can install Windows 10 on a virtual machine using software like VMware Workstation or Oracle VirtualBox. This allows you to run Windows 10 in a separate environment on your existing operating system.
Tips for a Smooth Installation
- Back Up Your Data: Before proceeding with the installation, back up your important data to an external drive or cloud storage.
- Check System Requirements: Ensure your computer meets the minimum system requirements for Windows 10.
- Disable Antivirus Software: Temporarily disable your antivirus software during the installation process to prevent potential conflicts.
- Disconnect External Devices: Disconnect any unnecessary external devices, like USB drives or printers, to avoid potential conflicts.
- Create a System Image: Consider creating a system image backup before installing Windows 10. This will allow you to restore your system to its previous state if needed.
Conclusion
Installing Windows 10 using an ISO file offers a flexible and efficient way to obtain a clean and customized operating system. By following the steps outlined in this guide, you can confidently navigate the installation process and enjoy the latest features and functionalities of Windows 10. Remember to back up your data, ensure hardware compatibility, and utilize reputable sources for ISO files to ensure a smooth and successful installation.
![[GUIDE] How To Upgrade To Windows 10 Using ISO File](https://htse.kapilarya.com/GUIDE-How-To-Upgrade-To-Windows-10-Using-ISO-File-6.png)
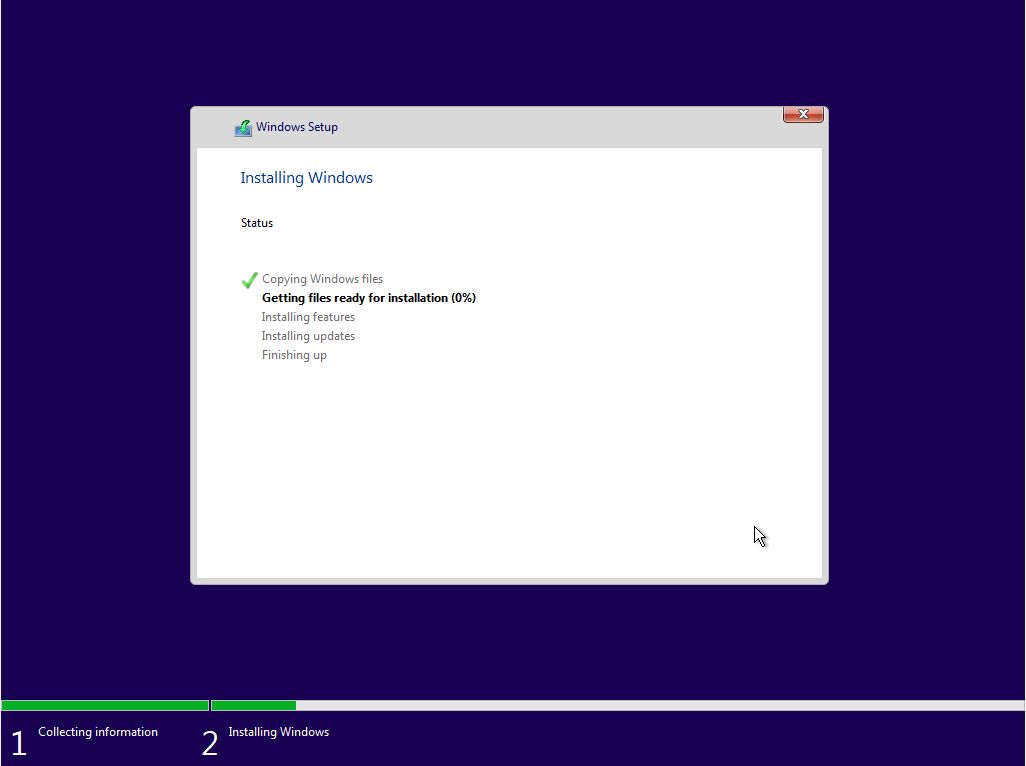
![[GUIDE] How To Upgrade To Windows 10 Using ISO File](https://htse.kapilarya.com/GUIDE-How-To-Upgrade-To-Windows-10-Using-ISO-File-7.png)
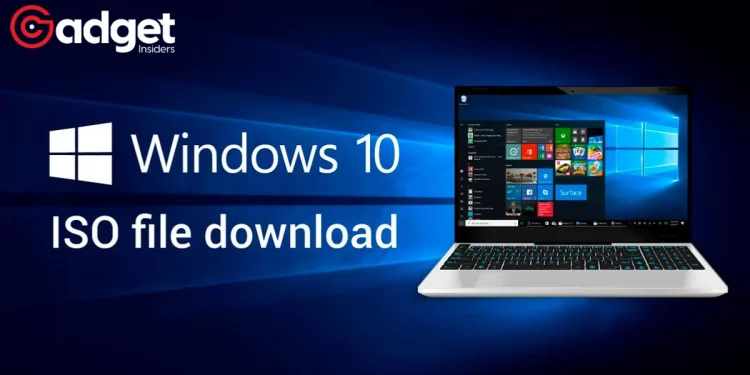
![[GUIDE] How To Upgrade To Windows 10 Using ISO File](https://htse.kapilarya.com/GUIDE-How-To-Upgrade-To-Windows-10-Using-ISO-File.png)

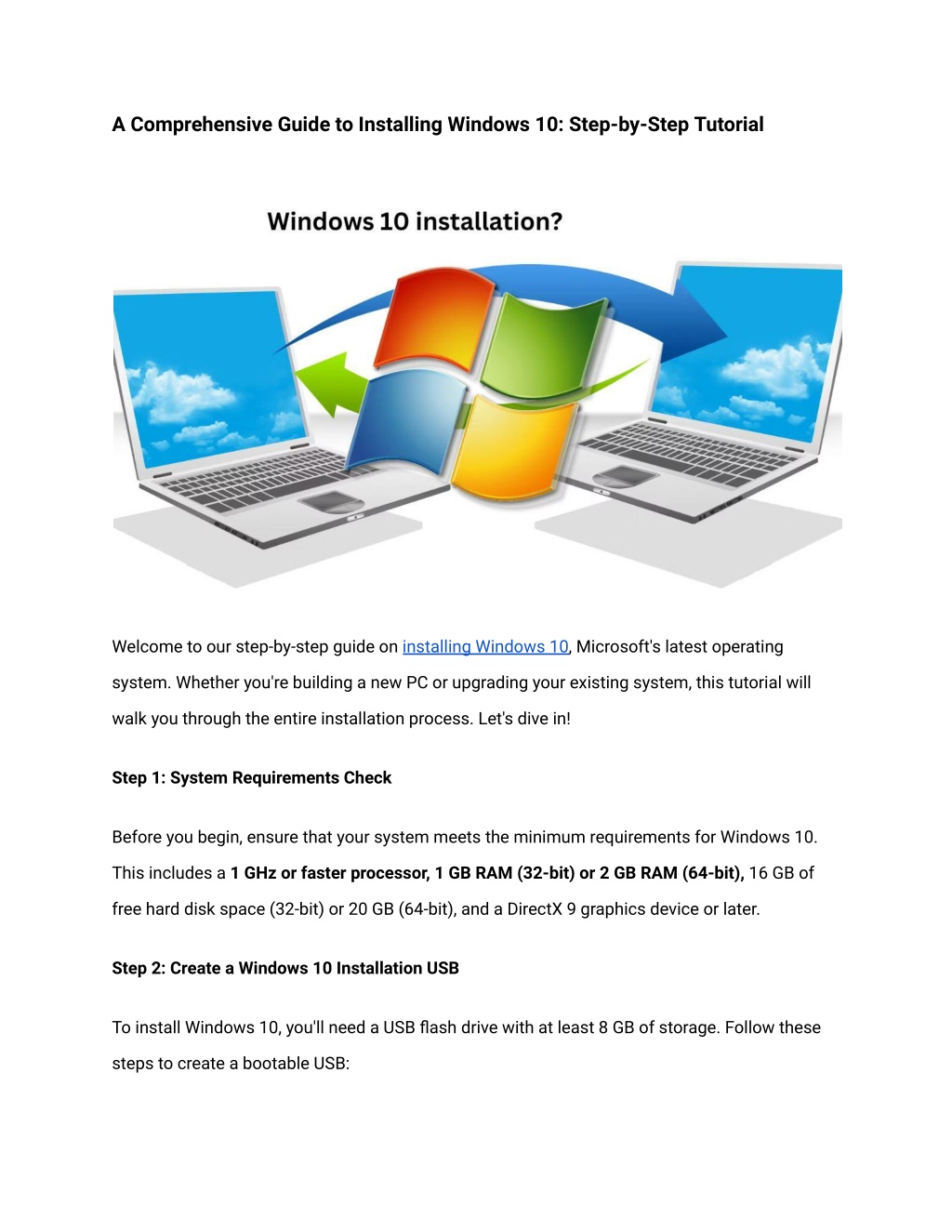
Closure
Thus, we hope this article has provided valuable insights into Installing Windows 10: A Comprehensive Guide to Utilizing ISO Files. We hope you find this article informative and beneficial. See you in our next article!
