Keeping Time Precisely: A Deep Dive into Windows 10’s Time Synchronization Capabilities
Related Articles: Keeping Time Precisely: A Deep Dive into Windows 10’s Time Synchronization Capabilities
Introduction
In this auspicious occasion, we are delighted to delve into the intriguing topic related to Keeping Time Precisely: A Deep Dive into Windows 10’s Time Synchronization Capabilities. Let’s weave interesting information and offer fresh perspectives to the readers.
Table of Content
- 1 Related Articles: Keeping Time Precisely: A Deep Dive into Windows 10’s Time Synchronization Capabilities
- 2 Introduction
- 3 Keeping Time Precisely: A Deep Dive into Windows 10’s Time Synchronization Capabilities
- 3.1 Understanding the Importance of Precise Timekeeping
- 3.2 Exploring Windows 10’s NTP Client Functionality
- 3.3 Leveraging Windows 10 as an NTP Server
- 3.4 Benefits of Utilizing Windows 10 as an NTP Server
- 3.5 Navigating the World of NTP Servers: Key Considerations
- 3.6 Troubleshooting Time Synchronization Issues
- 3.7 FAQs: Addressing Common Questions about Windows 10’s NTP Server
- 3.8 Tips for Managing Windows 10’s NTP Server
- 3.9 Conclusion: Ensuring Precise Timekeeping for a Reliable Computing Environment
- 4 Closure
Keeping Time Precisely: A Deep Dive into Windows 10’s Time Synchronization Capabilities

In the digital realm, time is a critical factor, influencing everything from data logging and transaction processing to network communication and security. For a Windows 10 operating system to function optimally, maintaining accurate time is paramount. This is where the Network Time Protocol (NTP) comes into play, enabling seamless synchronization of system clocks with external time sources.
This article delves into the intricacies of Windows 10’s NTP server capabilities, exploring its role in ensuring precise timekeeping, discussing its significance for various applications, and outlining the steps involved in configuring and managing the service.
Understanding the Importance of Precise Timekeeping
Imagine a scenario where your system clock is consistently off by even a few seconds. This seemingly minor discrepancy can have significant repercussions, impacting:
- Data Logging and Analysis: Inconsistent timestamps on log files can hinder accurate analysis of events, making it difficult to identify patterns and troubleshoot issues.
- Financial Transactions: Discrepancies in time can lead to conflicting records, impacting financial transactions and causing discrepancies in accounting.
- Network Communication: Time synchronization is crucial for secure communication protocols like SSL/TLS, ensuring that data is exchanged correctly and securely.
- Security and Authentication: Many security measures, including digital signatures and authentication protocols, rely on accurate timestamps for verification and trust.
- System Performance: A misconfigured time setting can negatively affect system performance, leading to delays and unexpected behavior.
In essence, accurate timekeeping is the cornerstone of a reliable and secure computing environment. Windows 10’s built-in NTP client and server capabilities ensure that your system clock remains synchronized with the most accurate time sources available.
Exploring Windows 10’s NTP Client Functionality
At its core, Windows 10 functions as a robust NTP client, automatically connecting to designated time servers to synchronize its internal clock. This process is transparent to the user, happening in the background without any manual intervention. The operating system relies on a pre-configured list of publicly available NTP servers, ensuring that even with no user intervention, a reliable time source is always accessible.
The Windows 10 NTP client utilizes the following functionalities:
- Automatic Time Synchronization: Upon startup, Windows 10 automatically attempts to synchronize its clock with a designated NTP server. This process is repeated periodically, ensuring continuous time accuracy.
- Time Zone Management: The NTP client works in conjunction with the system’s time zone settings, ensuring that the displayed time accurately reflects the user’s location.
- Time Source Selection: Windows 10 provides options to manually specify preferred NTP servers, allowing administrators to prioritize specific time sources based on their needs.
- Time Accuracy Monitoring: The system continuously monitors the accuracy of the synchronized time, adjusting the clock if necessary to maintain precision.
Leveraging Windows 10 as an NTP Server
While Windows 10 excels as a client, its capabilities extend to serving as an NTP server, enabling time synchronization for other systems within a network. This functionality is particularly valuable in larger organizations or environments where centralized time management is crucial.
Setting up Windows 10 as an NTP server requires:
- Enabling the NTP Service: The Windows Time service must be enabled and configured as a server. This can be achieved through the Windows Server Manager or by using command-line tools.
- Configuring NTP Server Settings: Administrators can define the server’s listening port, maximum number of clients, and other parameters to optimize its performance and security.
- Selecting Time Sources: The NTP server can be configured to synchronize its time with a designated set of upstream time servers, ensuring accurate time propagation within the network.
- Security Considerations: Implementing appropriate security measures, such as access control lists and authentication protocols, is essential to safeguard the NTP server against unauthorized access.
Benefits of Utilizing Windows 10 as an NTP Server
Deploying Windows 10 as an NTP server offers numerous advantages, including:
- Centralized Time Management: It simplifies the process of managing time synchronization across a network, eliminating the need for manual configuration on individual systems.
- Improved Time Accuracy: By acting as a central time source, the NTP server ensures consistent and accurate timekeeping for all connected clients.
- Enhanced Security: Implementing security measures on the NTP server can protect against unauthorized time synchronization attempts, contributing to overall network security.
- Cost-Effectiveness: Utilizing Windows 10’s built-in NTP server functionality eliminates the need for dedicated time servers, reducing infrastructure costs.
Navigating the World of NTP Servers: Key Considerations
When choosing and configuring an NTP server, several key considerations come into play:
- Time Source Reliability: Selecting reputable and reliable time sources is crucial for maintaining accurate timekeeping. Publicly available NTP servers, like those maintained by NIST and other organizations, provide high-quality time services.
- Network Connectivity: Ensure that the NTP server has reliable network connectivity to the chosen time sources and to the clients it serves.
- Security Measures: Implement robust security measures to protect the NTP server from unauthorized access and manipulation.
- Performance Optimization: Configure the server’s settings to optimize its performance, ensuring efficient time synchronization for all connected clients.
Troubleshooting Time Synchronization Issues
Occasionally, issues with time synchronization can arise. Common troubleshooting steps include:
- Verifying Network Connectivity: Ensure that the system has a stable and reliable network connection to the NTP server.
- Checking NTP Service Status: Verify that the Windows Time service is running and configured correctly.
- Inspecting Event Logs: Review the Windows event logs for any error messages related to time synchronization.
- Manually Synchronizing Time: Temporarily manually synchronize the system clock to the desired time source to verify if the issue is resolved.
- Testing NTP Server Connectivity: Use network diagnostic tools to test the connectivity between the client and the NTP server.
FAQs: Addressing Common Questions about Windows 10’s NTP Server
Q: What are the default NTP servers used by Windows 10?
A: Windows 10 utilizes a pre-configured list of publicly available NTP servers, including those operated by NIST, Google, and other organizations. The specific servers used may vary depending on the region and network configuration.
Q: Can I manually specify preferred NTP servers?
A: Yes, you can manually configure the NTP client to use specific time sources. This can be done through the "Time & Language" settings or using command-line tools.
Q: How can I ensure the security of my Windows 10 NTP server?
A: Implementing appropriate security measures is crucial. This includes configuring access control lists, enabling authentication protocols, and regularly updating the server’s operating system and software.
Q: What are the common errors encountered with Windows 10’s NTP service?
A: Common errors include "The service cannot be started" or "Time synchronization failed." These errors can be caused by network connectivity issues, incorrect configuration, or system conflicts.
Q: How can I monitor the accuracy of time synchronization?
A: You can use the "Time & Language" settings to view the time synchronization status and the last time the system clock was updated. Additionally, network diagnostic tools can be used to analyze time synchronization metrics.
Tips for Managing Windows 10’s NTP Server
- Regularly Update the Server: Keep the operating system and software updated to address security vulnerabilities and improve performance.
- Monitor Server Performance: Use performance monitoring tools to track the server’s load, network traffic, and other metrics to identify potential bottlenecks.
- Implement Redundancy: Consider configuring multiple NTP servers to provide redundancy and ensure continuous time synchronization in case of server failure.
- Document Configuration: Maintain detailed documentation of the NTP server’s configuration, including time sources, security settings, and troubleshooting steps.
Conclusion: Ensuring Precise Timekeeping for a Reliable Computing Environment
In today’s interconnected world, accurate timekeeping is an essential requirement for a reliable and secure computing environment. Windows 10’s robust NTP client and server capabilities provide a powerful solution for managing time synchronization within a network. By leveraging these features, organizations can ensure that their systems maintain precise time, enhancing data integrity, network communication, and overall system performance. Understanding the principles of NTP, configuring the service correctly, and implementing appropriate security measures are crucial steps in maximizing the benefits of this essential timekeeping technology.
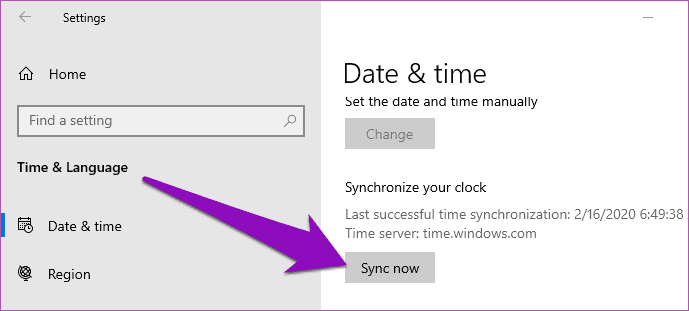
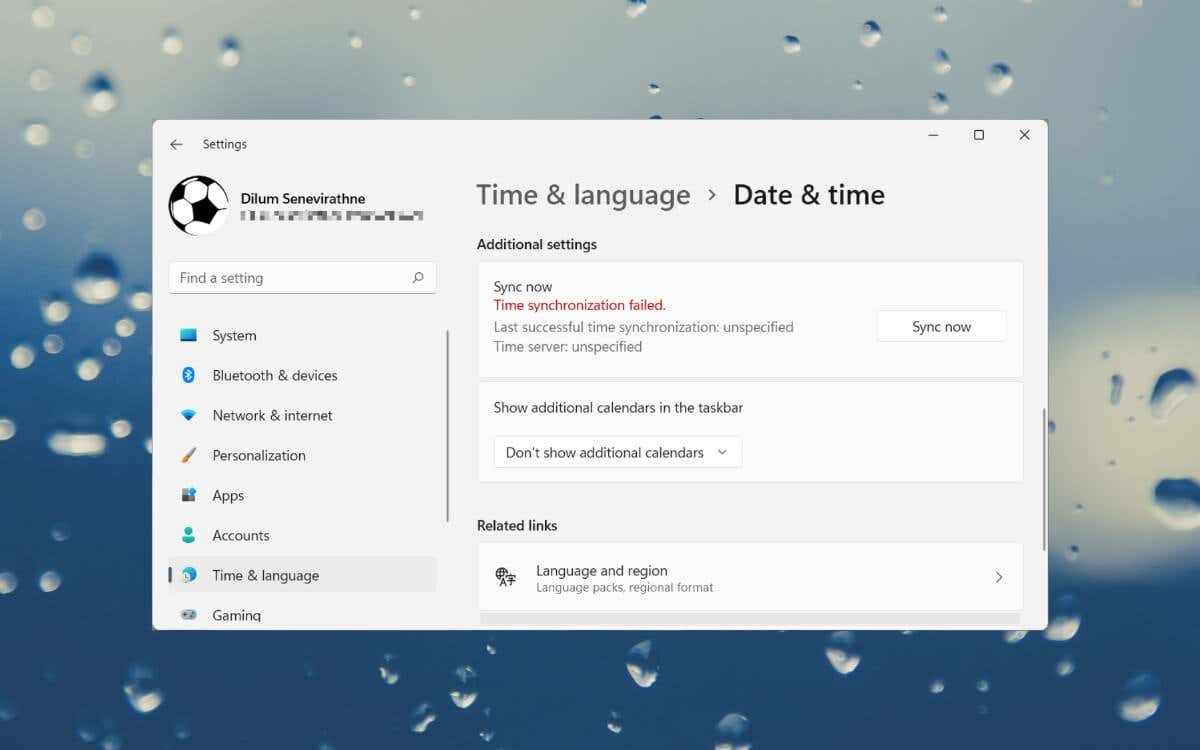


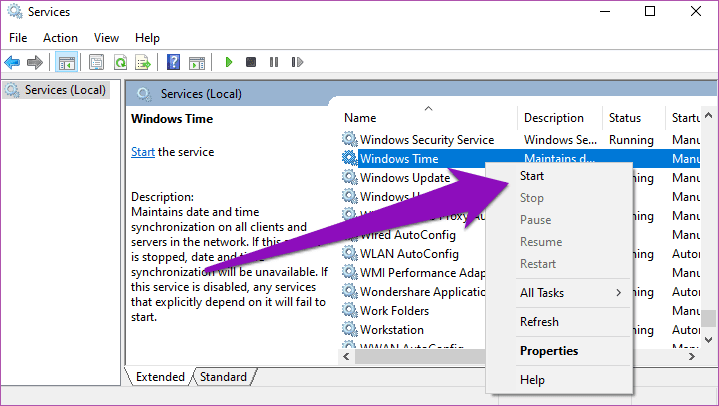
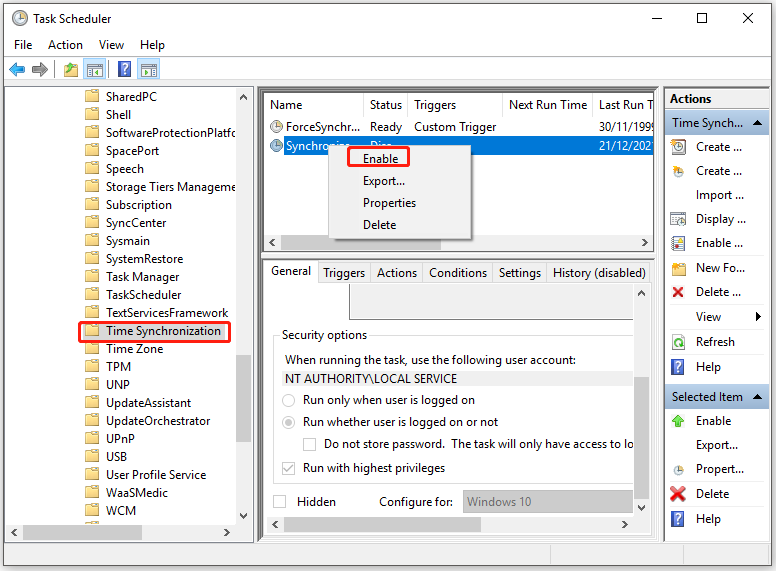
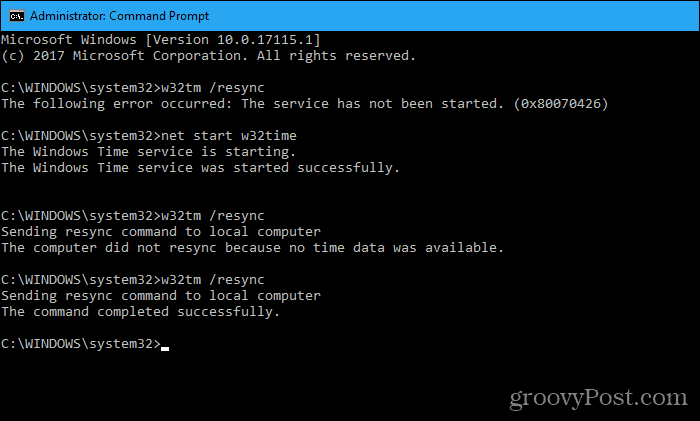
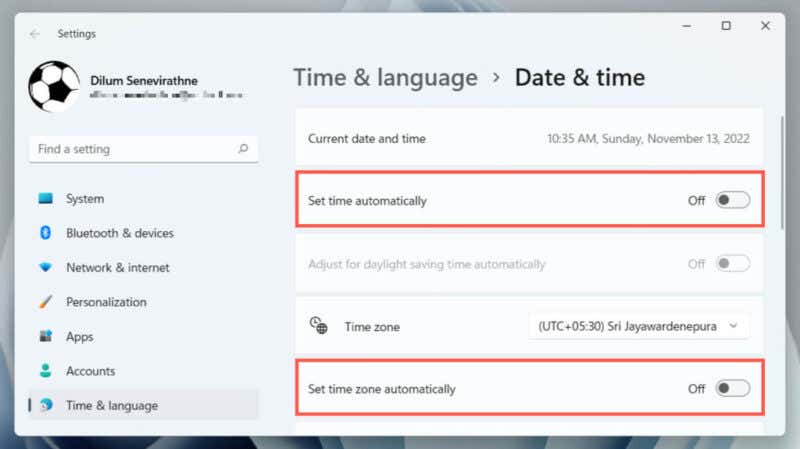
Closure
Thus, we hope this article has provided valuable insights into Keeping Time Precisely: A Deep Dive into Windows 10’s Time Synchronization Capabilities. We appreciate your attention to our article. See you in our next article!