Keeping Your Mouse in Top Shape: A Guide to Windows 10 Mouse Driver Updates
Related Articles: Keeping Your Mouse in Top Shape: A Guide to Windows 10 Mouse Driver Updates
Introduction
With great pleasure, we will explore the intriguing topic related to Keeping Your Mouse in Top Shape: A Guide to Windows 10 Mouse Driver Updates. Let’s weave interesting information and offer fresh perspectives to the readers.
Table of Content
Keeping Your Mouse in Top Shape: A Guide to Windows 10 Mouse Driver Updates

The mouse, a seemingly simple device, plays a crucial role in our daily interactions with computers. It’s the primary tool for navigating, clicking, and interacting with the digital world. However, like any piece of technology, mice rely on software – specifically, drivers – to communicate effectively with the operating system. Windows 10 mouse drivers act as the bridge between your mouse hardware and the operating system, ensuring seamless functionality.
This article delves into the significance of updating mouse drivers in Windows 10, exploring its impact on performance, troubleshooting common issues, and providing a comprehensive guide to the process.
Understanding the Importance of Mouse Driver Updates
Think of a mouse driver as a translator, interpreting the signals from your mouse and relaying them to Windows 10. Outdated drivers can lead to a variety of issues, including:
- Lag and Responsiveness Issues: Stuttering cursor movement, delayed clicks, and sluggish overall performance can be frustrating.
- Inaccurate Cursor Movement: The cursor might jump or move erratically, making precise tasks challenging.
- Button Malfunctions: Buttons might not register clicks properly, leading to unintended actions.
- Scrolling Problems: The scroll wheel might behave erratically or fail to scroll smoothly.
- Compatibility Issues: Outdated drivers can lead to incompatibility with new software or hardware.
- Security Vulnerabilities: Outdated drivers can expose your system to security risks.
Benefits of Keeping Mouse Drivers Updated
Updating mouse drivers is crucial for maximizing performance and ensuring a smooth user experience. Here are some key benefits:
- Enhanced Performance: Updated drivers optimize communication between your mouse and Windows 10, resulting in smoother cursor movement, faster response times, and improved overall performance.
- Improved Accuracy: Updated drivers refine cursor movement, making it more precise and predictable, crucial for tasks requiring fine control.
- Enhanced Features: New driver versions often introduce new features or support for advanced functionalities, such as customizable DPI settings or gesture support.
- Bug Fixes and Security Patches: Updates address known bugs and security vulnerabilities, ensuring a more stable and secure system.
- Compatibility with New Hardware and Software: Up-to-date drivers ensure compatibility with newly released software and hardware, preventing potential conflicts.
Identifying the Need for a Mouse Driver Update
Several indicators suggest your mouse driver might need updating:
- Unusual Cursor Behavior: If the cursor moves erratically, lags, or jumps, it could indicate a driver issue.
- Clicking Problems: Unresponsive buttons, double-clicking when only one click is intended, or buttons failing to register clicks are signs of driver problems.
- Scrolling Issues: If the scroll wheel behaves erratically, scrolls too fast or slow, or fails to scroll altogether, it’s likely a driver issue.
- Error Messages: Windows 10 might display error messages related to your mouse or its driver, indicating a problem.
- Driver Updates Available: Windows Update or the manufacturer’s website might indicate that newer driver versions are available.
How to Update Mouse Drivers in Windows 10
There are several ways to update mouse drivers in Windows 10:
1. Windows Update:
- Open Settings by pressing Windows Key + I.
- Click on Update & Security.
- Select Windows Update on the left pane.
- Click on Check for updates.
- If driver updates are available, Windows will automatically download and install them.
2. Device Manager:
- Press Windows Key + X and select Device Manager.
- Expand Mice and other pointing devices.
- Right-click on your mouse device and select Update driver.
- Choose Search automatically for updated driver software.
3. Manufacturer’s Website:
- Visit the website of your mouse manufacturer.
- Navigate to the Support or Downloads section.
- Enter your mouse model number or search for it.
- Download the latest driver for your mouse and operating system.
- Follow the on-screen instructions to install the driver.
4. Driver Update Software:
- Several third-party driver update software programs are available.
- These programs scan your system for outdated drivers and offer updates.
- Choose a reputable program and follow its instructions to update your mouse driver.
Troubleshooting Mouse Driver Issues
If you encounter problems after updating your mouse driver, consider these troubleshooting steps:
- Rollback the Driver: If the issue occurred immediately after the update, you can rollback the driver to the previous version.
- Reinstall the Driver: Uninstall the current driver and reinstall it from the manufacturer’s website.
- Check for Compatibility: Ensure the driver you’re using is compatible with your mouse and Windows 10 version.
- Run a System Scan: Run a system scan for malware or viruses that could be interfering with the driver.
- Contact Support: If you’re unable to resolve the issue, contact the manufacturer’s support team for assistance.
FAQs about Mouse Driver Updates
Q: How often should I update my mouse drivers?
A: While Windows Update will automatically notify you of driver updates, it’s a good practice to check for updates every few months or whenever you experience performance issues.
Q: Can I update my mouse driver without restarting my computer?
A: Some driver updates might require a restart for the changes to take effect. However, others might be installed without restarting.
Q: What if I don’t see any driver updates available for my mouse?
A: If no updates are available, it might indicate that you already have the latest version. However, it’s worth checking the manufacturer’s website for any newer drivers.
Q: Is it safe to use driver update software?
A: While driver update software can be helpful, choose reputable programs from trusted sources. Be cautious of free programs that might bundle unwanted software.
Q: Can updating my mouse driver improve battery life?
A: Updating your mouse driver might not directly improve battery life. However, optimized drivers can ensure efficient power consumption, potentially extending battery life.
Tips for Optimal Mouse Driver Management
- Keep Your System Updated: Regularly update Windows 10 and other software to ensure compatibility with your mouse driver.
- Back Up Your Drivers: Before installing a new driver, create a system restore point or back up your existing driver to revert to it if needed.
- Monitor for Updates: Check for driver updates regularly, either through Windows Update or the manufacturer’s website.
- Choose Reputable Sources: Download drivers from trusted sources like the manufacturer’s website or Microsoft Store.
- Read Release Notes: Before installing a driver, review the release notes to understand any new features or changes.
Conclusion
Keeping your mouse drivers updated is crucial for maintaining optimal performance, ensuring compatibility, and preventing potential issues. Regularly checking for updates and following the recommended steps can significantly improve your user experience and keep your mouse functioning flawlessly. By understanding the importance of driver updates and following these guidelines, you can ensure your mouse continues to be a reliable and essential tool in your digital endeavors.
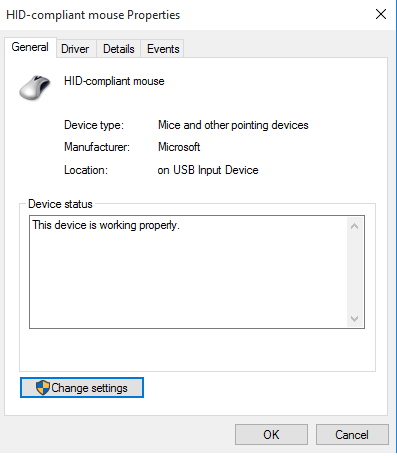
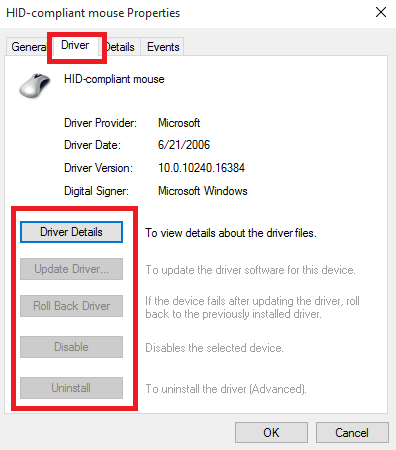



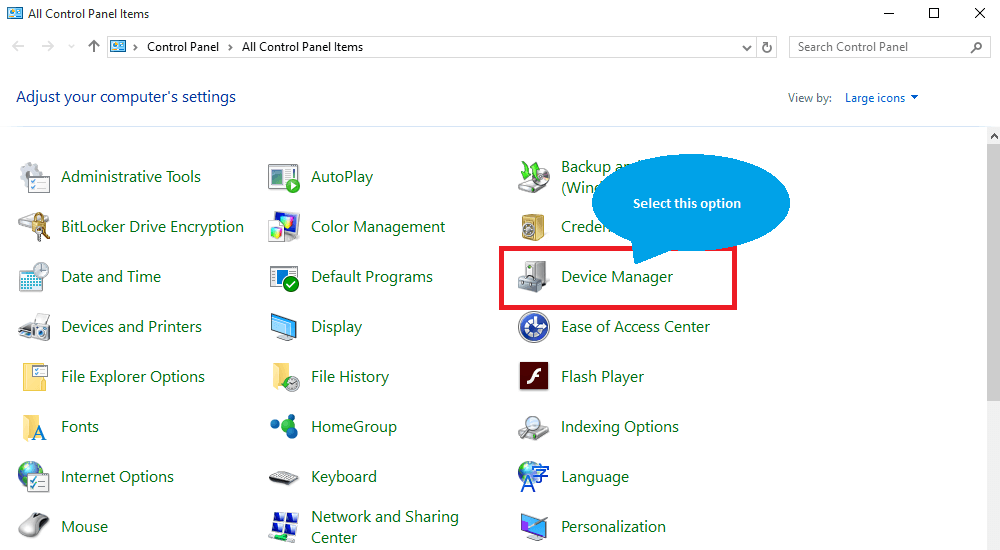
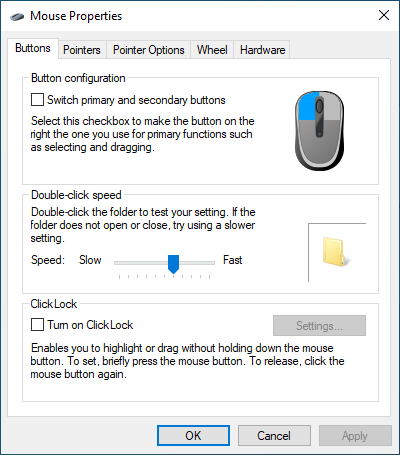

Closure
Thus, we hope this article has provided valuable insights into Keeping Your Mouse in Top Shape: A Guide to Windows 10 Mouse Driver Updates. We hope you find this article informative and beneficial. See you in our next article!