Keeping Your Windows 10 Mouse Running Smoothly: A Guide to Driver Updates
Related Articles: Keeping Your Windows 10 Mouse Running Smoothly: A Guide to Driver Updates
Introduction
In this auspicious occasion, we are delighted to delve into the intriguing topic related to Keeping Your Windows 10 Mouse Running Smoothly: A Guide to Driver Updates. Let’s weave interesting information and offer fresh perspectives to the readers.
Table of Content
- 1 Related Articles: Keeping Your Windows 10 Mouse Running Smoothly: A Guide to Driver Updates
- 2 Introduction
- 3 Keeping Your Windows 10 Mouse Running Smoothly: A Guide to Driver Updates
- 3.1 The Importance of Mouse Driver Updates
- 3.2 How to Update Mouse Drivers in Windows 10
- 3.3 Understanding Driver Compatibility
- 3.4 Troubleshooting Mouse Driver Issues
- 3.5 FAQs About Mouse Driver Updates
- 3.6 Tips for Optimizing Your Mouse Experience
- 3.7 Conclusion
- 4 Closure
Keeping Your Windows 10 Mouse Running Smoothly: A Guide to Driver Updates

In the digital realm, a mouse is more than just a pointing device; it’s an extension of your digital self. Its seamless operation is crucial for navigating the intricate world of Windows 10, allowing you to work, play, and create with efficiency and precision. However, like any piece of technology, a mouse can sometimes encounter hiccups, slowdowns, or unexpected behavior. This is where the often-overlooked aspect of driver updates comes into play.
The Importance of Mouse Driver Updates
A driver acts as a translator, bridging the communication gap between your computer’s operating system and the hardware connected to it. In the case of a mouse, the driver dictates how the mouse interacts with Windows 10, interpreting its movements and clicks.
Outdated or faulty drivers can lead to various issues, including:
- Cursor lag or stuttering: This can disrupt your workflow, making even simple tasks frustrating.
- Inaccurate cursor movements: The cursor might jump around erratically, making precise selection or clicking difficult.
- Lost or unresponsive clicks: Your mouse clicks might not register, leaving you unable to interact with your computer.
- Reduced functionality: Certain mouse features like scroll wheels or extra buttons might not work properly.
- System instability: In some cases, outdated drivers can even contribute to system crashes or freezes.
By updating your mouse driver, you ensure that your mouse is operating at peak performance, utilizing all its features and functionalities smoothly. It can resolve existing issues and prevent future problems, guaranteeing a seamless and enjoyable computing experience.
How to Update Mouse Drivers in Windows 10
Updating your mouse driver is a relatively straightforward process. There are several methods you can employ, each with its own advantages:
1. Windows Update:
- Automatic Updates: Windows Update automatically checks for and installs driver updates for your connected devices, including your mouse. This is the easiest and most convenient method, as it requires minimal user intervention.
- Manual Check: You can manually check for updates by going to Settings > Update & Security > Windows Update and clicking Check for updates.
2. Device Manager:
- Direct Driver Update: Navigate to Device Manager (accessible by searching for it in the Windows search bar). Expand the Mice and other pointing devices category, right-click on your mouse, and select Update driver.
- Searching for Drivers: You can also choose to Search automatically for updated driver software or Browse my computer for driver software.
3. Manufacturer’s Website:
- Specific Driver Downloads: Visit the website of your mouse manufacturer and search for the driver specifically designed for your model and Windows 10 version. Download the driver and follow the installation instructions.
4. Driver Update Software:
- Automated Updates: Several third-party driver update software programs can automatically scan your system for outdated drivers, including mouse drivers. These programs often offer a user-friendly interface and can simplify the update process. However, exercise caution when using third-party software, as some might contain unwanted programs or could potentially compromise your system security.
Understanding Driver Compatibility
Before updating your mouse driver, it’s crucial to ensure compatibility. Installing the wrong driver can lead to even more problems.
- Check Compatibility: Always verify that the driver you’re installing is compatible with your specific mouse model, Windows 10 version, and system architecture (32-bit or 64-bit).
- Manufacturer’s Website: The most reliable source for compatible drivers is the manufacturer’s website.
- System Specifications: Consult your computer’s specifications or the manufacturer’s website to determine your system architecture.
Troubleshooting Mouse Driver Issues
Even after updating your mouse driver, you might encounter problems. Here are some troubleshooting steps:
- Restart Your Computer: A simple restart can often resolve temporary glitches.
- Check Device Manager: Ensure your mouse is properly recognized in Device Manager and that there are no error messages associated with it.
- Rollback Driver: If the update caused issues, you can roll back to the previous driver version. Right-click on your mouse in Device Manager, select Properties, and go to the Driver tab. Click Roll Back Driver.
- Reinstall Driver: Try reinstalling the latest driver by following the steps mentioned earlier.
- Run System File Checker: This tool can repair corrupted system files that might be causing driver issues. Open Command Prompt as administrator and type sfc /scannow.
FAQs About Mouse Driver Updates
Q: How often should I update my mouse driver?
A: While automatic updates are generally sufficient, it’s recommended to check for new drivers periodically, especially if you’re experiencing issues or if your mouse manufacturer releases new driver versions.
Q: Can I update my mouse driver without internet access?
A: You can’t update your driver directly without internet access. However, if you have previously downloaded the driver file, you can install it offline.
Q: Is it safe to update my mouse driver?
A: Updating your mouse driver from a reputable source like the manufacturer’s website is generally safe. However, be cautious when using third-party driver update software, as some might contain unwanted programs or security risks.
Q: What if I don’t know the model of my mouse?
A: You can identify your mouse model by checking the label on the device itself or by using Device Manager. In Device Manager, expand the Mice and other pointing devices category and right-click on your mouse to view its properties.
Q: What if I can’t find the driver for my mouse?
A: If you can’t find the specific driver for your mouse, it’s possible that the manufacturer no longer provides support for that model. In this case, you might need to consider purchasing a new mouse with more recent drivers.
Tips for Optimizing Your Mouse Experience
- Clean Your Mouse: Regularly clean your mouse to remove dirt and debris that can interfere with its functionality.
- Use a Mouse Pad: A good mouse pad can improve tracking and accuracy, especially for optical mice.
- Adjust Mouse Settings: Windows 10 offers various mouse settings that can be customized to suit your preferences. Go to Settings > Devices > Mouse to adjust pointer speed, scroll wheel behavior, and other settings.
- Consider a New Mouse: If you’re experiencing persistent issues or your current mouse is outdated, consider upgrading to a newer model with more advanced features and drivers.
Conclusion
Maintaining your mouse’s optimal performance is essential for a seamless and efficient computing experience. By regularly updating your mouse driver, you can ensure its smooth operation, resolve any issues, and unlock its full potential. Remember to always prioritize compatibility and safety when updating drivers, and don’t hesitate to consult the manufacturer’s website or seek professional assistance if you encounter any difficulties.
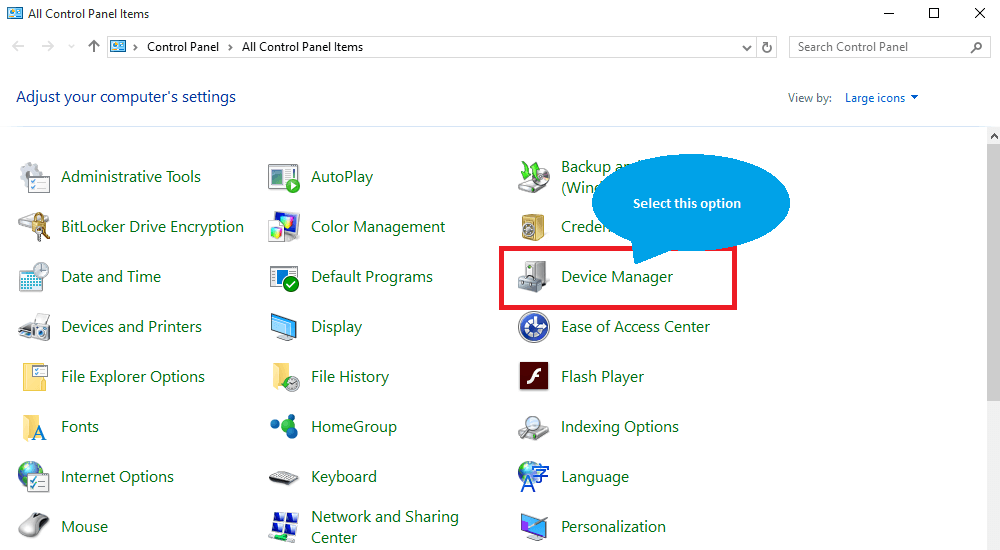
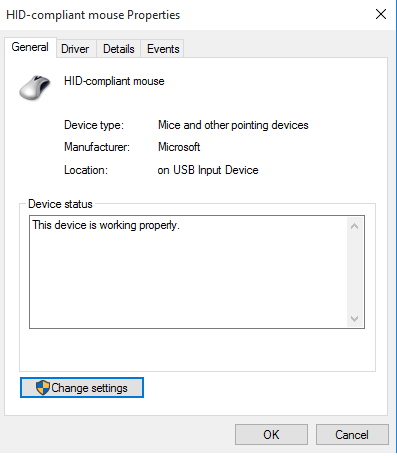


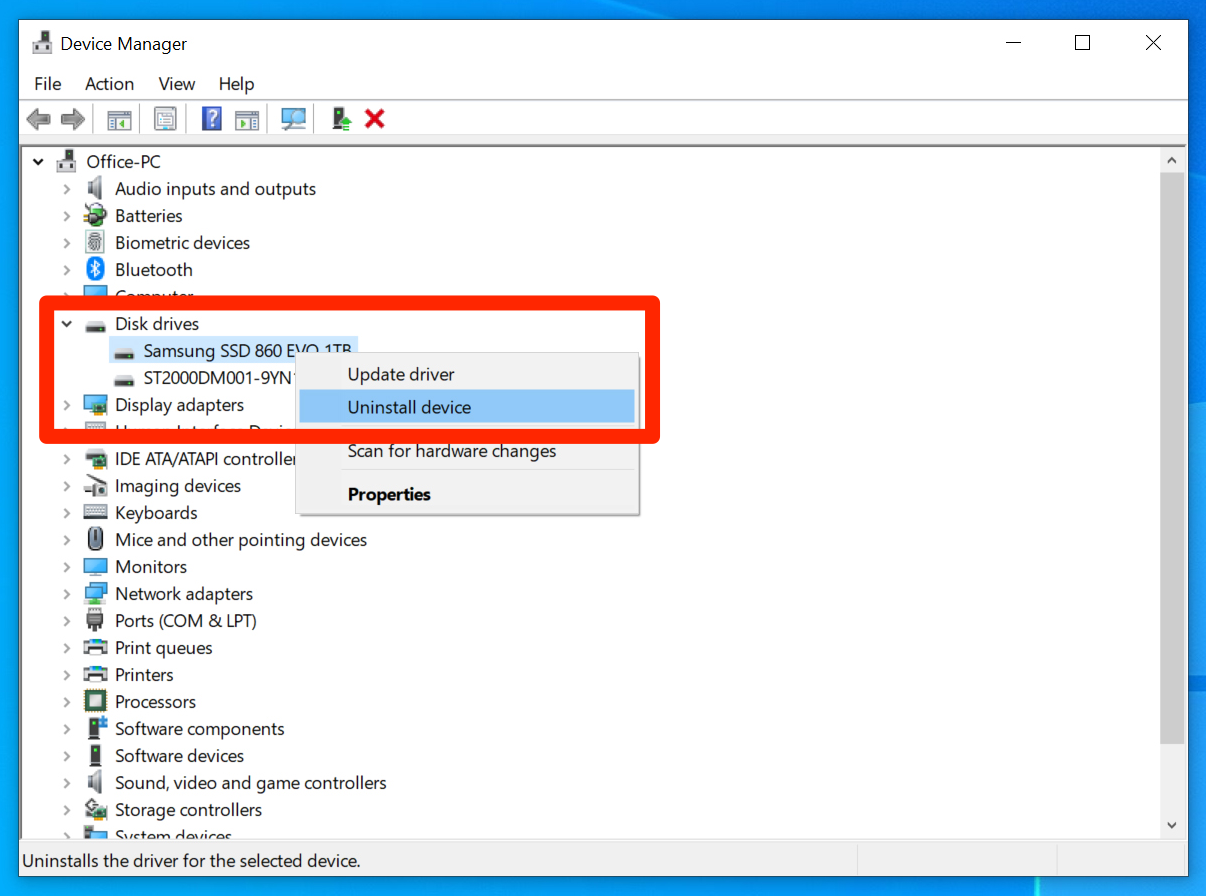

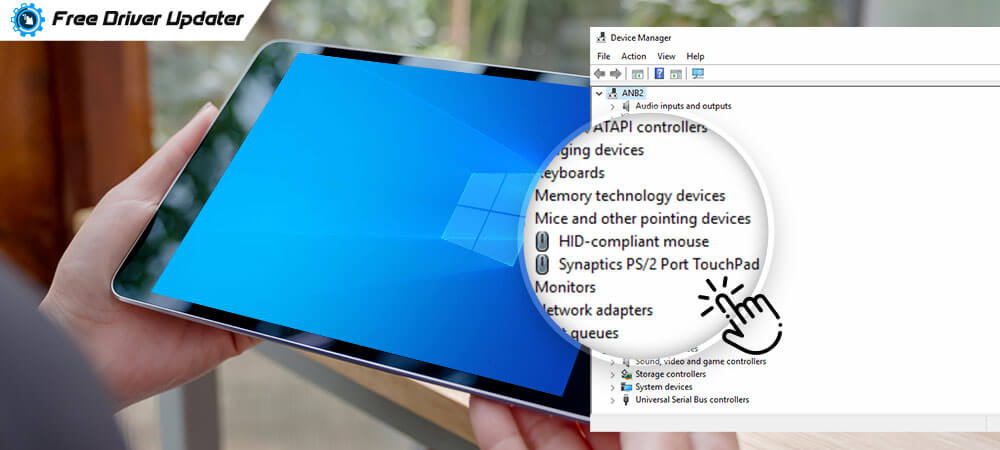
![Download and Update Mouse Driver on Windows 10 [Fixed]](https://wpcontent.freedriverupdater.com/freedriverupdater/wp-content/uploads/2020/09/25144612/select-the-Update-driver-button-to-update-mouse-driver-1024x579.png)
Closure
Thus, we hope this article has provided valuable insights into Keeping Your Windows 10 Mouse Running Smoothly: A Guide to Driver Updates. We appreciate your attention to our article. See you in our next article!