Mastering the Keyboard: A Guide to Understanding and Managing Windows 10 Keyboard Layouts
Related Articles: Mastering the Keyboard: A Guide to Understanding and Managing Windows 10 Keyboard Layouts
Introduction
With enthusiasm, let’s navigate through the intriguing topic related to Mastering the Keyboard: A Guide to Understanding and Managing Windows 10 Keyboard Layouts. Let’s weave interesting information and offer fresh perspectives to the readers.
Table of Content
Mastering the Keyboard: A Guide to Understanding and Managing Windows 10 Keyboard Layouts

The keyboard is the primary interface for interacting with computers, and its layout plays a crucial role in user experience. Windows 10, known for its adaptability and user-centric design, offers a wide range of keyboard layouts to cater to diverse user needs and preferences. Understanding how to navigate and modify these layouts is essential for maximizing productivity and comfort.
This comprehensive guide delves into the intricacies of Windows 10 keyboard layouts, exploring their significance, customization options, and troubleshooting tips. It aims to provide users with a clear understanding of how to manage their keyboard layout for an optimal computing experience.
The Importance of Keyboard Layouts
Keyboard layouts, also known as keyboard mappings, dictate the correspondence between physical keys and the characters they produce. They are fundamental to the way users interact with their computers, influencing the speed and accuracy of typing. Different languages and regions have unique keyboard layouts, reflecting their distinct alphabets and character sets.
For instance, a user accustomed to the QWERTY layout, prevalent in English-speaking countries, would find it difficult to type efficiently on a Dvorak layout, designed for improved typing speed. Similarly, users working with languages like Arabic or Hebrew require specific layouts that accommodate their right-to-left writing systems.
Windows 10 Keyboard Layout Options
Windows 10 offers a diverse selection of keyboard layouts, catering to a wide range of languages and regional variations. Users can access these layouts through the "Region & language" settings, where they can add, remove, and manage their preferred layouts.
Standard Keyboard Layouts:
- QWERTY: The most common keyboard layout worldwide, used in English-speaking countries and many others.
- QWERTZ: Used in German, French, and other European languages.
- AZERTY: Used in French, Belgian, and Swiss French.
- Dvorak: An alternative keyboard layout designed for improved typing speed and ergonomics.
Regional Variations:
Windows 10 also includes regional variations of standard layouts, incorporating specific characters and symbols used in particular countries or regions. For example, the United States and United Kingdom have different QWERTY layouts, with variations in the placement of certain symbols like the pound sign (£) and the quotation marks.
Language-Specific Layouts:
For users working with languages other than English, Windows 10 offers a vast array of language-specific layouts. These layouts accommodate the unique alphabets, character sets, and diacritical marks used in different languages.
Customizing Keyboard Layouts
Windows 10 provides users with a high degree of flexibility in customizing their keyboard layouts. Users can:
- Change the default keyboard layout: Users can set their preferred keyboard layout as the default, ensuring it is automatically selected when they log in.
- Add or remove keyboard layouts: Users can easily add new layouts to their system, accommodating their language or regional needs, or remove layouts they no longer require.
- Switch between keyboard layouts: Users can switch between multiple keyboard layouts on the fly using the keyboard shortcut "Alt+Shift" or by clicking the language icon in the taskbar.
- Modify keyboard shortcuts: Users can customize keyboard shortcuts for various functions, including switching between keyboard layouts, using special characters, and accessing advanced features.
Troubleshooting Keyboard Layout Issues
While Windows 10 generally manages keyboard layouts seamlessly, users might encounter issues that disrupt their typing experience. Common problems include:
- Incorrect keyboard layout: The system might be using the wrong keyboard layout, leading to incorrect character input.
- Keyboard layout switching issues: Users might experience difficulties switching between keyboard layouts using keyboard shortcuts or the taskbar icon.
- Missing keyboard layouts: The system might not have the required keyboard layouts installed, preventing users from typing in specific languages.
Resolving Keyboard Layout Issues:
- Check the active keyboard layout: Ensure the active keyboard layout matches the desired one.
- Verify keyboard shortcut settings: Ensure the keyboard shortcut for switching layouts is configured correctly.
- Install missing keyboard layouts: Add the required keyboard layouts through the "Region & language" settings.
- Restart the computer: A simple restart can sometimes resolve temporary glitches.
FAQs: Addressing Common Questions
Q: How do I change the keyboard layout in Windows 10?
A: To change the keyboard layout, navigate to "Settings" > "Time & Language" > "Region & language." Click on "Add a language" and select the desired language. Once added, you can switch between layouts using "Alt+Shift" or the taskbar icon.
Q: Why is my keyboard typing in a different language?
A: This usually occurs when the active keyboard layout does not match the desired one. Check the language icon in the taskbar to verify the active layout. If incorrect, switch to the desired layout using "Alt+Shift" or the taskbar icon.
Q: How do I add a new keyboard layout to Windows 10?
A: Go to "Settings" > "Time & Language" > "Region & language." Click on "Add a language" and select the language you wish to add. Windows will automatically install the corresponding keyboard layout.
Q: How do I remove a keyboard layout from Windows 10?
A: Navigate to "Settings" > "Time & Language" > "Region & language." Click on the language you wish to remove and then select "Remove."
Tips for Optimizing Keyboard Layout Management
- Keep your keyboard layouts organized: Regularly review your installed keyboard layouts and remove any unnecessary ones to avoid clutter.
- Customize keyboard shortcuts: Assign convenient keyboard shortcuts for switching layouts and accessing frequently used characters.
- Explore alternative layouts: Consider trying alternative layouts like Dvorak, which may offer improved typing speed and ergonomics.
- Use language-specific input methods: If you work with languages that require specific input methods, such as IME for Japanese or pinyin for Chinese, ensure they are properly configured.
Conclusion: Embracing Keyboard Layout Flexibility
Windows 10’s robust keyboard layout management system empowers users to personalize their computing experience, adapting to their language, regional, and individual preferences. By understanding the various keyboard layouts, customization options, and troubleshooting techniques, users can optimize their typing efficiency, comfort, and productivity. Whether working with multiple languages, exploring alternative layouts, or simply seeking a smoother typing experience, mastering keyboard layout management is essential for unlocking the full potential of Windows 10.



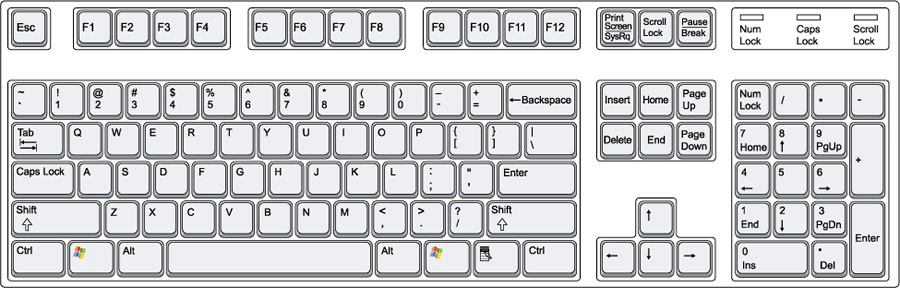




Closure
Thus, we hope this article has provided valuable insights into Mastering the Keyboard: A Guide to Understanding and Managing Windows 10 Keyboard Layouts. We thank you for taking the time to read this article. See you in our next article!