Mastering the Windows 10 Media Player: A Comprehensive Guide
Related Articles: Mastering the Windows 10 Media Player: A Comprehensive Guide
Introduction
In this auspicious occasion, we are delighted to delve into the intriguing topic related to Mastering the Windows 10 Media Player: A Comprehensive Guide. Let’s weave interesting information and offer fresh perspectives to the readers.
Table of Content
Mastering the Windows 10 Media Player: A Comprehensive Guide
Windows 10, a ubiquitous operating system, incorporates a powerful media player known as the "Windows Media Player" (WMP). This application serves as a central hub for managing and enjoying various multimedia content, including music, videos, and even podcasts. Despite the emergence of third-party media players, WMP remains a reliable and user-friendly option for many users. This comprehensive guide delves into the intricacies of the Windows 10 Media Player, providing a step-by-step tutorial to enhance your multimedia experience.
Understanding the Windows 10 Media Player
The Windows 10 Media Player is a versatile application designed to streamline your multimedia consumption. Its intuitive interface and comprehensive features cater to both casual and avid media enthusiasts. Here’s a breakdown of its key functionalities:
- Playing Audio and Video Files: WMP supports a wide range of audio and video formats, including MP3, WAV, WMA, MP4, AVI, and more. This compatibility ensures seamless playback for most multimedia files without the need for external codecs.
- Managing Media Libraries: WMP allows you to organize your music, videos, and podcasts into well-defined libraries. This organization enhances your browsing experience, enabling you to quickly locate specific files.
- Creating Playlists: WMP empowers you to create custom playlists, allowing you to curate your preferred media content for various occasions. You can group your favorite songs, videos, or podcasts into dedicated playlists for easy access.
- Burning CDs and DVDs: WMP facilitates the creation of audio CDs and data DVDs, providing a convenient way to share your music collection or back up important files.
- Ripping Audio CDs: WMP can extract audio tracks from CDs, converting them into digital files for storage and playback on your computer or other devices.
- Syncing Media to Portable Devices: WMP allows you to synchronize your media library with portable devices, such as smartphones, tablets, and MP3 players.
- Internet Radio Support: WMP incorporates support for internet radio stations, expanding your audio listening options beyond your local collection.
Navigating the Windows 10 Media Player
The Windows 10 Media Player interface is designed for ease of use. Here’s a breakdown of its key elements:
- Navigation Pane: The left-hand side of the window displays the navigation pane. This area provides access to your media library, playlists, and other features.
- Content Area: The main area of the window displays the currently selected media content. This area showcases the album art, track information, or video playback.
- Toolbar: The toolbar located at the top of the window provides quick access to essential controls, such as play, pause, stop, volume control, and other playback options.
- Now Playing Area: This area, typically located at the bottom of the window, displays information about the currently playing track or video.
Launching the Windows 10 Media Player
The Windows 10 Media Player is readily accessible through various methods:
- Search Bar: Type "Windows Media Player" in the Windows search bar and select the application from the results.
- Start Menu: Click the Start menu, navigate to the "Windows Accessories" folder, and locate "Windows Media Player."
- File Explorer: Double-click a media file (music, video, or podcast), and Windows will automatically launch the Media Player to play the selected content.
Using the Windows 10 Media Player
Now that you’ve launched the Media Player, let’s explore its core functionalities:
1. Playing Media Files
To play a media file, follow these steps:
- Navigate to the desired file: Click on "Library" in the navigation pane and browse through your music, videos, or podcasts to locate the desired file.
- Double-click the file: Double-clicking the file will initiate playback in the Media Player window.
- Use the playback controls: Use the play, pause, stop, and volume controls in the toolbar to manage the playback.
2. Creating Playlists
Creating playlists allows you to curate your favorite media content for easy access:
- Click "Create playlist": In the navigation pane, click on "Playlists" and then click "Create playlist."
- Name your playlist: Enter a descriptive name for your playlist.
- Add items to the playlist: Drag and drop media files from your library or use the "Add" button to select multiple files.
- Save the playlist: Click "Save" to confirm your playlist creation.
3. Burning CDs and DVDs
WMP enables you to create audio CDs and data DVDs:
- Insert a blank disc: Insert a blank CD or DVD into your optical drive.
- Click "Burn disc": In the navigation pane, click on "Burn disc."
- Select the disc type: Choose "Audio CD" to create a music CD or "Data CD/DVD" to create a data disc.
- Add files to the disc: Drag and drop files from your library or use the "Add" button to select multiple files.
- Start burning: Click "Start burn" to initiate the burning process.
4. Ripping Audio CDs
WMP allows you to extract audio tracks from CDs:
- Insert an audio CD: Insert an audio CD into your optical drive.
- Click "Rip CD": In the navigation pane, click on "Rip CD."
- Select ripping options: Choose the desired audio format (MP3, WMA, WAV) and quality settings.
- Start ripping: Click "Rip CD" to begin the ripping process.
5. Syncing Media to Portable Devices
WMP facilitates syncing your media library with portable devices:
- Connect your device: Connect your portable device to your computer using a USB cable.
- Click "Sync": In the navigation pane, click on "Sync."
- Select your device: Choose your connected device from the list.
- Select media to sync: Choose the specific music, videos, or podcasts you want to sync to your device.
- Start syncing: Click "Sync" to begin the synchronization process.
6. Using Internet Radio
WMP provides access to a vast library of internet radio stations:
- Click "Radio": In the navigation pane, click on "Radio."
- Browse stations: Explore the list of available stations by genre, location, or other criteria.
- Select a station: Click on a station to begin listening.
Troubleshooting Common Windows 10 Media Player Issues
While the Windows 10 Media Player is generally reliable, you may encounter occasional issues. Here are some common problems and solutions:
- Missing Media Files: If you can’t locate a specific media file in your library, ensure it’s not hidden or accidentally deleted.
- Playback Errors: If a media file fails to play, try updating your codecs or using a different media player.
- Syncing Issues: If you encounter syncing problems with your portable device, ensure the device is properly connected and recognized by your computer.
- Internet Radio Errors: If you can’t access internet radio stations, check your internet connection or verify if the station is currently broadcasting.
FAQs Regarding the Windows 10 Media Player
Q: Can I customize the appearance of the Windows 10 Media Player?
A: Yes, you can customize the Media Player’s appearance. Right-click anywhere in the Media Player window and select "Options." In the "Options" dialog box, you can adjust settings related to the player’s theme, skin, and other visual aspects.
Q: Does the Windows 10 Media Player support subtitles?
A: Yes, the Media Player supports subtitles for video files. You can add subtitles by clicking the "Subtitle" button in the toolbar and selecting the desired subtitle file.
Q: How do I adjust the audio settings in the Windows 10 Media Player?
A: You can adjust audio settings by clicking the "Equalizer" button in the toolbar. This will open the equalizer window, where you can modify the audio output using various presets or create custom settings.
Q: Can I use the Windows 10 Media Player to play DVDs?
A: While the Media Player can play some DVD formats, it doesn’t support all DVD features, such as menus and interactive content. For full DVD playback functionality, consider using a dedicated DVD player application.
Q: How do I update the Windows 10 Media Player?
A: The Windows 10 Media Player is typically updated along with the Windows operating system. To ensure you have the latest version, keep your Windows system updated by checking for updates through Windows Update.
Tips for Optimizing Your Windows 10 Media Player Experience
- Organize your media library: Categorize your music, videos, and podcasts into folders for efficient browsing.
- Create custom playlists: Curate playlists for different moods, activities, or occasions.
- Use equalizer settings: Experiment with different equalizer presets to enhance the audio quality for various genres.
- Sync your media library: Keep your portable devices updated with your favorite music, videos, and podcasts.
- Explore internet radio stations: Discover new music and genres through a wide variety of online radio stations.
Conclusion
The Windows 10 Media Player serves as a comprehensive and user-friendly solution for managing and enjoying your multimedia content. From playing audio and video files to creating playlists and burning CDs, WMP offers a range of functionalities to enhance your multimedia experience. By understanding its features and navigating its interface effectively, you can unlock the full potential of this versatile application and streamline your multimedia consumption. Remember to stay updated with the latest versions of the Media Player and explore its features to optimize your experience.
![Mastering the Windows Media Player Interface - Using Microsoft [Book]](https://www.oreilly.com/api/v2/epubs/0768668638/files/graphics/fig03.jpg)
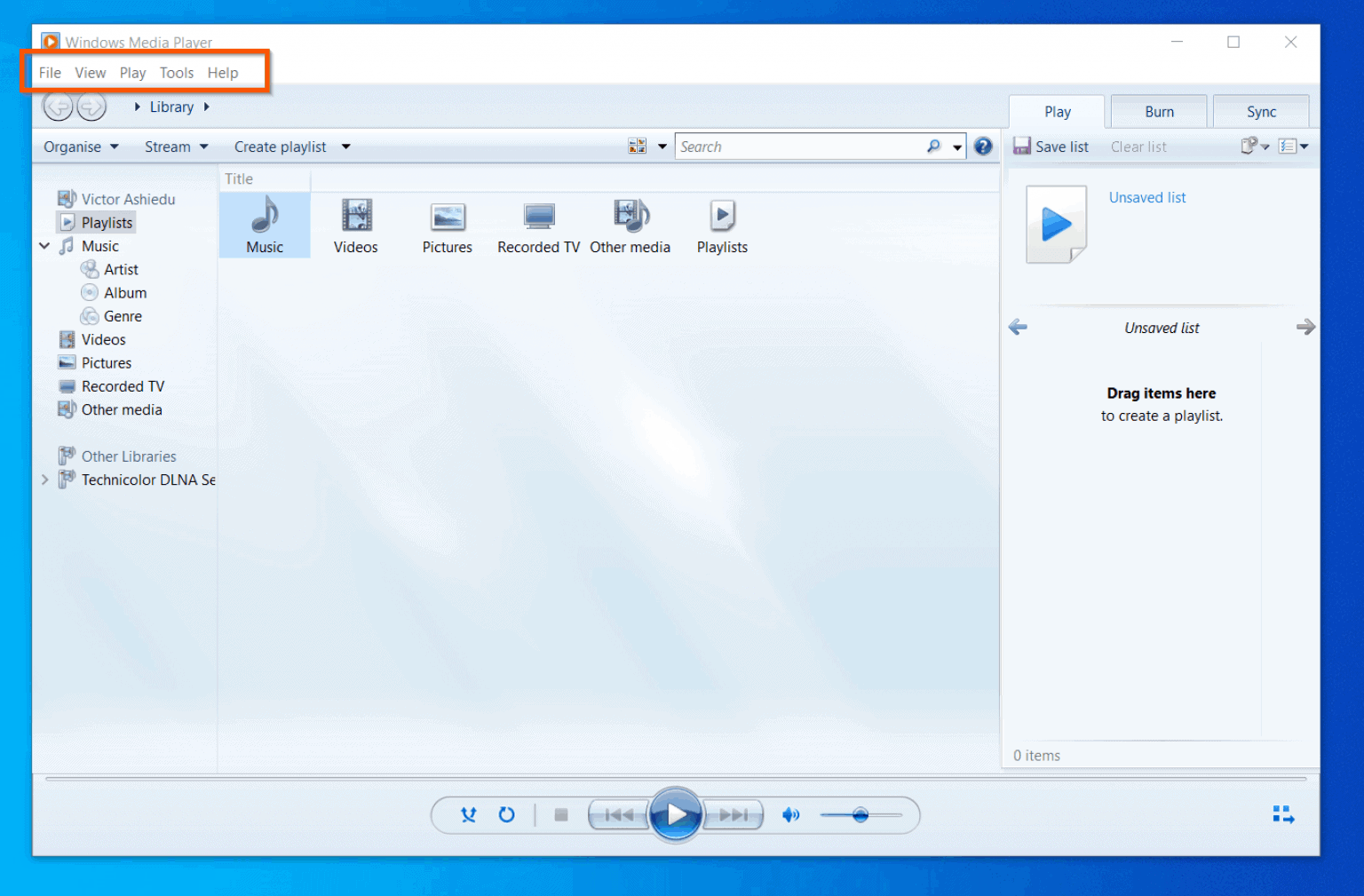
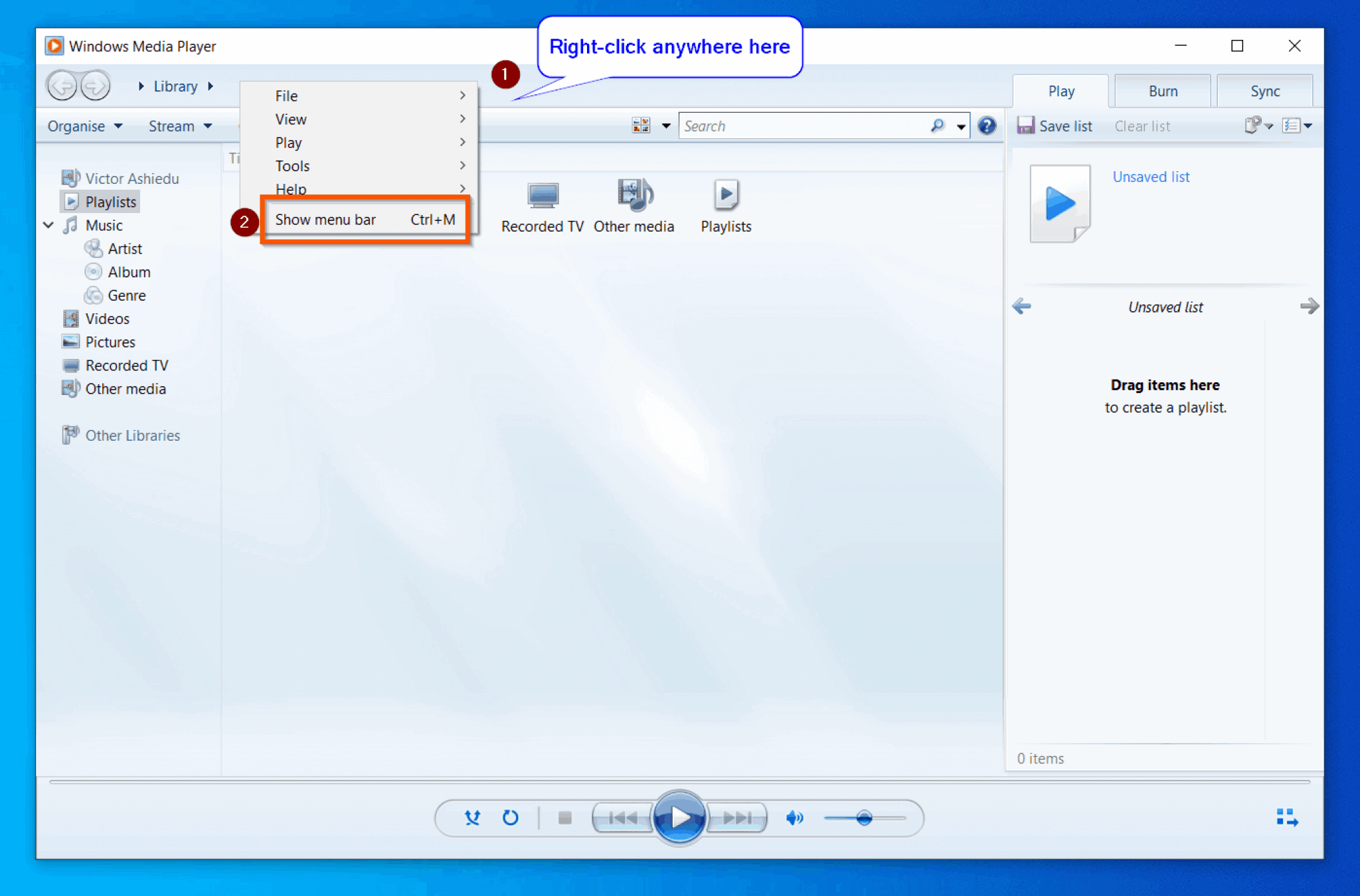
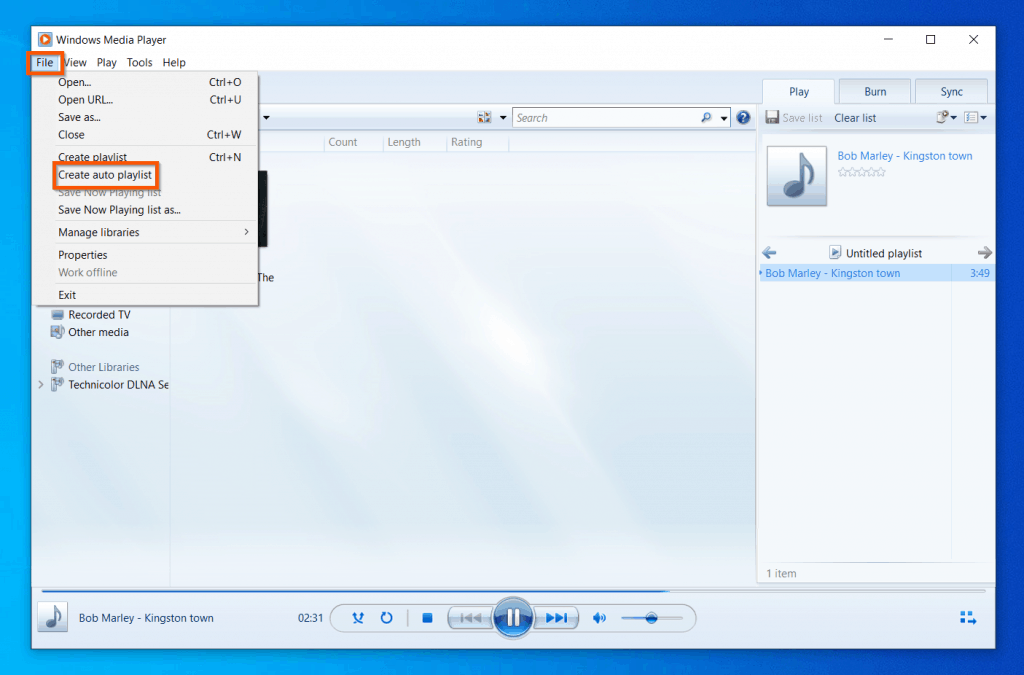
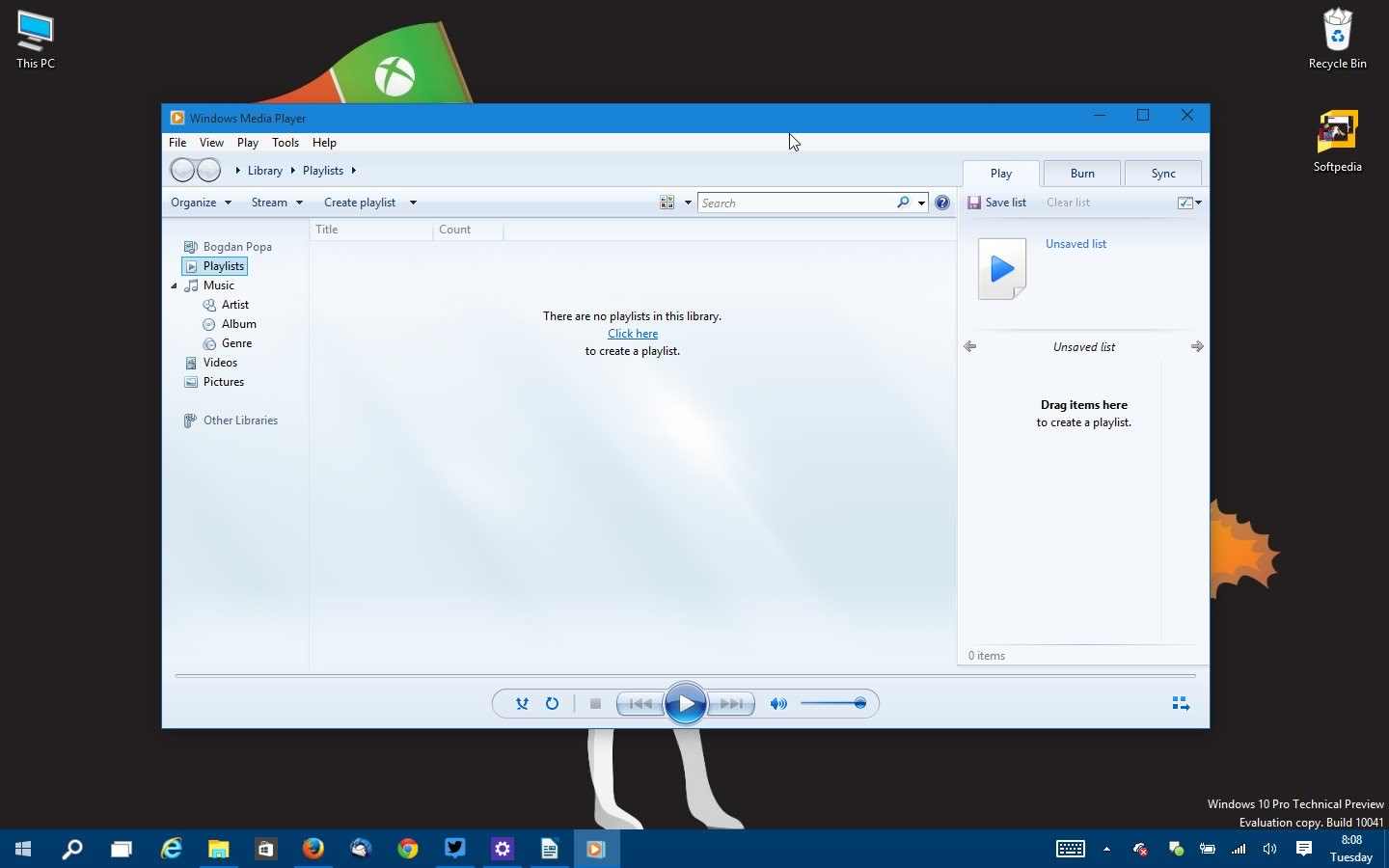
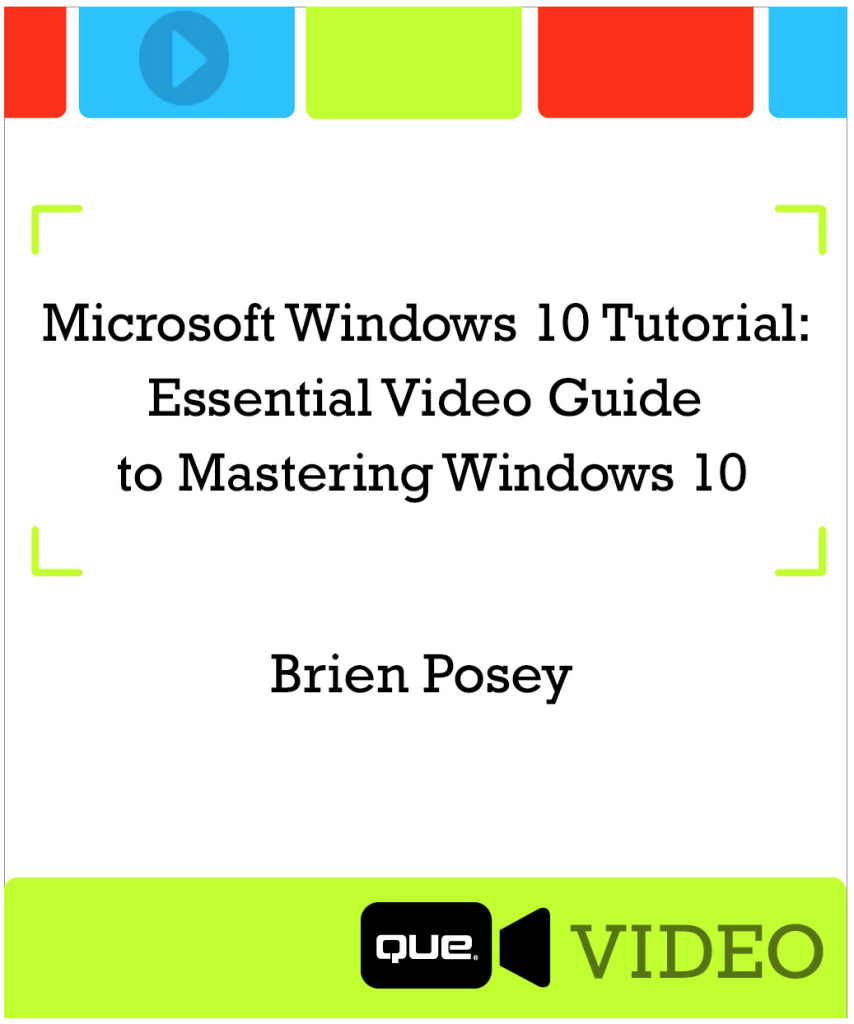


Closure
Thus, we hope this article has provided valuable insights into Mastering the Windows 10 Media Player: A Comprehensive Guide. We hope you find this article informative and beneficial. See you in our next article!