Mastering Virtualization: Downloading and Installing Windows 10 64-bit for VirtualBox
Related Articles: Mastering Virtualization: Downloading and Installing Windows 10 64-bit for VirtualBox
Introduction
In this auspicious occasion, we are delighted to delve into the intriguing topic related to Mastering Virtualization: Downloading and Installing Windows 10 64-bit for VirtualBox. Let’s weave interesting information and offer fresh perspectives to the readers.
Table of Content
Mastering Virtualization: Downloading and Installing Windows 10 64-bit for VirtualBox
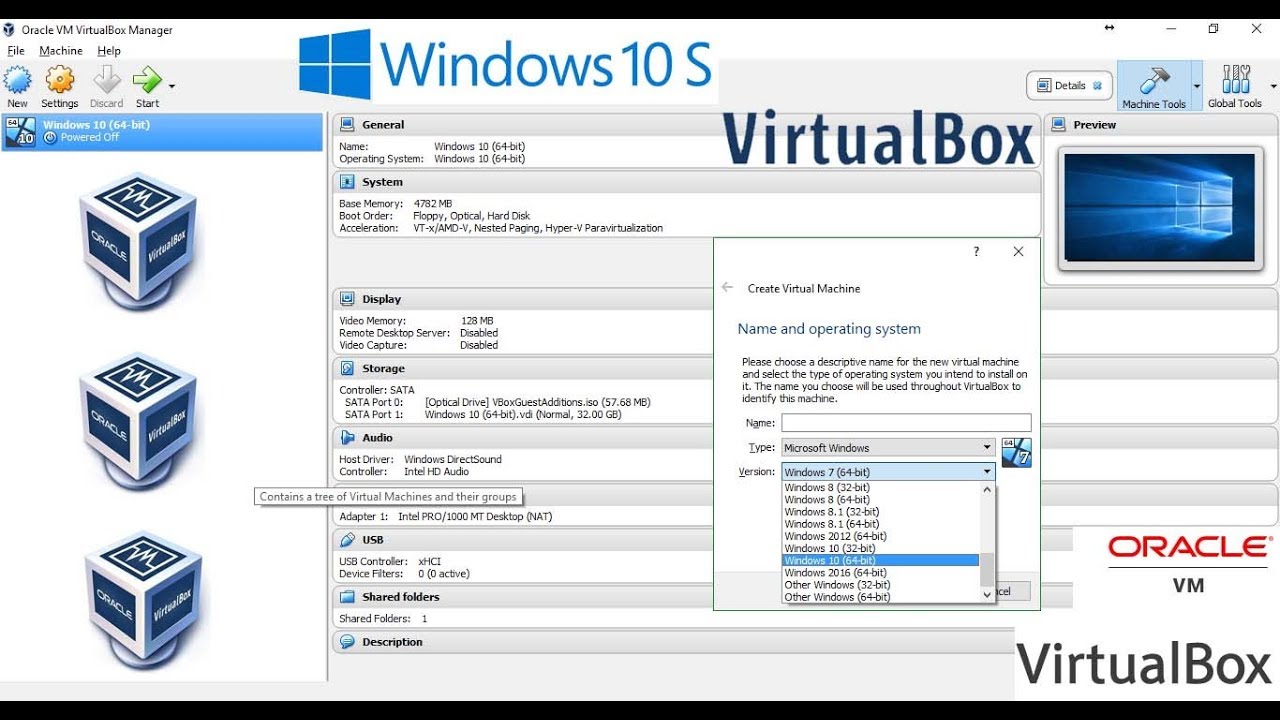
Virtualization has become an indispensable tool for developers, testers, and individuals seeking to explore different operating systems or software environments without affecting their primary system. VirtualBox, a free and open-source virtualization software, allows users to create and manage virtual machines (VMs) on their computers. One of the most popular operating systems for virtual machines is Windows 10, offering a robust and familiar environment for various tasks.
This comprehensive guide will walk you through the process of downloading and installing Windows 10 64-bit for VirtualBox, providing essential insights and tips for a smooth and successful experience.
Understanding the Importance of Windows 10 64-bit for VirtualBox
Windows 10 64-bit offers several advantages when used within a VirtualBox environment:
- Enhanced Performance: 64-bit architecture allows for the utilization of larger amounts of RAM, leading to improved performance and responsiveness within the virtual machine.
- Compatibility: Most modern software applications are designed for 64-bit systems, ensuring compatibility and optimal functionality within the virtual environment.
- Security: 64-bit operating systems generally have enhanced security features compared to their 32-bit counterparts, providing a more secure environment for sensitive data.
- Flexibility: Virtualizing Windows 10 allows for testing software updates, experimenting with different configurations, or running applications that may not be compatible with your primary operating system.
Obtaining the Windows 10 64-bit ISO Image
Before starting the installation process, you need to obtain a valid Windows 10 64-bit ISO image. This image contains all the necessary files to install Windows 10 on your virtual machine. Here’s how to acquire the ISO:
- Microsoft Website: The official Microsoft website offers a free download for Windows 10, including the 64-bit version. You can access the download page through the Microsoft website and select the appropriate language and edition.
- Third-Party Websites: Several reputable third-party websites offer Windows 10 ISO downloads. However, it’s crucial to ensure the source is trustworthy and reliable to avoid downloading malicious files.
Installing VirtualBox
Before creating a virtual machine, you need to install VirtualBox on your computer. Follow these steps:
- Download VirtualBox: Visit the official VirtualBox website and download the latest version compatible with your operating system.
- Run the Installer: Double-click the downloaded file to launch the installation wizard.
- Follow the Instructions: Follow the on-screen instructions to install VirtualBox. This process typically involves accepting the license agreement, selecting installation options, and specifying the installation directory.
Creating a Virtual Machine
Once VirtualBox is installed, you can create a new virtual machine for Windows 10:
- Launch VirtualBox: Open VirtualBox from your start menu or applications folder.
- Create a New Virtual Machine: Click the "New" button to start the virtual machine creation wizard.
- Name and Operating System: Provide a name for your virtual machine and select "Windows 10" as the operating system.
- Memory Allocation: Allocate an appropriate amount of RAM for the virtual machine. A minimum of 4 GB is recommended for a smooth Windows 10 experience.
- Hard Disk Creation: Choose "Create a virtual hard disk now" and select "VDI (VirtualBox Disk Image)" as the hard disk file type.
- Hard Disk Size: Allocate sufficient disk space for the virtual machine. A minimum of 50 GB is recommended for a basic Windows 10 installation.
Configuring the Virtual Machine
After creating the virtual machine, you need to configure it to use the Windows 10 ISO image:
- Select the Virtual Machine: Locate the newly created virtual machine in the VirtualBox window.
- Settings: Click the "Settings" button to access the virtual machine’s configuration options.
- Storage: Navigate to the "Storage" tab and click the "Empty" icon under "Storage Devices."
- Choose Disk Image: Select "Choose Existing Disk" and browse to the location of the Windows 10 ISO image.
- Start the Virtual Machine: Click the "Start" button to boot the virtual machine.
Installing Windows 10
Once the virtual machine starts, you will be presented with the Windows 10 installation screen. Follow the on-screen instructions to install Windows 10 on your virtual machine:
- Language and Keyboard Layout: Select the desired language and keyboard layout.
- Installation Type: Choose "Custom: Install Windows only (advanced)."
- Partitioning: Select the unallocated disk space and create a new partition for Windows 10.
- Installation Progress: The installation process will begin, which may take several minutes.
- User Account: Once the installation is complete, you will be prompted to create a user account for the virtual machine.
Post-Installation Configuration
After installing Windows 10, you need to perform some essential configurations:
- Install Drivers: VirtualBox may not automatically install all the necessary drivers for your virtual machine. You can download and install drivers from the manufacturer’s website or through the VirtualBox website.
- Install Updates: Ensure that your virtual machine has the latest Windows updates installed for optimal performance and security.
- Software Installation: Install any necessary software applications, such as web browsers, office suites, and antivirus programs.
Tips for Optimizing Virtual Machine Performance
- Allocate Sufficient RAM: Ensure that the virtual machine has enough RAM allocated to run smoothly.
- Enable Hardware Acceleration: Enable hardware acceleration in VirtualBox settings to improve performance.
- Adjust Graphics Settings: Optimize the graphics settings in the virtual machine to reduce resource consumption.
- Disable Unnecessary Services: Disable any unnecessary services or background processes that might be consuming resources.
Troubleshooting Common Issues
- Virtual Machine Not Starting: Ensure that the virtual machine settings are correctly configured, including the ISO image path and memory allocation.
- Installation Errors: Check the integrity of the ISO image and ensure that the virtual machine has enough disk space.
- Performance Issues: Optimize the virtual machine settings, including RAM allocation, graphics settings, and hardware acceleration.
FAQs
Q: Can I use a Windows 10 ISO downloaded from a third-party website?
A: While third-party websites may offer Windows 10 ISO downloads, it’s essential to ensure the source is trustworthy and reliable. Downloading from an untrusted source can lead to malware or security risks.
Q: How much RAM should I allocate to the virtual machine?
A: A minimum of 4 GB of RAM is recommended for a smooth Windows 10 experience within a virtual machine. However, you can allocate more RAM based on your system’s resources and the workload you intend to run.
Q: Can I run demanding applications like games on a virtual machine?
A: While it’s possible to run some games on a virtual machine, it’s not recommended for demanding games due to performance limitations. Virtual machines typically have lower performance compared to native installations.
Q: Can I install Windows 10 on a virtual machine if I already have it installed on my computer?
A: Yes, you can install Windows 10 on a virtual machine even if you already have it installed on your computer. However, ensure that the virtual machine has enough disk space and resources allocated.
Q: What are the benefits of using a virtual machine for Windows 10?
A: Virtualizing Windows 10 offers several benefits, including testing software updates, experimenting with different configurations, running applications that may not be compatible with your primary operating system, and providing a secure environment for sensitive data.
Conclusion
Downloading and installing Windows 10 64-bit for VirtualBox is a straightforward process that empowers you to leverage the capabilities of virtualization. By following the steps outlined in this guide, you can create a virtual machine, install Windows 10, and enjoy a robust and versatile environment for various tasks. Remember to optimize the virtual machine settings, install necessary drivers and updates, and troubleshoot any issues that may arise. With the right approach, you can effectively utilize Windows 10 within a VirtualBox environment, unlocking a world of possibilities for development, testing, and exploration.
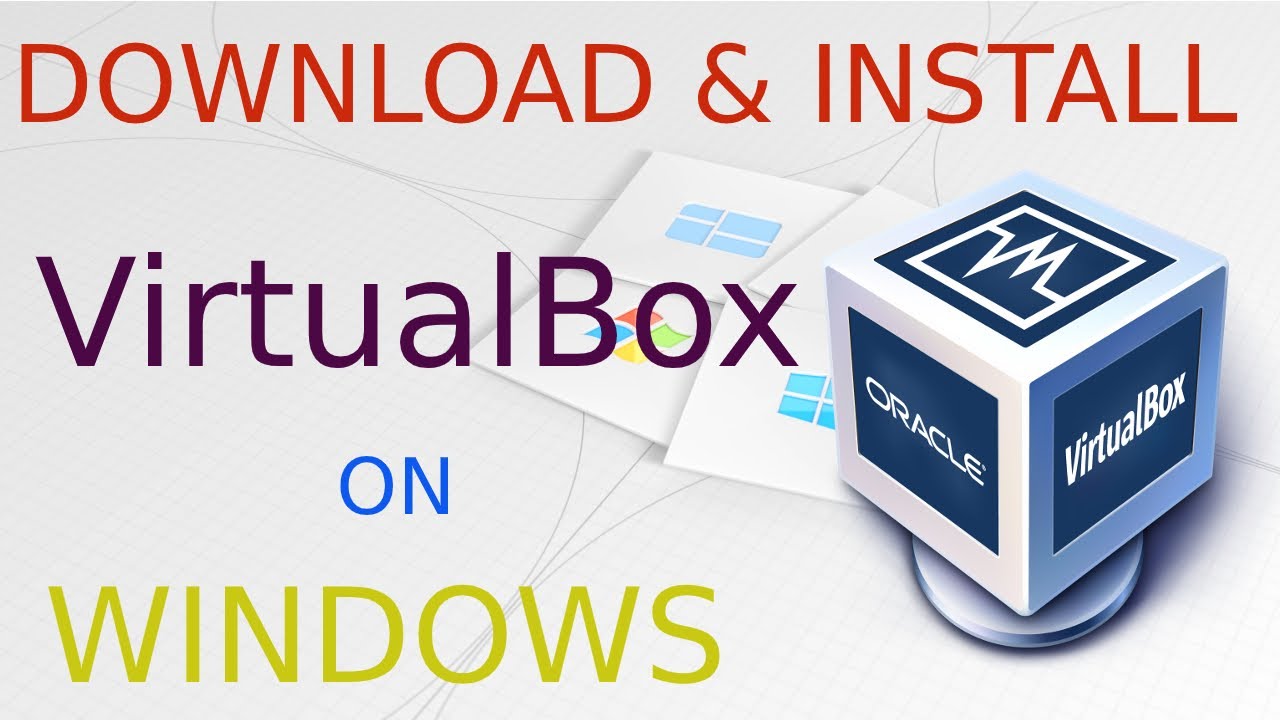
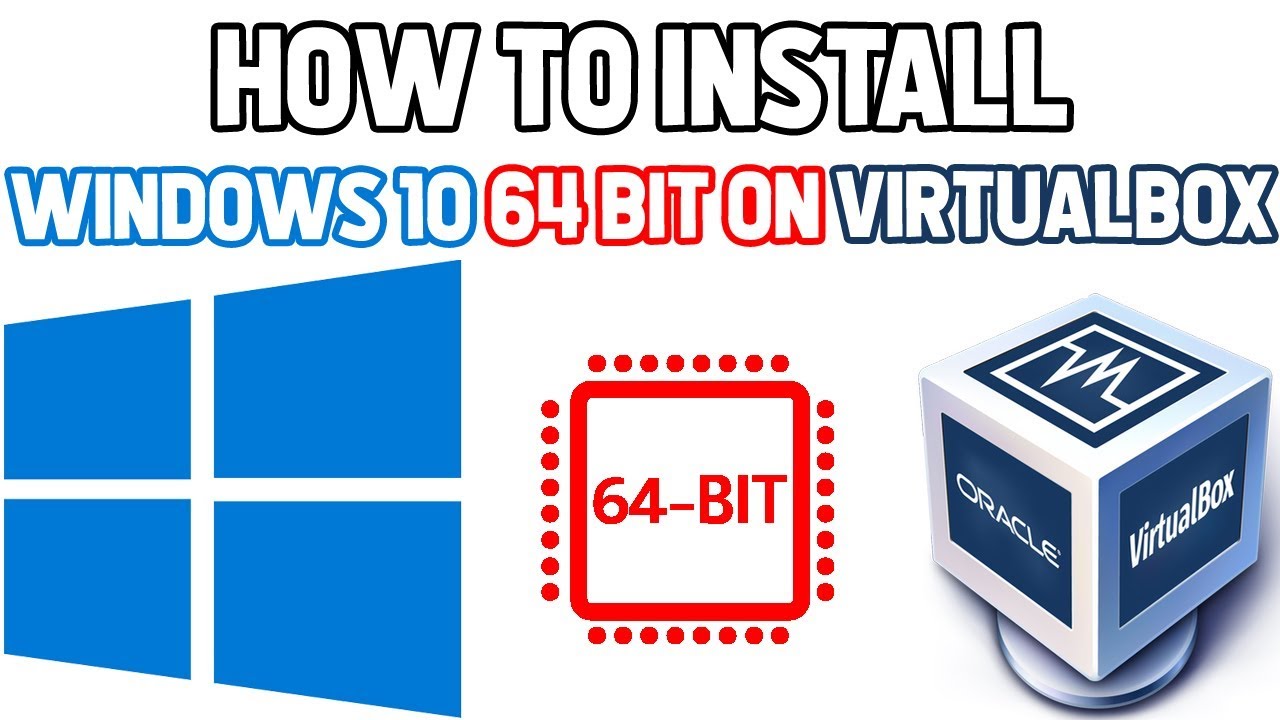




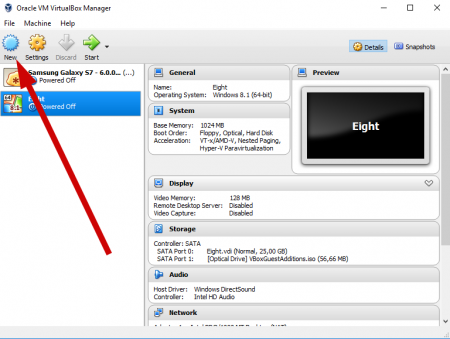

Closure
Thus, we hope this article has provided valuable insights into Mastering Virtualization: Downloading and Installing Windows 10 64-bit for VirtualBox. We appreciate your attention to our article. See you in our next article!