Mastering Windows 10: A Comprehensive Guide to Keyboard Shortcuts
Related Articles: Mastering Windows 10: A Comprehensive Guide to Keyboard Shortcuts
Introduction
With great pleasure, we will explore the intriguing topic related to Mastering Windows 10: A Comprehensive Guide to Keyboard Shortcuts. Let’s weave interesting information and offer fresh perspectives to the readers.
Table of Content
- 1 Related Articles: Mastering Windows 10: A Comprehensive Guide to Keyboard Shortcuts
- 2 Introduction
- 3 Mastering Windows 10: A Comprehensive Guide to Keyboard Shortcuts
- 3.1 Understanding the Importance of Keyboard Shortcuts
- 3.2 Navigating the Windows 10 Keyboard Shortcuts Chart
- 3.3 Essential Windows 10 Keyboard Shortcuts
- 3.4 FAQs about Windows 10 Keyboard Shortcuts
- 3.5 Tips for Mastering Windows 10 Keyboard Shortcuts
- 3.6 Conclusion
- 4 Closure
Mastering Windows 10: A Comprehensive Guide to Keyboard Shortcuts

Navigating the Windows 10 operating system can be a seamless experience when you leverage the power of keyboard shortcuts. These shortcuts, a combination of keys pressed simultaneously, provide a rapid and efficient way to perform tasks, eliminating the need for mouse clicks and saving valuable time. This comprehensive guide delves into the world of Windows 10 keyboard shortcuts, offering a clear understanding of their functionality and benefits.
Understanding the Importance of Keyboard Shortcuts
The adoption of keyboard shortcuts transcends mere convenience; it fosters a more intuitive and productive workflow. By memorizing and utilizing these shortcuts, users can:
- Increase Productivity: Eliminate the need for repetitive mouse clicks, allowing users to accomplish tasks faster and with greater efficiency.
- Enhance Workflow: Streamline repetitive actions, creating a smoother and more focused work environment.
- Reduce Strain: Minimize reliance on the mouse, reducing the risk of repetitive strain injuries.
- Boost Accessibility: Provide a more accessible and intuitive interface for users with physical limitations.
Navigating the Windows 10 Keyboard Shortcuts Chart
The Windows 10 keyboard shortcuts chart serves as a comprehensive reference guide, outlining various shortcuts for diverse functionalities. It is typically accessed through the Windows Help & Support system or by searching online. The chart is organized systematically, often categorized by function, such as:
- General Navigation: Shortcuts for navigating within the operating system, such as opening the Start menu, switching between windows, and minimizing applications.
- File Management: Shortcuts for managing files and folders, including opening, closing, saving, and copying.
- Editing and Formatting: Shortcuts for editing text and applying formatting, such as bolding, italicizing, and aligning text.
- Application-Specific Shortcuts: Shortcuts specific to individual applications, such as Microsoft Word, Excel, and PowerPoint.
Essential Windows 10 Keyboard Shortcuts
While the complete chart encompasses numerous shortcuts, understanding a core set of essential shortcuts can significantly enhance your Windows 10 experience. Here are some of the most frequently used shortcuts:
General Navigation:
- Windows Key + D: Minimizes all open windows, revealing the desktop.
- Windows Key + E: Opens File Explorer.
- Windows Key + L: Locks the computer.
- Windows Key + Tab: Opens Task View, allowing you to switch between open windows.
- Alt + Tab: Cycles through open windows.
- Ctrl + Shift + Esc: Opens Task Manager.
- Windows Key + X: Opens a menu of quick access options, including Control Panel, Device Manager, and Command Prompt.
File Management:
- Ctrl + C: Copies selected items.
- Ctrl + X: Cuts selected items.
- Ctrl + V: Pastes copied or cut items.
- Ctrl + Z: Undoes the last action.
- Ctrl + Y: Redoes the last action.
- Ctrl + A: Selects all items in a window.
- Ctrl + S: Saves the current file.
- Ctrl + N: Creates a new file or document.
- Ctrl + O: Opens an existing file.
- Ctrl + P: Prints the current document.
Editing and Formatting:
- Ctrl + B: Bold text.
- Ctrl + I: Italicize text.
- Ctrl + U: Underline text.
- Ctrl + Shift + >: Increases font size.
- Ctrl + Shift + <: Decreases font size.
- Ctrl + Home: Moves the cursor to the beginning of the document.
- Ctrl + End: Moves the cursor to the end of the document.
Application-Specific Shortcuts:
- Ctrl + S: Saves the current document in most applications.
- Ctrl + N: Creates a new document in most applications.
- Ctrl + O: Opens an existing document in most applications.
- Ctrl + P: Prints the current document in most applications.
FAQs about Windows 10 Keyboard Shortcuts
Q: Where can I find a comprehensive list of Windows 10 keyboard shortcuts?
A: A comprehensive list of Windows 10 keyboard shortcuts can be accessed through the Windows Help & Support system or by searching online. You can also find specific shortcuts for individual applications within their respective help menus.
Q: Are there any keyboard shortcuts for customizing the Windows 10 interface?
A: Yes, Windows 10 offers various keyboard shortcuts for customizing the interface, including:
- Windows Key + I: Opens the Settings app.
- Windows Key + P: Opens the Project option, allowing you to choose how to display your content.
- Windows Key + A: Opens the Action Center, where you can access notifications and quick actions.
- Windows Key + G: Opens the Game Bar, providing access to recording and streaming features.
Q: Can I create my own keyboard shortcuts for specific tasks?
A: Yes, you can create custom keyboard shortcuts for specific tasks or applications using the Keyboard Shortcuts section within the Settings app.
Q: What are some advanced keyboard shortcuts for Windows 10?
A: Advanced keyboard shortcuts can enhance productivity and streamline workflows. Some examples include:
- Windows Key + Shift + S: Opens the Snipping Tool, allowing you to capture screenshots.
- Windows Key + Shift + K: Opens the Emoji Panel, allowing you to insert emojis into text.
- Windows Key + Ctrl + D: Creates a new desktop environment.
- Windows Key + Ctrl + F4: Closes the active tab in a window.
Tips for Mastering Windows 10 Keyboard Shortcuts
- Start with the Essentials: Begin by memorizing a few basic shortcuts that are frequently used.
- Practice Regularly: Incorporate keyboard shortcuts into your daily workflow to develop muscle memory.
- Utilize Reference Charts: Keep a keyboard shortcuts chart readily available for reference.
- Explore Application-Specific Shortcuts: Learn the shortcuts specific to the applications you use most frequently.
- Customize Shortcuts: Create custom shortcuts for tasks that you perform repeatedly.
Conclusion
Mastering Windows 10 keyboard shortcuts can transform your computing experience, boosting productivity, enhancing workflow, and creating a more efficient and intuitive environment. By utilizing the comprehensive resources available, including the keyboard shortcuts chart and online tutorials, you can unlock the full potential of your Windows 10 system and streamline your daily tasks. Remember, the journey to mastering keyboard shortcuts begins with a commitment to learning and consistent practice.


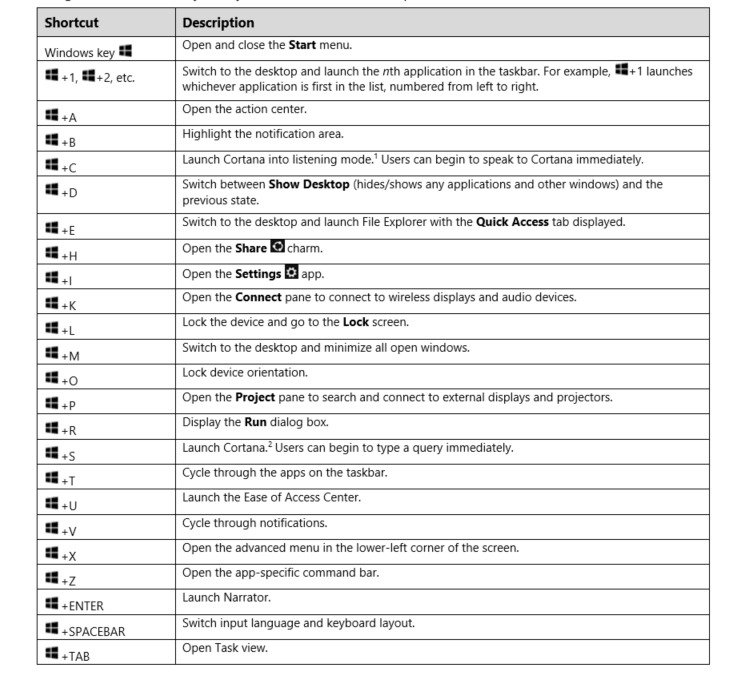


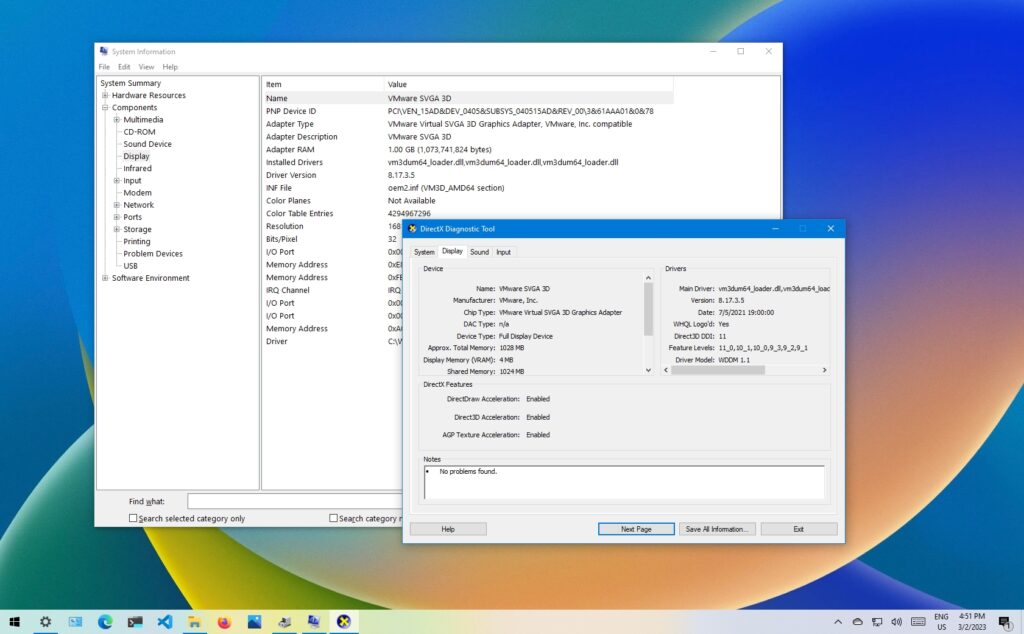
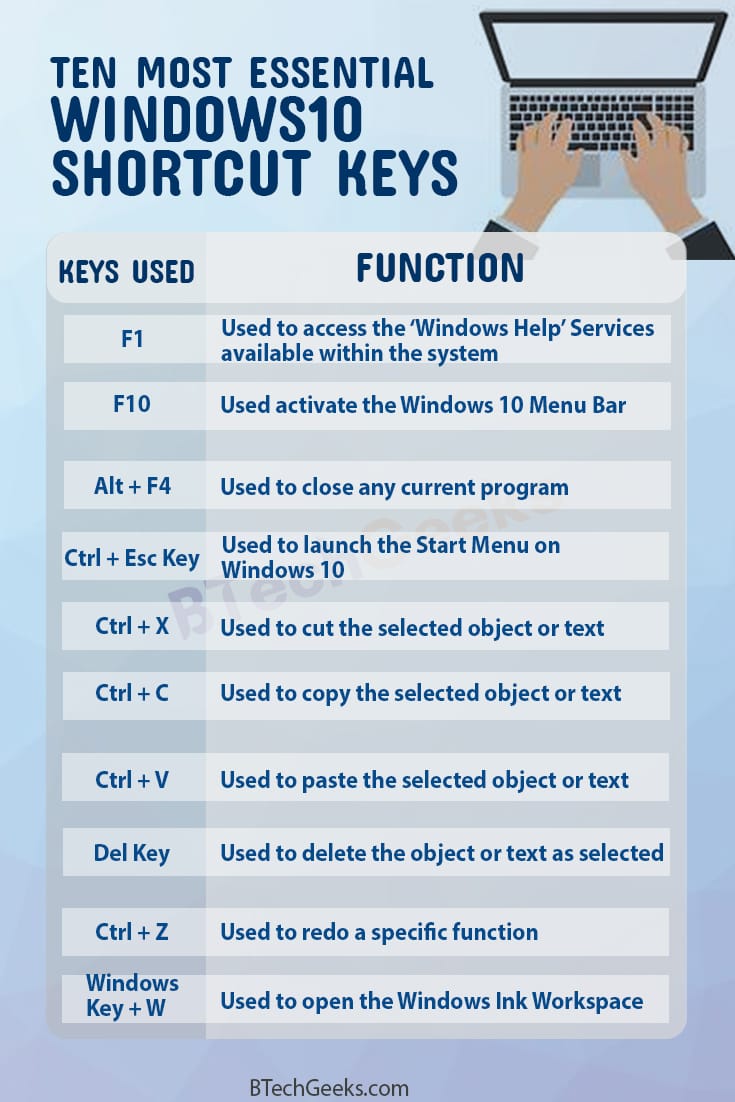

Closure
Thus, we hope this article has provided valuable insights into Mastering Windows 10: A Comprehensive Guide to Keyboard Shortcuts. We appreciate your attention to our article. See you in our next article!