Mastering Windows 10: A Comprehensive Guide to Keyboard Shortcuts
Related Articles: Mastering Windows 10: A Comprehensive Guide to Keyboard Shortcuts
Introduction
With enthusiasm, let’s navigate through the intriguing topic related to Mastering Windows 10: A Comprehensive Guide to Keyboard Shortcuts. Let’s weave interesting information and offer fresh perspectives to the readers.
Table of Content
Mastering Windows 10: A Comprehensive Guide to Keyboard Shortcuts

In the digital realm, efficiency is paramount. Whether you are a seasoned computer user or just starting your journey, mastering keyboard shortcuts can dramatically enhance your productivity and streamline your workflow. Windows 10, the latest operating system from Microsoft, offers a plethora of keyboard shortcuts designed to make navigating, manipulating, and managing your computer a breeze.
This comprehensive guide aims to demystify these shortcuts, providing you with a detailed understanding of their functions and practical applications. We will explore various categories of shortcuts, ranging from basic navigation and window management to advanced features like multitasking and system control.
Navigating Windows 10 with Ease
The foundation of efficient computing lies in navigating your system effortlessly. Windows 10 provides a set of fundamental keyboard shortcuts designed to move you seamlessly through your operating system.
-
Moving the Cursor:
- Arrow Keys: Navigate the cursor up, down, left, and right within a document or window.
- Home/End Keys: Jump to the beginning (Home) or end (End) of a line or document.
- Page Up/Page Down Keys: Scroll through a document one page at a time.
- Ctrl + Home: Move the cursor to the beginning of the document.
- Ctrl + End: Move the cursor to the end of the document.
-
Window Management:
- Alt + Tab: Cycle through open windows.
- Windows Key + Tab: Open Task View, allowing you to switch between multiple desktops.
- Alt + F4: Close the active window.
- Windows Key + D: Minimize all open windows and show the desktop.
- Windows Key + M: Minimize all open windows.
- Windows Key + Shift + M: Restore minimized windows.
- Windows Key + Arrow Keys: Move the active window to a specific side of the screen (left, right, up, down).
Managing Files and Folders Efficiently
Windows 10’s file management system is streamlined with shortcuts that allow you to quickly access, open, and manipulate files and folders.
-
Opening and Navigating Files:
- Windows Key + E: Open File Explorer.
- Ctrl + N: Open a new window in File Explorer.
- Ctrl + O: Open a file.
- Ctrl + W: Close the current window.
- Ctrl + Tab: Switch between open tabs in File Explorer.
-
File and Folder Operations:
- Ctrl + A: Select all items in a folder.
- Ctrl + X: Cut the selected items.
- Ctrl + C: Copy the selected items.
- Ctrl + V: Paste the copied or cut items.
- Ctrl + Z: Undo the last action.
- Ctrl + Y: Redo the last action.
- Delete Key: Delete the selected items.
- Shift + Delete Key: Permanently delete the selected items without sending them to the Recycle Bin.
- Ctrl + F: Open the search bar in File Explorer.
Harnessing the Power of Text Editing
Text editing is a fundamental task for many users. Windows 10 offers shortcuts designed to enhance your efficiency when working with text documents.
-
Text Selection and Editing:
- Ctrl + A: Select all text.
- Ctrl + C: Copy selected text.
- Ctrl + X: Cut selected text.
- Ctrl + V: Paste copied or cut text.
- Ctrl + Z: Undo the last action.
- Ctrl + Y: Redo the last action.
- Ctrl + B: Bold selected text.
- Ctrl + I: Italicize selected text.
- Ctrl + U: Underline selected text.
- Ctrl + Shift + V: Paste text as unformatted text.
-
Navigation and Formatting:
- Home Key: Move the cursor to the beginning of the line.
- End Key: Move the cursor to the end of the line.
- Page Up/Page Down Keys: Scroll through the document one page at a time.
- Ctrl + Home: Move the cursor to the beginning of the document.
- Ctrl + End: Move the cursor to the end of the document.
- Ctrl + Shift + T: Reopen the last closed tab in your browser.
Boosting Productivity with Multitasking Shortcuts
Windows 10 excels in its multitasking capabilities, and keyboard shortcuts play a crucial role in seamlessly managing multiple applications.
-
Window Management:
- Alt + Tab: Cycle through open windows.
- Windows Key + Tab: Open Task View, allowing you to switch between multiple desktops.
- Windows Key + D: Minimize all open windows and show the desktop.
- Windows Key + M: Minimize all open windows.
- Windows Key + Shift + M: Restore minimized windows.
- Windows Key + Arrow Keys: Move the active window to a specific side of the screen (left, right, up, down).
-
Application Management:
- Alt + F4: Close the active window.
- Ctrl + Shift + Esc: Open Task Manager.
- Windows Key + R: Open the Run dialog box.
System Control at Your Fingertips
Windows 10 provides a range of shortcuts for system-level actions, allowing you to control your computer’s settings and perform essential tasks efficiently.
-
General System Functions:
- Windows Key + X: Open the Quick Link Menu.
- Windows Key + I: Open the Settings app.
- Windows Key + R: Open the Run dialog box.
- Windows Key + L: Lock your computer.
- Windows Key + P: Choose a display mode (projector, duplicate, extend).
- Windows Key + V: Open the clipboard history.
- Windows Key + S: Open the search bar.
- Windows Key + G: Open the Game Bar.
-
Advanced System Functions:
- Ctrl + Alt + Delete: Open the Security Options menu.
- Windows Key + Ctrl + Shift + B: Restart the Windows Explorer process.
Unlocking the Power of Shortcut Combinations
Many shortcuts in Windows 10 are enhanced by combining them with modifier keys like Ctrl, Shift, and Alt. Understanding these combinations expands your keyboard shortcut repertoire significantly.
- Ctrl Key: Often used in conjunction with other keys to perform specific actions. For example, Ctrl + C copies selected text, Ctrl + V pastes copied text, and Ctrl + Z undoes the last action.
- Shift Key: Used to modify the behavior of other keys. For instance, Shift + Delete permanently deletes files without sending them to the Recycle Bin.
- Alt Key: Commonly used in combination with other keys to access menus or perform specific actions within an application. For example, Alt + Tab cycles through open windows, and Alt + F4 closes the active window.
Frequently Asked Questions (FAQs) about Windows 10 Keyboard Shortcuts
Q: How do I find a specific keyboard shortcut in Windows 10?
A: Windows 10 offers a built-in shortcut finder. To access it, open the Settings app (Windows Key + I), navigate to "Ease of Access," and select "Keyboard." From there, you can search for specific shortcuts or browse through a list of available options.
Q: Can I customize keyboard shortcuts in Windows 10?
A: Yes, you can customize many keyboard shortcuts in Windows 10. To do so, open the Settings app (Windows Key + I), navigate to "Ease of Access," and select "Keyboard." Here, you can choose which shortcuts to modify and assign new key combinations.
Q: What are some of the most useful keyboard shortcuts in Windows 10?
A: Some of the most commonly used and valuable keyboard shortcuts in Windows 10 include:
- Windows Key + E: Open File Explorer.
- Windows Key + D: Minimize all open windows and show the desktop.
- Alt + Tab: Cycle through open windows.
- Ctrl + C: Copy selected text or files.
- Ctrl + V: Paste copied text or files.
- Ctrl + Z: Undo the last action.
- Ctrl + A: Select all text or files.
- Ctrl + S: Save the current document.
- Ctrl + P: Print the current document.
Tips for Mastering Windows 10 Keyboard Shortcuts
- Start Small: Don’t try to learn all the shortcuts at once. Begin with a few essential shortcuts and gradually expand your repertoire.
- Practice Regularly: Consistent practice is key to mastering keyboard shortcuts. Dedicate a few minutes each day to using them in your daily workflow.
- Use Cheat Sheets: Create or find cheat sheets that list commonly used shortcuts. Keep these handy for quick reference.
- Explore Specific Applications: Many applications have their own unique shortcuts. Explore the documentation or help menus of your favorite programs to discover these shortcuts.
- Be Patient: Learning new skills takes time and effort. Don’t get discouraged if you don’t see immediate results.
Conclusion
Mastering Windows 10 keyboard shortcuts is an investment in your efficiency and productivity. By leveraging these shortcuts, you can navigate your operating system, manage files, edit text, and control your computer with unparalleled speed and ease. Remember to start with a few essential shortcuts, practice regularly, and explore the numerous options available to enhance your workflow. With time and dedication, you will be well on your way to becoming a keyboard shortcut pro.


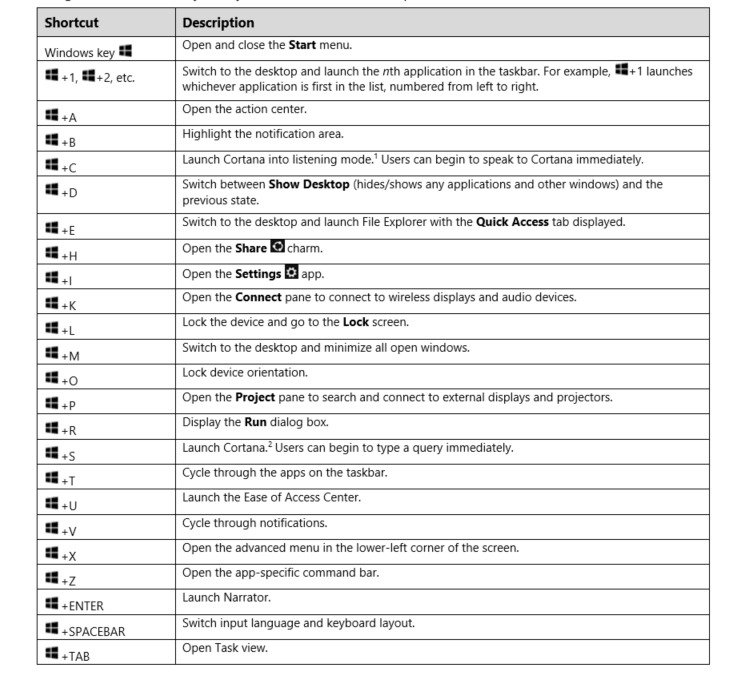


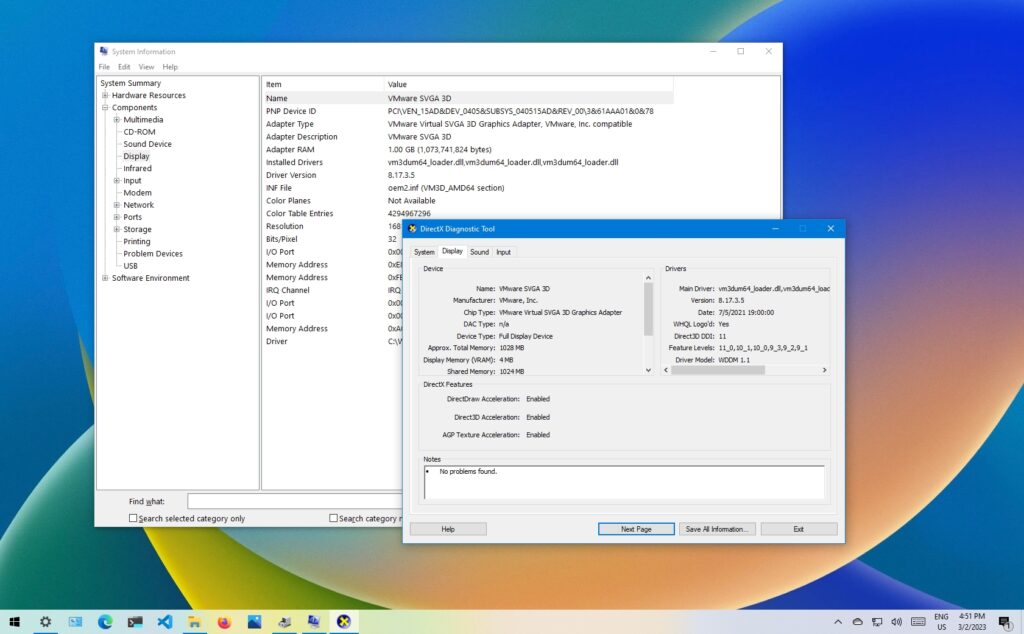
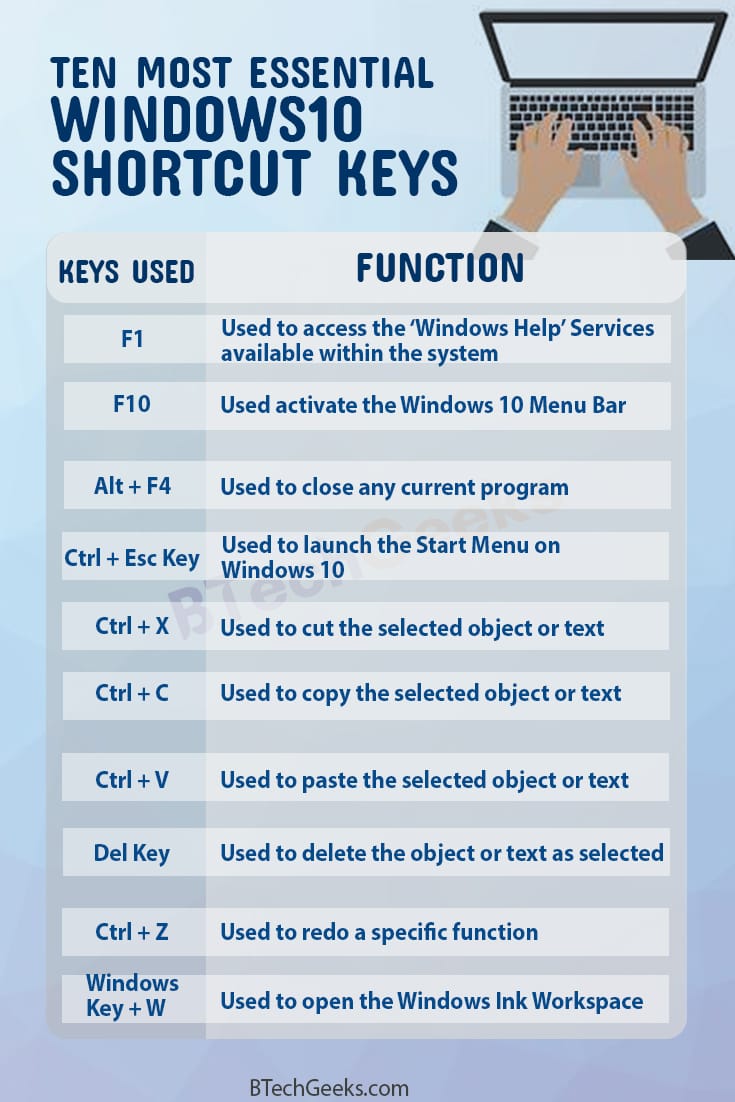

Closure
Thus, we hope this article has provided valuable insights into Mastering Windows 10: A Comprehensive Guide to Keyboard Shortcuts. We thank you for taking the time to read this article. See you in our next article!