Mastering Windows 10 Outlook Settings: A Comprehensive Guide
Related Articles: Mastering Windows 10 Outlook Settings: A Comprehensive Guide
Introduction
With great pleasure, we will explore the intriguing topic related to Mastering Windows 10 Outlook Settings: A Comprehensive Guide. Let’s weave interesting information and offer fresh perspectives to the readers.
Table of Content
Mastering Windows 10 Outlook Settings: A Comprehensive Guide
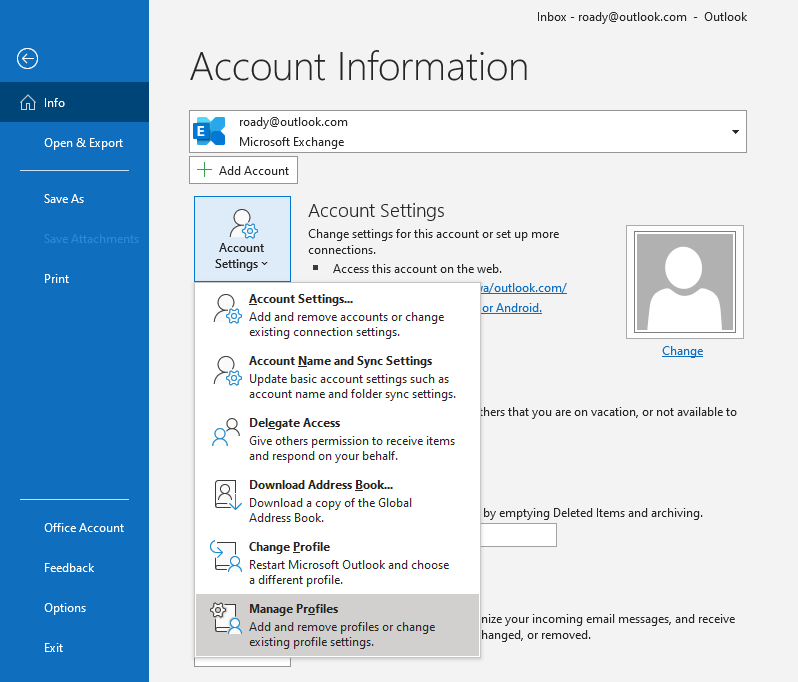
Microsoft Outlook, a cornerstone of productivity for millions, seamlessly integrates with Windows 10, offering a robust email, calendar, and contact management solution. However, to unlock its full potential, understanding and customizing its settings is crucial. This comprehensive guide explores the intricacies of Windows 10 Outlook settings, providing a clear and informative roadmap for maximizing efficiency and productivity.
Navigating the Outlook Settings Menu
Accessing Outlook settings is straightforward. Within the Outlook application, click "File" in the top-left corner, followed by "Options." This opens the Outlook Options window, the central hub for configuring your email experience.
General Settings: The Foundation of Your Outlook Experience
The "General" section within Outlook Options lays the groundwork for your email environment. Here, you can:
- Set Default Email Account: Define the primary account used for sending and receiving emails.
- Choose Start-Up Options: Determine how Outlook launches, whether with the Inbox displayed or a specific folder.
- Customize Email Signatures: Create personalized signatures for outgoing messages, adding professionalism and contact information.
- Manage Add-Ins: Control the functionality of additional tools that enhance Outlook’s capabilities.
- Configure Language Settings: Select the preferred language for the Outlook interface.
Mail Settings: Tailoring Your Email Workflow
The "Mail" section within Outlook Options focuses on fine-tuning your email management experience. It allows you to:
- Define Send/Receive Groups: Create groups of accounts that automatically send and receive emails simultaneously, optimizing email synchronization.
- Customize Message Display: Control the layout and appearance of incoming messages, including font size, colors, and message preview settings.
- Manage Rules: Establish automated actions for incoming emails, such as moving messages to specific folders or flagging them for attention.
- Configure Junk Email Filters: Enhance email security by customizing spam filtering levels and defining trusted senders.
- Manage Attachments: Set limits on attachment size and enable or disable automatic downloading of attachments.
Calendar Settings: Optimizing Your Schedule
The "Calendar" section within Outlook Options empowers you to customize your scheduling experience. It enables you to:
- Set Work Week: Define the days considered workdays for scheduling purposes, aligning with your work schedule.
- Adjust Time Zones: Ensure accurate time display for appointments across different time zones.
- Control Calendar Views: Customize the calendar display, choosing between daily, weekly, or monthly views.
- Manage Calendar Sharing: Define who can access your calendar and the level of access granted.
- Set Reminders: Configure timely reminders for upcoming events and appointments.
Contacts Settings: Organizing Your Network
The "Contacts" section within Outlook Options provides tools for effectively managing your contact list. It allows you to:
- Set Default Contact Folder: Define the primary location for storing your contacts.
- Customize Contact Display: Control the information displayed for each contact, such as phone numbers, email addresses, and addresses.
- Configure Contact Import/Export: Import contacts from external sources or export them to other platforms.
- Manage Contact Groups: Create and manage groups of contacts for easy communication and collaboration.
Advanced Settings: Unleashing the Power of Outlook
The "Advanced" section within Outlook Options provides access to a range of specialized settings that enhance Outlook’s functionality and security. It includes:
- Email Security: Configure settings related to digital signatures and encryption, ensuring the secure transmission of sensitive information.
- Offline Settings: Define how Outlook handles emails when offline, allowing you to access and manage emails even without internet connectivity.
- Startup Performance: Optimize Outlook’s startup speed by configuring settings related to automatic loading of folders and add-ins.
- Customize Toolbar and Ribbon: Personalize the Outlook interface by adding or removing buttons and customizing ribbon tabs.
- Manage Outlook Data Files: Define the location for storing Outlook data files, ensuring data integrity and accessibility.
Frequently Asked Questions (FAQs)
1. How do I change my default email account in Outlook?
To change your default email account in Outlook, navigate to "File" > "Options" > "General." In the "Start up" section, click "Choose Defaults" and select the desired email account from the list.
2. How do I create a custom email signature in Outlook?
To create a custom email signature, go to "File" > "Options" > "Mail." Under "Signatures," click "New" and enter a name for your signature. Compose the signature content and select the desired formatting options.
3. How do I set up email rules in Outlook?
To set up email rules, navigate to "File" > "Options" > "Mail." Click "Rules" and then "New Rule." Define the conditions for the rule and choose the desired actions, such as moving messages to specific folders or flagging them for attention.
4. How do I manage junk email in Outlook?
To manage junk email, go to "File" > "Options" > "Mail." Under "Junk Email," you can adjust the spam filtering level, define trusted senders, and manage the blocked senders list.
5. How do I share my calendar in Outlook?
To share your calendar, open the calendar and click "Share Calendar" in the ribbon. Select the desired level of access for the recipients and click "Share."
Tips for Optimizing Outlook Settings
- Regularly Review and Update Settings: As your email needs evolve, revisit your Outlook settings to ensure they remain aligned with your current requirements.
- Utilize Rules and Filters: Automate email management by establishing rules for sorting, flagging, and moving messages based on specific criteria.
- Customize Shortcuts and Keyboard Combinations: Enhance efficiency by assigning shortcuts to frequently used actions, reducing mouse reliance and speeding up workflow.
- Explore Add-Ins and Extensions: Discover additional tools and extensions that expand Outlook’s functionality and address specific needs.
- Stay Updated with Outlook Features: Microsoft regularly releases updates and new features for Outlook. Keep informed about these updates to leverage the latest advancements.
Conclusion
Mastering Windows 10 Outlook settings empowers you to harness the full potential of this powerful productivity tool. By customizing settings according to your individual preferences and workflow, you can streamline email management, optimize scheduling, and enhance communication efficiency. Regularly reviewing and updating settings ensures that Outlook remains a valuable asset in your digital arsenal, supporting your productivity and enhancing your overall experience.

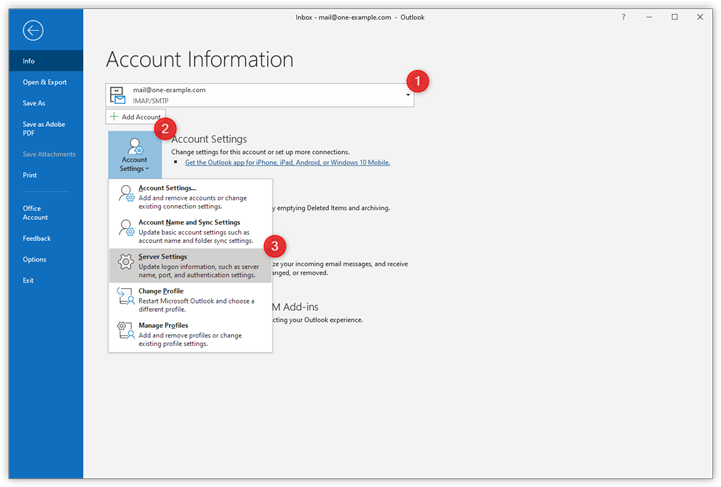


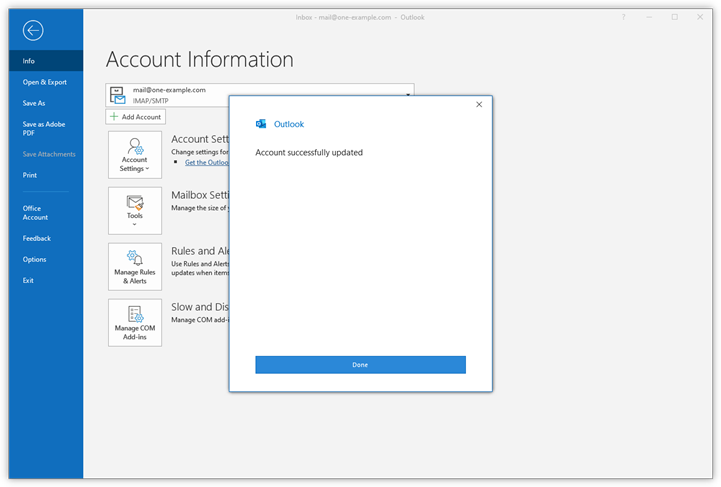
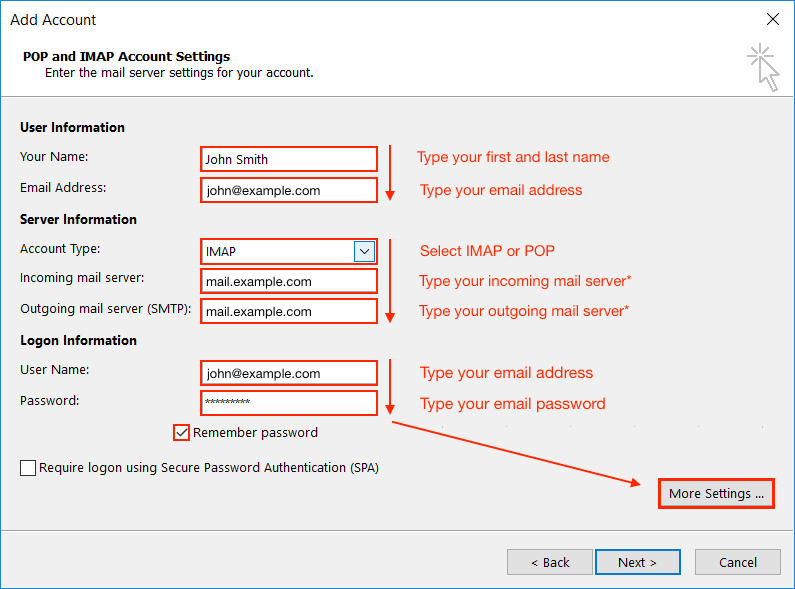
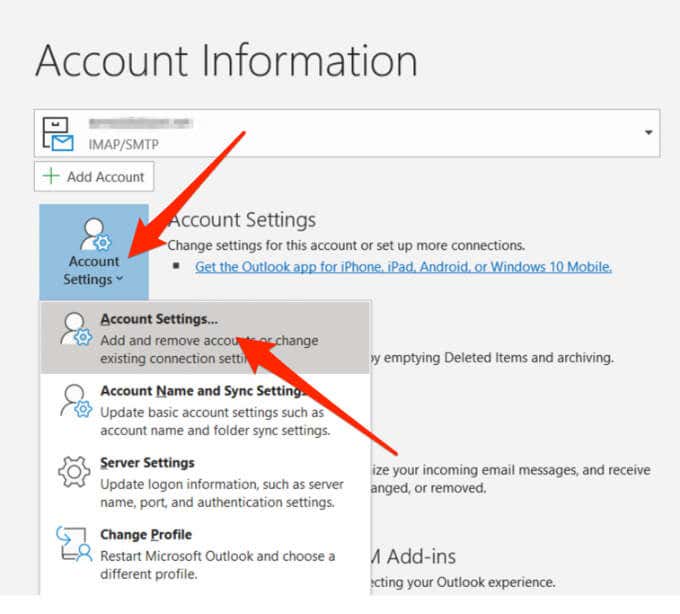
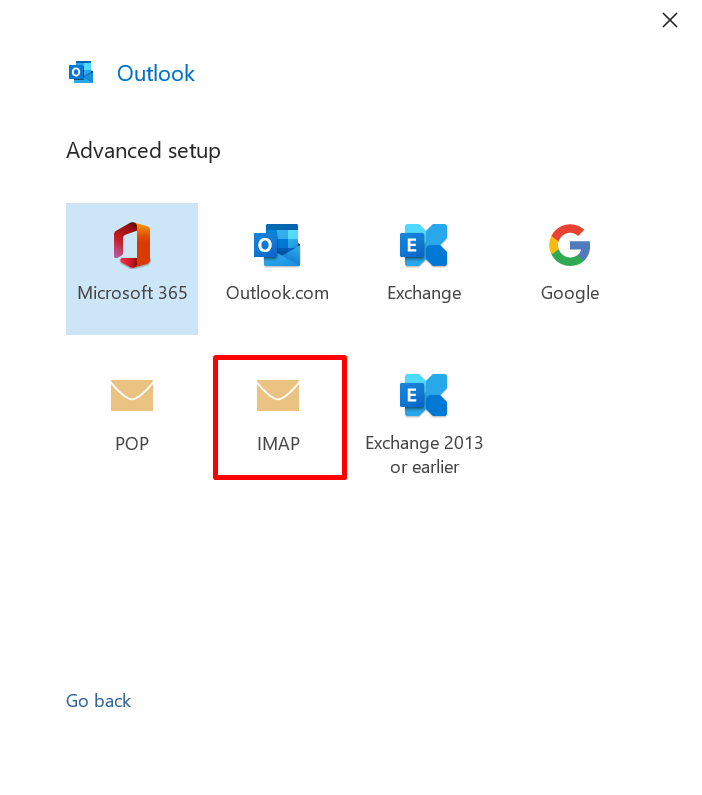
Closure
Thus, we hope this article has provided valuable insights into Mastering Windows 10 Outlook Settings: A Comprehensive Guide. We hope you find this article informative and beneficial. See you in our next article!