Navigating Keyboard Issues in Windows 10: A Comprehensive Guide to Troubleshooting
Related Articles: Navigating Keyboard Issues in Windows 10: A Comprehensive Guide to Troubleshooting
Introduction
With enthusiasm, let’s navigate through the intriguing topic related to Navigating Keyboard Issues in Windows 10: A Comprehensive Guide to Troubleshooting. Let’s weave interesting information and offer fresh perspectives to the readers.
Table of Content
Navigating Keyboard Issues in Windows 10: A Comprehensive Guide to Troubleshooting
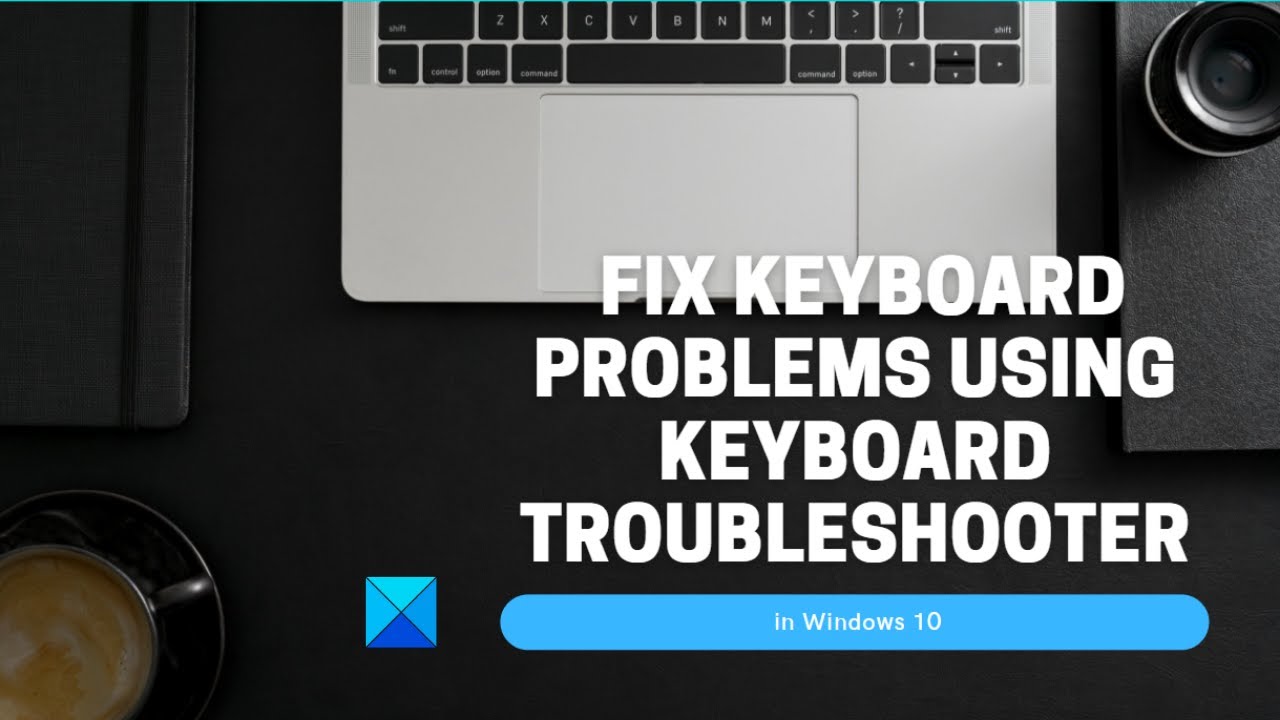
The keyboard is an indispensable tool for interacting with your computer. When it malfunctions, it can significantly hinder your workflow and overall productivity. Fortunately, Windows 10 offers a built-in troubleshooter specifically designed to diagnose and resolve a wide range of keyboard problems. This guide delves into the intricacies of the Windows 10 keyboard troubleshooter, providing a comprehensive understanding of its functionalities and benefits.
Understanding the Windows 10 Keyboard Troubleshooter
The Windows 10 keyboard troubleshooter is a powerful diagnostic tool that automatically identifies and attempts to rectify common keyboard issues. It acts as a proactive problem solver, analyzing various aspects of your keyboard’s functionality and suggesting appropriate solutions. Its purpose is to streamline the troubleshooting process, eliminating the need for manual configuration or complex technical maneuvers.
When to Utilize the Keyboard Troubleshooter
The Windows 10 keyboard troubleshooter proves invaluable in a variety of scenarios, including:
- Unresponsive Keys: If certain keys on your keyboard fail to register input, the troubleshooter can identify potential driver conflicts or hardware malfunctions.
- Sticky Keys: Experiencing keys that remain pressed even after releasing them can be frustrating. The troubleshooter can help diagnose and resolve this issue.
- Incorrect Keystrokes: If your keyboard consistently produces incorrect characters or letters, the troubleshooter can pinpoint the root cause, be it driver issues or physical damage.
- Keyboard Layout Issues: If your keyboard layout is incorrect or displays unexpected symbols, the troubleshooter can assist in restoring the proper configuration.
- General Keyboard Malfunctions: For any inexplicable keyboard behavior, the troubleshooter acts as a first line of defense, offering a systematic approach to identifying and resolving the problem.
Accessing the Keyboard Troubleshooter
Accessing the Windows 10 keyboard troubleshooter is a straightforward process:
- Open Settings: Click the Start menu and select "Settings."
- Navigate to "Update & Security": In the Settings window, choose "Update & Security."
- Select "Troubleshoot": Within the "Update & Security" section, click on "Troubleshoot."
- Locate "Keyboard": Scroll down the list of available troubleshooters and locate "Keyboard."
- Run the Troubleshooter: Click "Run the troubleshooter" to initiate the diagnostic process.
Steps Involved in the Troubleshooting Process
The Windows 10 keyboard troubleshooter systematically analyzes your keyboard’s functionality, performing the following steps:
- Driver Check: The troubleshooter first verifies the keyboard driver’s integrity, ensuring it is compatible with your operating system and hardware. If necessary, it automatically updates or reinstalls the driver.
- Hardware Detection: The troubleshooter examines the physical connection between your keyboard and the computer, identifying any loose cables or faulty ports.
- System Configuration: The troubleshooter checks for any conflicting settings or software interfering with keyboard operation.
- Registry Analysis: The troubleshooter scans the Windows registry for any corrupted or conflicting entries related to your keyboard.
- Input Device Check: The troubleshooter verifies that your keyboard is properly recognized as an input device by the operating system.
Understanding the Troubleshooting Results
After completing its analysis, the Windows 10 keyboard troubleshooter provides a detailed report outlining the identified issues and suggested solutions. These results can be categorized as follows:
- Resolved Issues: If the troubleshooter successfully identifies and resolves the problem, it will display a confirmation message.
- Unresolved Issues: If the troubleshooter is unable to identify or fix the issue, it will provide a detailed explanation of the problem and recommend further troubleshooting steps.
- Troubleshooting Tips: The troubleshooter may offer specific tips to address the identified issue, such as restarting your computer or updating your keyboard drivers.
Benefits of Using the Keyboard Troubleshooter
Employing the Windows 10 keyboard troubleshooter offers numerous advantages:
- Streamlined Troubleshooting: The troubleshooter automates the diagnostic process, saving time and effort compared to manual troubleshooting methods.
- Comprehensive Analysis: It examines various aspects of your keyboard’s functionality, ensuring a thorough investigation of the problem.
- Automated Solutions: The troubleshooter automatically applies appropriate solutions, such as driver updates or registry repairs.
- User-Friendly Interface: The troubleshooter’s intuitive interface makes it accessible to users of all technical skill levels.
- Time-Saving: It can quickly identify and resolve common keyboard issues, minimizing downtime and restoring productivity.
Frequently Asked Questions (FAQs) about the Windows 10 Keyboard Troubleshooter
Q1: Can the keyboard troubleshooter fix all keyboard problems?
A: While the keyboard troubleshooter is effective in addressing common keyboard issues, it may not be able to resolve every problem. Some complex hardware malfunctions or software conflicts may require manual intervention or specialized technical assistance.
Q2: Is the keyboard troubleshooter compatible with all keyboards?
A: The keyboard troubleshooter is compatible with most standard USB keyboards. However, it may not support specialized keyboards, such as gaming keyboards or ergonomic keyboards with unique features.
Q3: What if the troubleshooter doesn’t resolve the issue?
A: If the troubleshooter fails to identify or resolve the issue, it’s recommended to:
- Check the keyboard connection: Ensure the keyboard is securely connected to the computer.
- Try a different USB port: Connect the keyboard to a different USB port on your computer.
- Update the keyboard driver: Manually update the keyboard driver through the Device Manager.
- Perform a system restore: Restore your computer to a previous point in time before the keyboard issue arose.
- Contact technical support: Seek assistance from a qualified technician if the problem persists.
Q4: Can I run the keyboard troubleshooter multiple times?
A: Yes, you can run the keyboard troubleshooter multiple times if the problem persists or if you suspect a new issue has emerged.
Q5: Is the keyboard troubleshooter available in all versions of Windows 10?
A: The keyboard troubleshooter is a built-in feature in all versions of Windows 10.
Tips for Using the Windows 10 Keyboard Troubleshooter
- Run the troubleshooter as administrator: Running the troubleshooter with administrative privileges can provide access to more system resources and potentially resolve complex issues.
- Restart your computer after troubleshooting: Restarting your computer after running the troubleshooter ensures that all changes are applied and the keyboard operates correctly.
- Keep your drivers updated: Regularly update your keyboard drivers to ensure compatibility with your operating system and hardware.
- Clean your keyboard: Dust and debris can accumulate on your keyboard keys, leading to malfunction. Regularly clean your keyboard to prevent such issues.
Conclusion
The Windows 10 keyboard troubleshooter is a valuable tool for diagnosing and resolving a wide range of keyboard problems. By automating the troubleshooting process and providing comprehensive analysis, it saves users time and effort while ensuring a smooth and efficient computing experience. While the troubleshooter may not solve every issue, it serves as a first line of defense, offering a systematic approach to identifying and resolving common keyboard malfunctions. By understanding its functionalities and benefits, users can effectively utilize the keyboard troubleshooter to maintain optimal keyboard performance and avoid disruptions to their workflow.




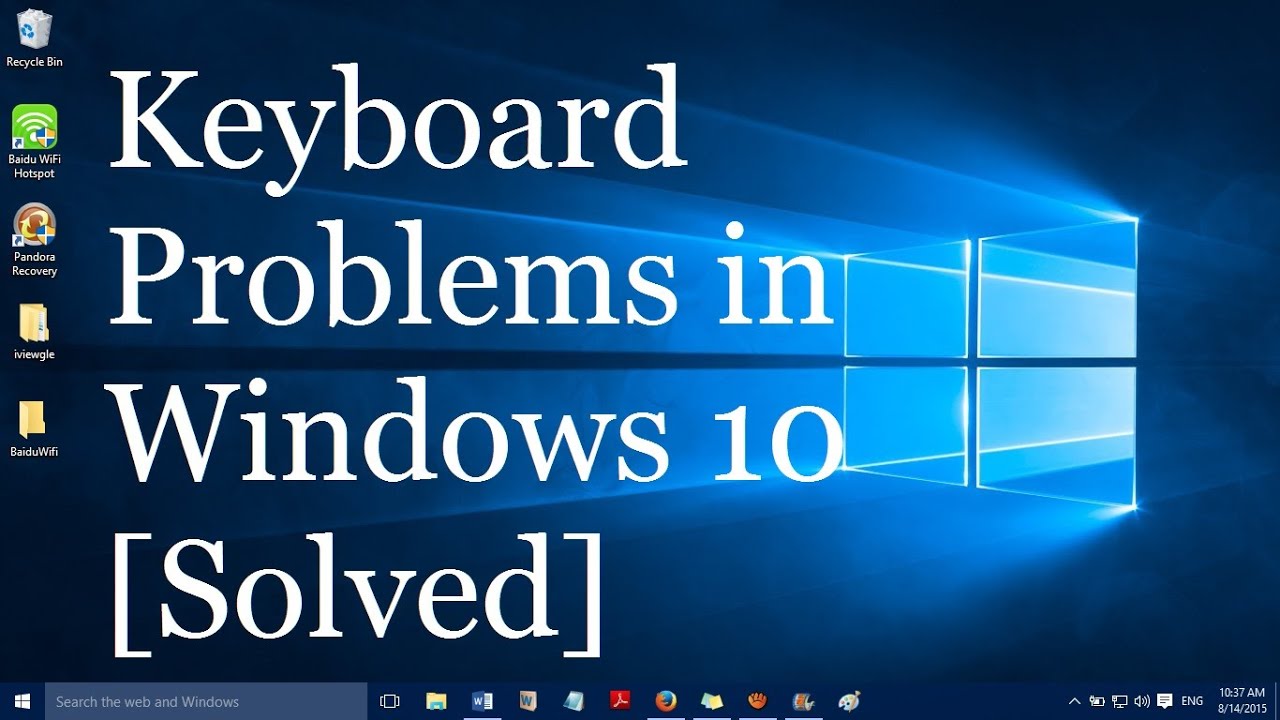
![[Fixed] How to solve laptop keyboard problems? Fix keyboard issue on](https://i.ytimg.com/vi/VV5W38908b0/maxresdefault.jpg)


Closure
Thus, we hope this article has provided valuable insights into Navigating Keyboard Issues in Windows 10: A Comprehensive Guide to Troubleshooting. We thank you for taking the time to read this article. See you in our next article!