Navigating the Digital Landscape of Notes: A Comprehensive Guide to OneNote Locations in Windows 10
Related Articles: Navigating the Digital Landscape of Notes: A Comprehensive Guide to OneNote Locations in Windows 10
Introduction
With great pleasure, we will explore the intriguing topic related to Navigating the Digital Landscape of Notes: A Comprehensive Guide to OneNote Locations in Windows 10. Let’s weave interesting information and offer fresh perspectives to the readers.
Table of Content
Navigating the Digital Landscape of Notes: A Comprehensive Guide to OneNote Locations in Windows 10
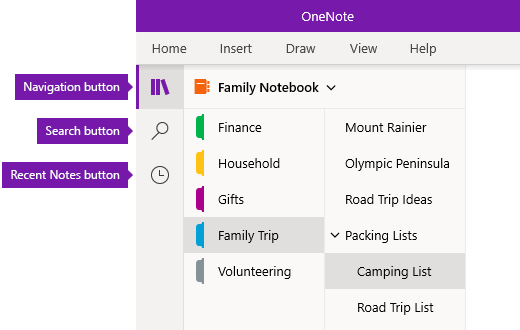
OneNote, Microsoft’s versatile note-taking application, has become an indispensable tool for individuals and organizations alike. Its ability to capture, organize, and share information in a seamless manner has revolutionized the way we manage our thoughts, ideas, and projects. Within the Windows 10 ecosystem, OneNote offers a variety of locations to store and access your notes, each with its own unique advantages and considerations. Understanding these locations is crucial for maximizing the potential of OneNote and ensuring your notes are readily accessible and secure.
The Digital Hub of Your Notes: Exploring OneNote Locations
OneNote in Windows 10 presents users with a range of options for storing their notes, each designed to cater to different needs and preferences:
1. OneDrive: Your Personal Cloud Storage
- Location: OneDrive is Microsoft’s cloud storage service, accessible through your Microsoft account. When you create a new OneNote notebook, it is automatically saved to your OneDrive.
- Benefits:
- Accessibility: OneDrive allows you to access your notes from any device with an internet connection.
- Synchronization: Changes made to your notes are automatically synchronized across all your devices, ensuring consistency and eliminating the need for manual backups.
- Collaboration: OneDrive facilitates seamless collaboration by allowing multiple users to share and edit notes simultaneously.
- Security: OneDrive utilizes robust security measures to safeguard your notes, providing peace of mind for sensitive information.
2. Local Storage: Your Device’s Private Space
- Location: You can choose to store your OneNote notebooks directly on your Windows 10 device’s hard drive.
- Benefits:
- Offline Access: Local storage allows you to access your notes even when you are not connected to the internet.
- Privacy: Keeping your notes on your local device provides an extra layer of privacy, as they are not accessible to others without physical access to your computer.
- Considerations:
- Limited Accessibility: Local storage restricts note access to the specific device where they are saved.
- Backup Responsibility: You are responsible for manually backing up your local notes to prevent data loss in case of device failure.
3. Shared Notebooks: Collaboration at its Best
- Location: Shared notebooks can be stored in OneDrive, allowing multiple users to access and collaborate on the same set of notes.
- Benefits:
- Teamwork: Shared notebooks enable teams to work together on projects, share ideas, and manage tasks efficiently.
- Centralized Information: All relevant information is stored in a single location, making it easy to access and stay updated.
- Considerations:
- Permission Management: It is crucial to carefully manage access permissions to ensure the appropriate level of security and control over the shared notebook.
4. Other Storage Locations: Flexibility and Control
- Location: OneNote offers the flexibility to store notebooks in various locations beyond OneDrive and local storage, including:
- Shared Network Folders: This option allows you to store notebooks on a shared network drive, accessible to authorized users within your organization.
- External Hard Drives: You can save your notebooks to an external hard drive for offline access and backup purposes.
- Benefits:
- Customization: This flexibility allows you to choose the storage location that best suits your needs and security requirements.
- Considerations:
- Accessibility and Synchronization: Note accessibility and synchronization may vary depending on the chosen location.
Understanding the Importance of Location: A Foundation for Effective Note Management
Choosing the right location for your OneNote notebooks is crucial for:
- Accessibility: Ensure your notes are readily available when and where you need them.
- Security: Safeguard your notes from unauthorized access and prevent data loss.
- Collaboration: Facilitate seamless teamwork and information sharing.
- Organization: Maintain a structured and organized note-taking system.
Navigating the Landscape: A Step-by-Step Guide to Finding Your OneNote Notebooks
- Open OneNote: Launch the OneNote application on your Windows 10 device.
- Navigate to the Notebook List: Click on the "Notebook" button in the upper-left corner of the OneNote window. This will display a list of your existing notebooks.
- Identify the Notebook Location: Hover your mouse over the desired notebook, and a tooltip will appear, displaying the location where the notebook is stored.
Frequently Asked Questions
Q: How do I change the location of an existing notebook?
A: You can move an existing notebook to a different location by following these steps:
- Open the notebook you wish to move.
- Click on the "File" tab in the top-left corner.
- Select "Info" from the menu.
- Click on the "Relocate Notebook" button.
- Choose the desired location for your notebook and click "Move Notebook."
Q: Can I access my OneNote notebooks on multiple devices?
A: Yes, you can access your OneNote notebooks on multiple devices, as long as they are stored in a location accessible from all your devices. For example, if your notebooks are stored in OneDrive, you can access them from your computer, tablet, and smartphone.
Q: How do I share a notebook with others?
A: To share a notebook with others, follow these steps:
- Open the notebook you wish to share.
- Click on the "File" tab in the top-left corner.
- Select "Info" from the menu.
- Click on the "Share Notebook" button.
- Enter the email addresses of the people you wish to share the notebook with.
- Select the desired permission level for each recipient (read-only, edit, or full control).
- Click "Share."
Tips for Effective Note Management
- Organize Your Notebooks: Create separate notebooks for different subjects, projects, or areas of your life to maintain a clear and structured note-taking system.
- Utilize Sections and Pages: Divide your notebooks into sections and pages to further organize your notes and create a hierarchical structure.
- Take Advantage of Tags: Use tags to categorize your notes, making it easier to search for specific information later.
- Integrate with Other Microsoft Applications: Connect your OneNote notebooks with other Microsoft applications, such as Word, Excel, and PowerPoint, for seamless information flow and collaboration.
Conclusion
Understanding the various locations where OneNote stores your notes is essential for maximizing its potential. By choosing the right location for your notebooks, you can ensure they are accessible, secure, and effectively organized. Whether you prefer the convenience of cloud storage, the privacy of local storage, or the collaborative power of shared notebooks, OneNote offers a solution that caters to your individual needs and preferences. By mastering the art of navigating these locations, you can unlock the full power of OneNote and transform your note-taking experience into a seamless and efficient process.
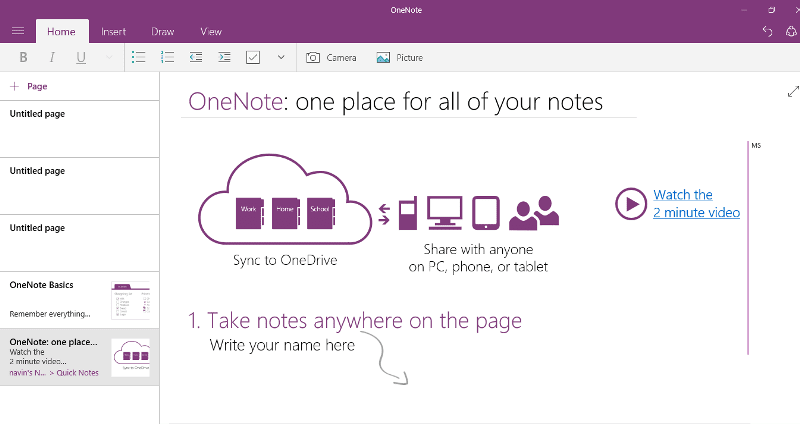
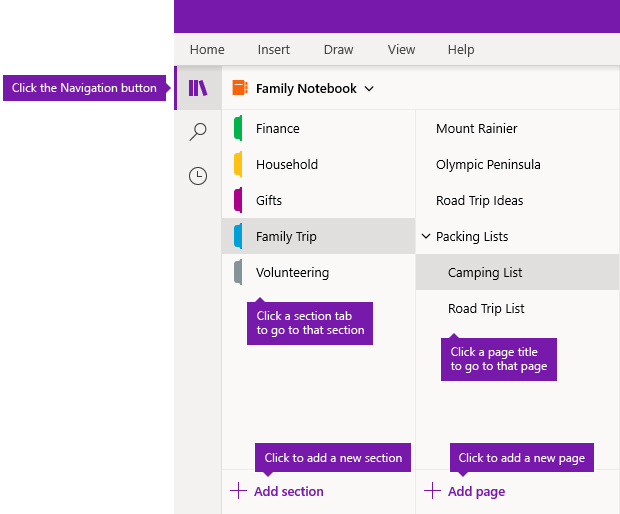
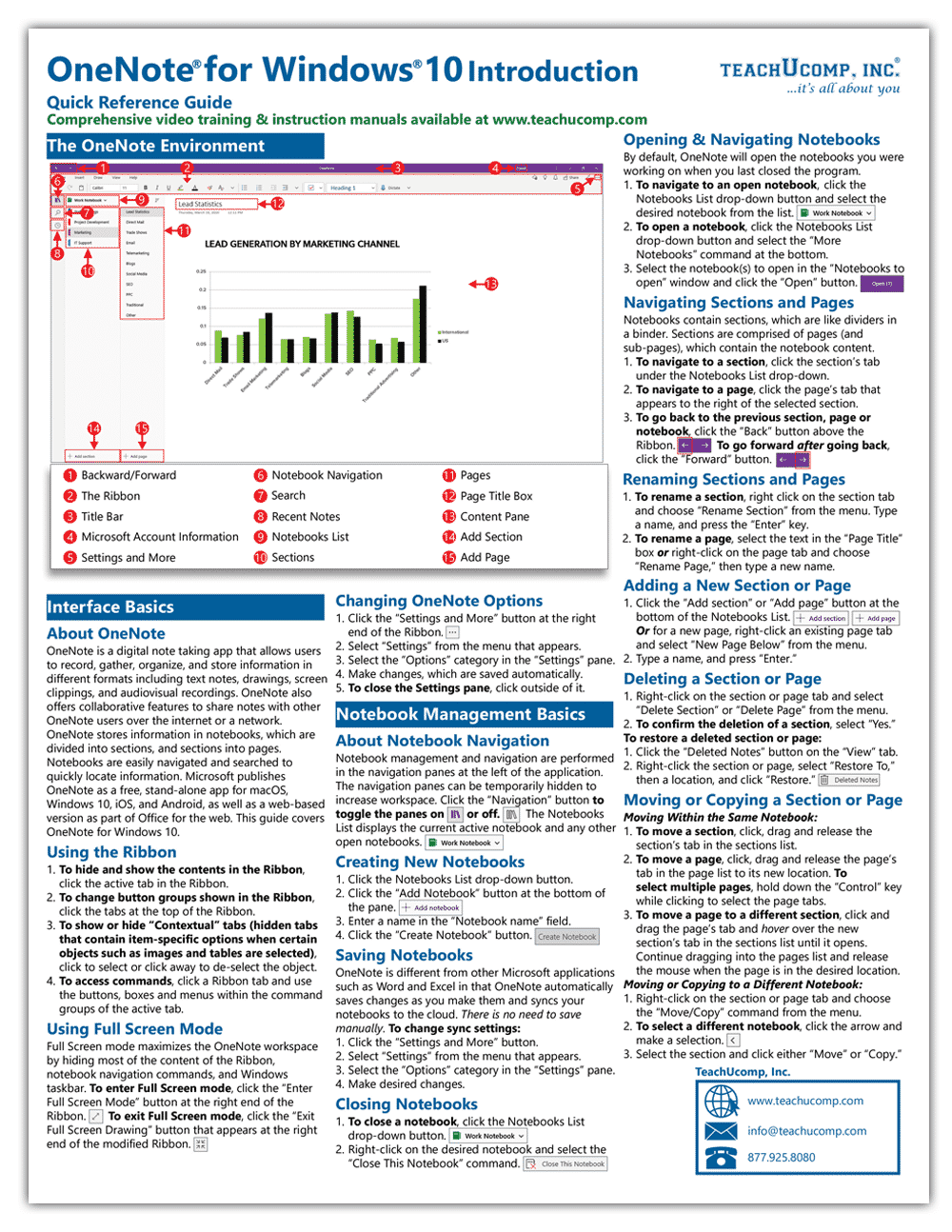
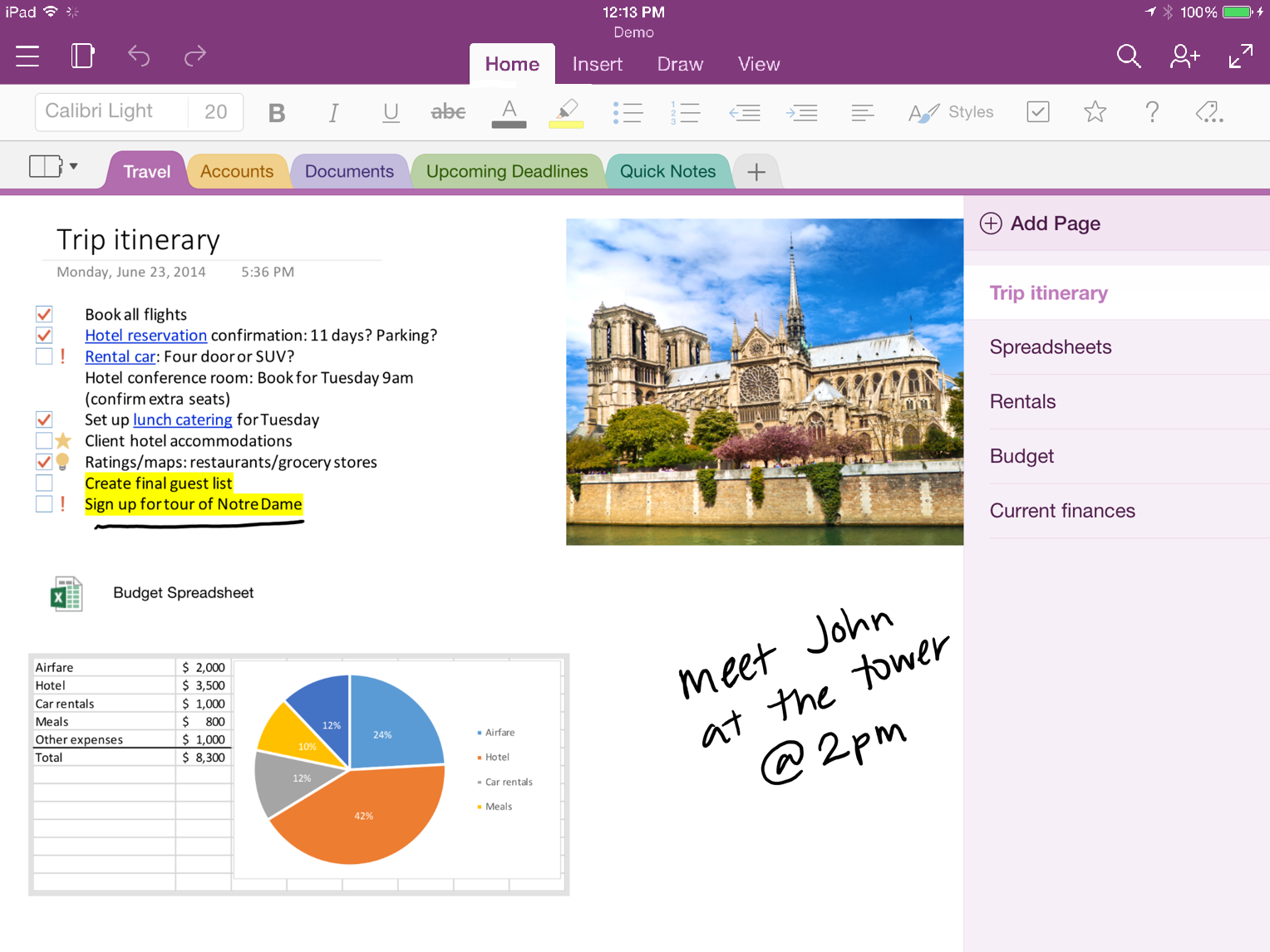


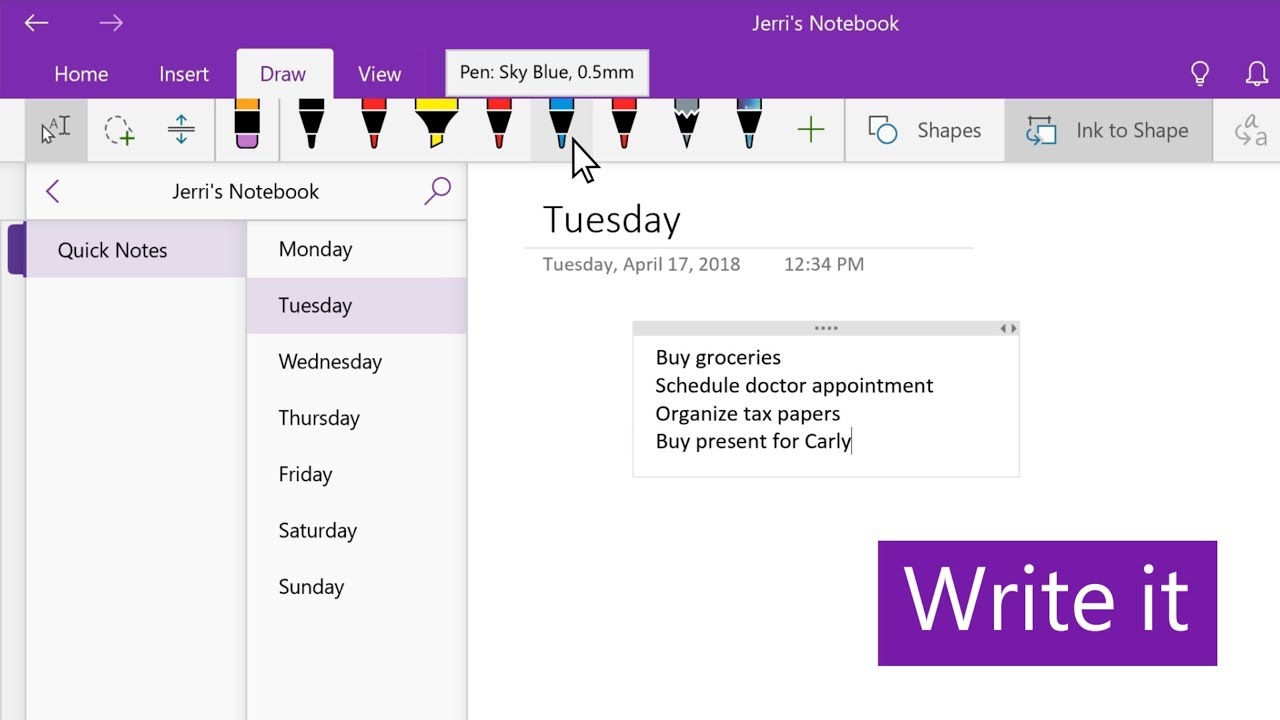

Closure
Thus, we hope this article has provided valuable insights into Navigating the Digital Landscape of Notes: A Comprehensive Guide to OneNote Locations in Windows 10. We appreciate your attention to our article. See you in our next article!