Navigating the Labyrinth of a Corrupted Windows 10 Keyboard Driver
Related Articles: Navigating the Labyrinth of a Corrupted Windows 10 Keyboard Driver
Introduction
With enthusiasm, let’s navigate through the intriguing topic related to Navigating the Labyrinth of a Corrupted Windows 10 Keyboard Driver. Let’s weave interesting information and offer fresh perspectives to the readers.
Table of Content
Navigating the Labyrinth of a Corrupted Windows 10 Keyboard Driver

The Windows 10 operating system, while generally robust, is not immune to occasional glitches. One such issue that can arise is a corrupted keyboard driver, leading to a range of frustrating problems that can hinder productivity and user experience. Understanding the intricacies of this issue, its potential causes, and effective solutions is crucial for any Windows 10 user.
The Importance of Keyboard Drivers:
Keyboard drivers act as the bridge between your physical keyboard and the Windows 10 operating system. They translate the signals your keyboard sends when you press a key into commands that the computer can understand. Without a functioning keyboard driver, the operating system cannot interpret keystrokes, rendering the keyboard useless.
Signs of a Corrupted Keyboard Driver:
Several symptoms indicate a corrupted keyboard driver:
- Non-responsive keyboard: The most obvious sign is when the keyboard completely stops responding to keystrokes.
- Erratic behavior: Keys might register multiple times, certain keys might not work at all, or the keyboard might produce unexpected characters.
- Error messages: Windows might display error messages related to the keyboard driver, such as "Device driver error" or "Keyboard not recognized."
- Keyboard lights flashing: The keyboard’s Num Lock, Caps Lock, or Scroll Lock lights might flash erratically or remain lit indefinitely.
- Keyboard unresponsive in specific programs: The keyboard might function in some programs but not in others.
Common Causes of Keyboard Driver Corruption:
- Faulty driver installation: Installing the wrong driver or an outdated version can lead to conflicts and corruption.
- Windows updates: Windows updates sometimes introduce bugs that can affect drivers, including the keyboard driver.
- Malware or virus infections: Malicious software can damage or corrupt system files, including drivers.
- Hardware issues: A faulty keyboard or a loose connection between the keyboard and the computer can trigger driver problems.
- System instability: Software conflicts, low disk space, or other system issues can create an environment where drivers become corrupted.
Troubleshooting a Corrupted Keyboard Driver:
Addressing a corrupted keyboard driver requires a systematic approach, starting with the simplest solutions and progressing to more advanced methods.
1. Restart the Computer:
A simple reboot can often resolve temporary glitches and reset the driver, restoring functionality.
2. Update the Keyboard Driver:
- Using Windows Update: Go to "Settings" > "Update & Security" > "Windows Update" and check for updates. This might include driver updates.
- Manufacturer’s Website: Visit the website of your keyboard manufacturer to download the latest driver for your specific model. Install the driver following the manufacturer’s instructions.
3. Roll Back the Keyboard Driver:
If the issue arose after a recent Windows update or driver installation, rolling back the driver to a previous version might solve the problem.
- Open "Device Manager" (search for it in the Windows search bar).
- Expand "Keyboards" and right-click on your keyboard device.
- Select "Properties."
- Go to the "Driver" tab and click "Roll Back Driver."
4. Uninstall and Reinstall the Keyboard Driver:
- In "Device Manager," right-click on your keyboard device and select "Uninstall device."
- Restart your computer.
- Windows will automatically reinstall the driver upon restart.
5. Run a System File Checker Scan:
Corrupted system files can contribute to driver issues. Running a System File Checker (SFC) scan can repair any corrupted system files.
- Open "Command Prompt" as administrator (search for "cmd" in the Windows search bar, right-click on the result, and select "Run as administrator").
- Type "sfc /scannow" and press Enter.
- Allow the scan to complete.
6. Run a Disk Cleanup:
Low disk space can contribute to system instability and driver issues. Run a Disk Cleanup to free up space.
- Search for "Disk Cleanup" in the Windows search bar and run it.
- Select the files you want to delete and click "OK."
7. Check for Malware:
Run a full system scan with a reputable antivirus program to eliminate any malware that might be affecting drivers.
8. Update Windows:
Ensure your Windows 10 operating system is up-to-date with the latest updates.
9. Reinstall Windows 10:
As a last resort, reinstalling Windows 10 can resolve deep-rooted issues, including corrupted drivers. However, this should be considered only if other troubleshooting steps have failed.
FAQs about Corrupted Keyboard Drivers:
Q: Can a corrupted keyboard driver cause other issues?
A: Yes, a corrupted keyboard driver can lead to other problems, including system instability, slow performance, and even blue screen errors.
Q: Is it safe to uninstall the keyboard driver?
A: It is generally safe to uninstall the keyboard driver, as Windows will automatically reinstall it upon restarting the computer. However, it’s best to have a backup of your important files before attempting this.
Q: How do I know if the problem is with the keyboard or the driver?
A: If the keyboard works on another computer, the issue is likely with the driver. If it doesn’t work on another computer, the keyboard itself might be faulty.
Q: What if none of the troubleshooting steps work?
A: If all else fails, consider contacting your computer manufacturer or a qualified technician for further assistance.
Tips for Preventing Keyboard Driver Corruption:
- Install drivers from reputable sources: Always download drivers from the official website of your keyboard manufacturer or from trusted sources.
- Keep your system updated: Regularly update your Windows operating system and install the latest driver updates.
- Use a good antivirus program: Install and regularly update a reliable antivirus program to protect your system from malware.
- Avoid installing unnecessary software: Only install software from trusted sources and avoid installing programs you don’t need.
- Monitor system performance: Pay attention to any signs of system instability or performance issues, as these could indicate underlying driver problems.
Conclusion:
A corrupted keyboard driver can be a frustrating problem, but with a systematic approach and the right troubleshooting steps, you can usually restore functionality. By understanding the potential causes, symptoms, and solutions, you can effectively tackle this issue and maintain a smooth and productive Windows 10 experience. Remember to always back up your important data before attempting any significant troubleshooting steps.

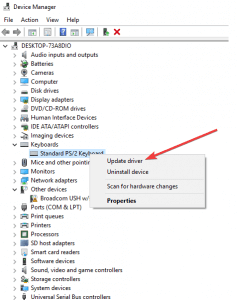


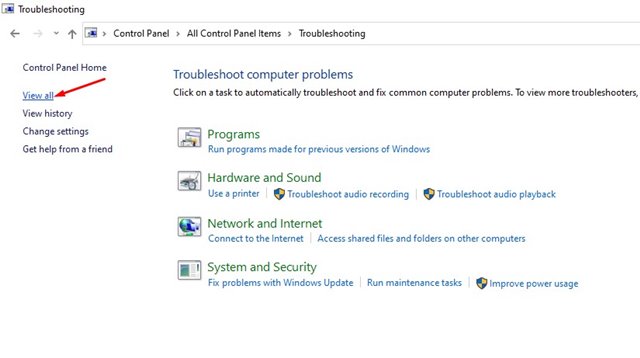

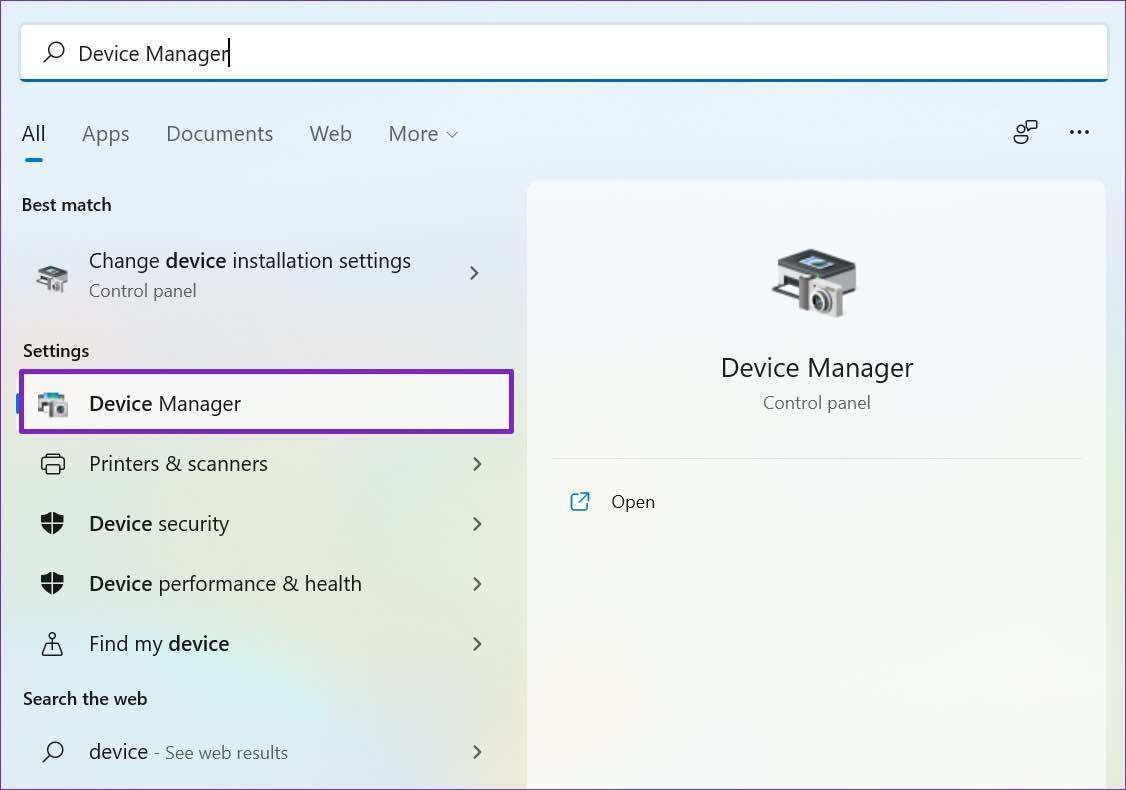
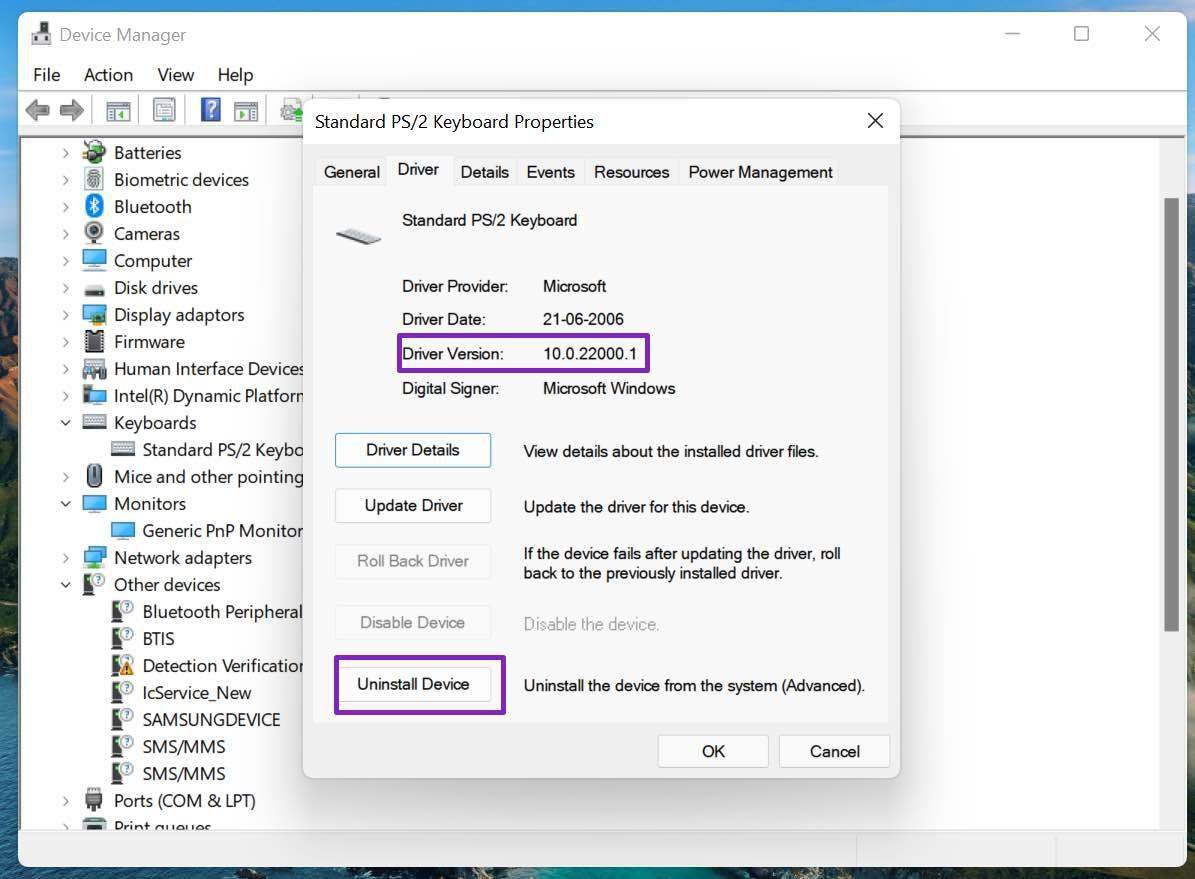
Closure
Thus, we hope this article has provided valuable insights into Navigating the Labyrinth of a Corrupted Windows 10 Keyboard Driver. We appreciate your attention to our article. See you in our next article!