Navigating the Labyrinth: Transferring Your Windows 10 OEM Key to a New Motherboard
Related Articles: Navigating the Labyrinth: Transferring Your Windows 10 OEM Key to a New Motherboard
Introduction
With enthusiasm, let’s navigate through the intriguing topic related to Navigating the Labyrinth: Transferring Your Windows 10 OEM Key to a New Motherboard. Let’s weave interesting information and offer fresh perspectives to the readers.
Table of Content
Navigating the Labyrinth: Transferring Your Windows 10 OEM Key to a New Motherboard
![How to Transfer OEM Windows 10 to A New PC [Step-by-Step] - EaseUS](https://www.easeus.com/images/en/screenshot/partition-manager/transfer-oem-windows-10-to-new-pc.png)
The world of personal computers is a dynamic landscape. Upgrades, repairs, and the desire for enhanced performance often lead to the replacement of a motherboard. However, this seemingly simple hardware swap can present a significant hurdle: the transfer of your Windows 10 OEM (Original Equipment Manufacturer) key.
This guide delves into the intricacies of transferring your Windows 10 OEM key to a new motherboard, providing a comprehensive understanding of the process, its implications, and the potential challenges you might encounter.
Understanding the Dynamics of OEM Keys
OEM keys are inextricably linked to the specific hardware configuration of your computer, particularly the motherboard. This binding is deliberate, ensuring that the key is utilized only on the intended device. When you replace your motherboard, this unique hardware fingerprint changes, potentially rendering your existing Windows 10 OEM key unusable.
The Transfer Process: A Step-by-Step Guide
Fortunately, Microsoft acknowledges the need for flexibility and offers a mechanism for transferring your OEM key to a new motherboard. This process involves several steps:
-
Prepare for the Upgrade: Before embarking on the motherboard replacement, ensure you have a recent backup of your important data. This precautionary measure safeguards your files in case of unforeseen complications.
-
Initiate the Transfer: Once the new motherboard is installed and your computer is operational, launch the "Settings" application. Navigate to "Update & Security" and select "Activation."
-
Contact Microsoft: Choose the option to "Troubleshoot" activation issues. You will be presented with a series of steps, ultimately leading you to contact Microsoft support.
-
Verification and Authorization: Microsoft support will verify your existing OEM key and the new hardware configuration. After verification, you will receive authorization to use the key on the new motherboard.
Potential Challenges and Workarounds
While the transfer process is generally straightforward, certain scenarios can complicate the process:
-
Multiple Transfers: Microsoft limits the number of times you can transfer your OEM key. If you have already transferred your key multiple times, you may face restrictions.
-
Outdated Operating System: If your Windows 10 installation is outdated, you might need to update it before attempting the transfer.
-
Unlicensed Software: If your Windows 10 installation is not genuine, you may encounter difficulties transferring the key.
-
Lost or Forgotten Key: If you have lost or forgotten your OEM key, retrieving it can be challenging. Consider contacting the original computer manufacturer for assistance.
Tips for a Smooth Transfer
-
Document Your Key: Before embarking on the motherboard replacement, ensure you have documented your OEM key. This is crucial if you encounter any issues during the transfer process.
-
Clean Installation: Consider performing a clean installation of Windows 10 on the new motherboard. This ensures a fresh start and eliminates potential compatibility conflicts.
-
Contact Microsoft Support: If you encounter any difficulties during the transfer process, do not hesitate to contact Microsoft support for assistance.
-
Seek Expert Advice: If you are unsure about the transfer process or have concerns about compatibility, consult a qualified technician for professional guidance.
FAQs: Addressing Common Concerns
Q: What if I have already transferred my OEM key to a previous motherboard?
A: Microsoft generally allows a limited number of transfers. If you have already transferred your key multiple times, you may encounter restrictions. Contact Microsoft support for clarification.
Q: Can I use the same Windows 10 OEM key on multiple computers simultaneously?
A: No. OEM keys are licensed for use on a single computer at a time.
Q: What if I have lost or forgotten my OEM key?
A: Retrieving a lost or forgotten OEM key can be challenging. Contact the original computer manufacturer or Microsoft support for assistance.
Q: Can I transfer my Windows 10 OEM key to a different type of computer?
A: No. OEM keys are generally tied to the specific hardware configuration of the computer.
Q: What happens to my data during the transfer process?
A: Your data should remain intact during the transfer process. However, it is always recommended to back up your data before making any significant hardware changes.
Conclusion: Navigating the Transfer with Confidence
Transferring your Windows 10 OEM key to a new motherboard can be a seamless process with proper preparation and understanding. By following the outlined steps and addressing potential challenges proactively, you can ensure a smooth transition and continue enjoying the benefits of your licensed Windows 10 operating system. Remember, seeking expert advice when needed and staying informed about the process can enhance your confidence and minimize potential complications.


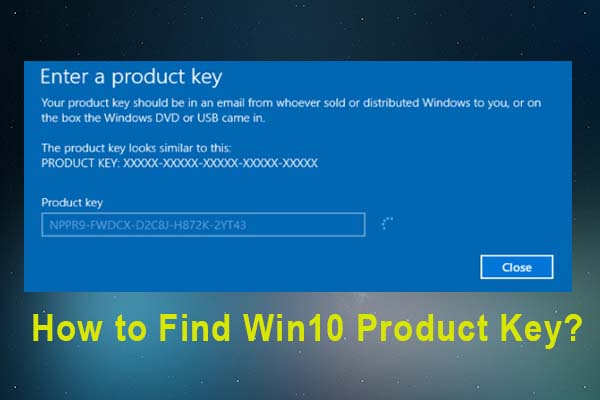
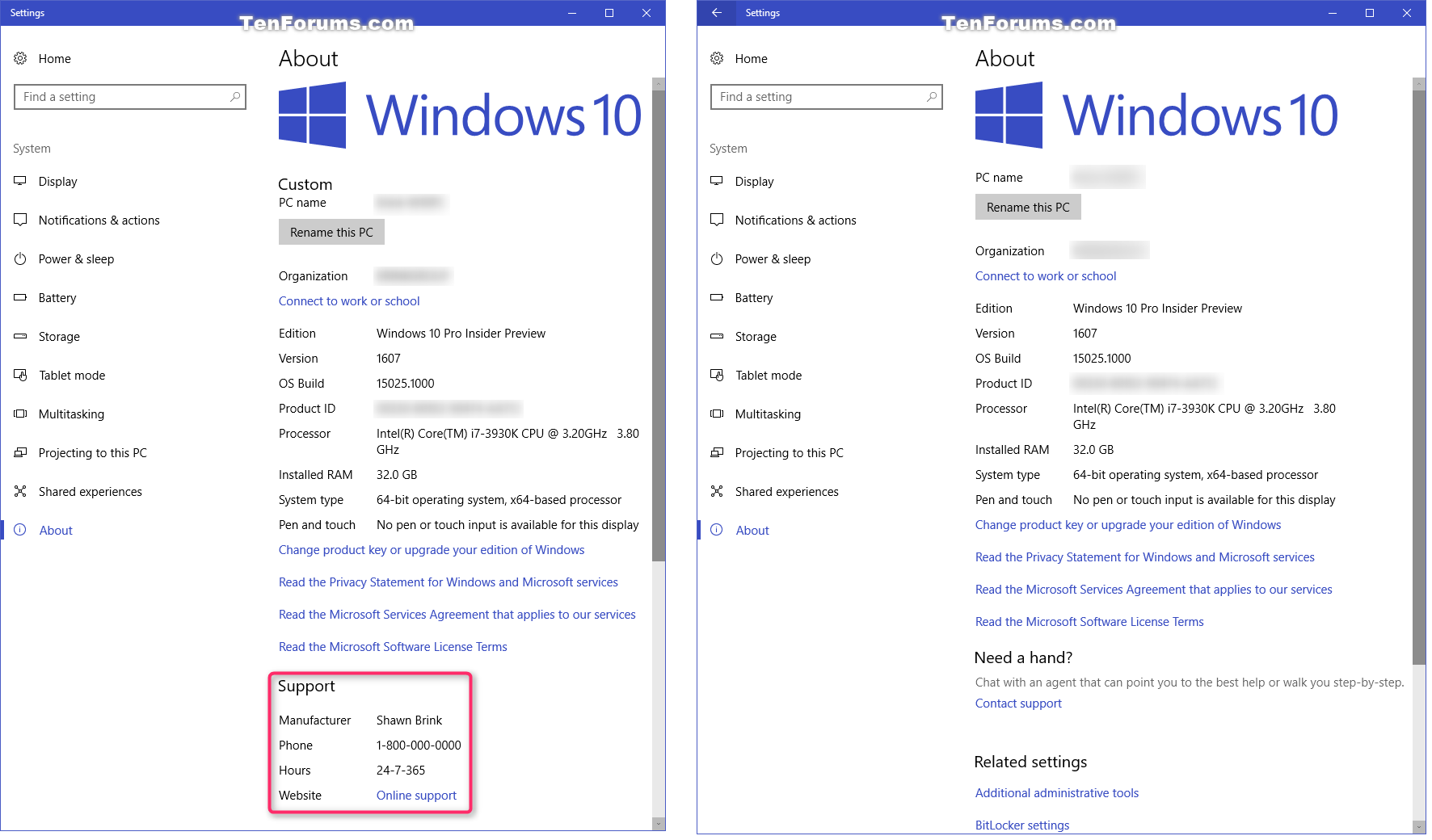
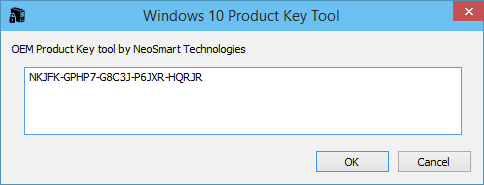
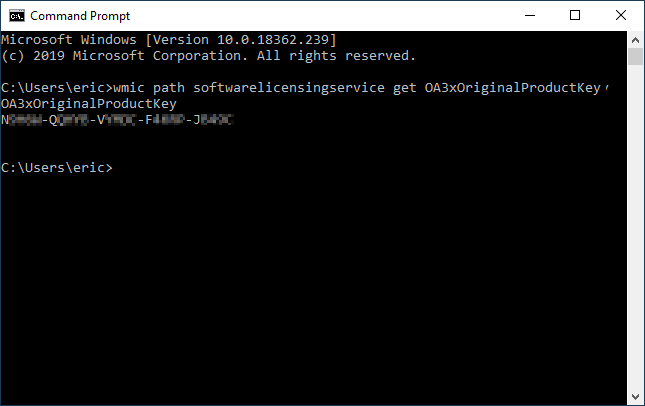
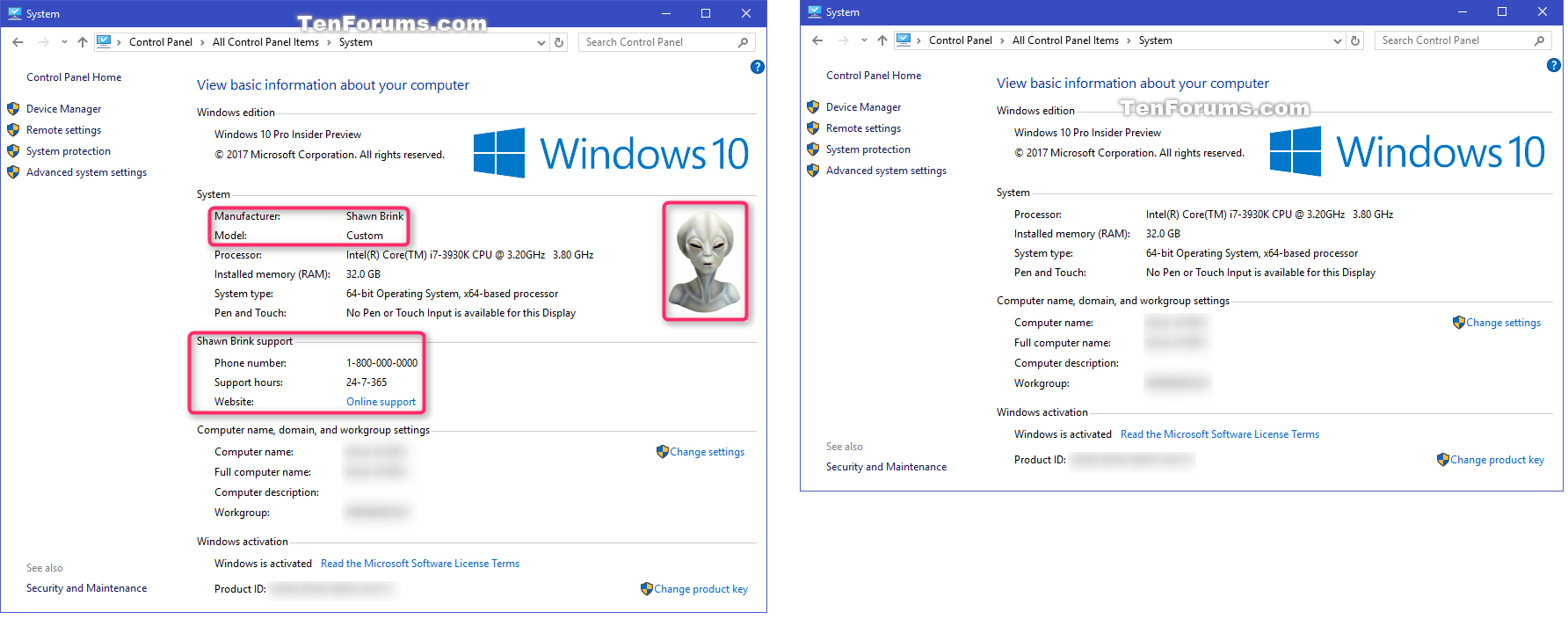
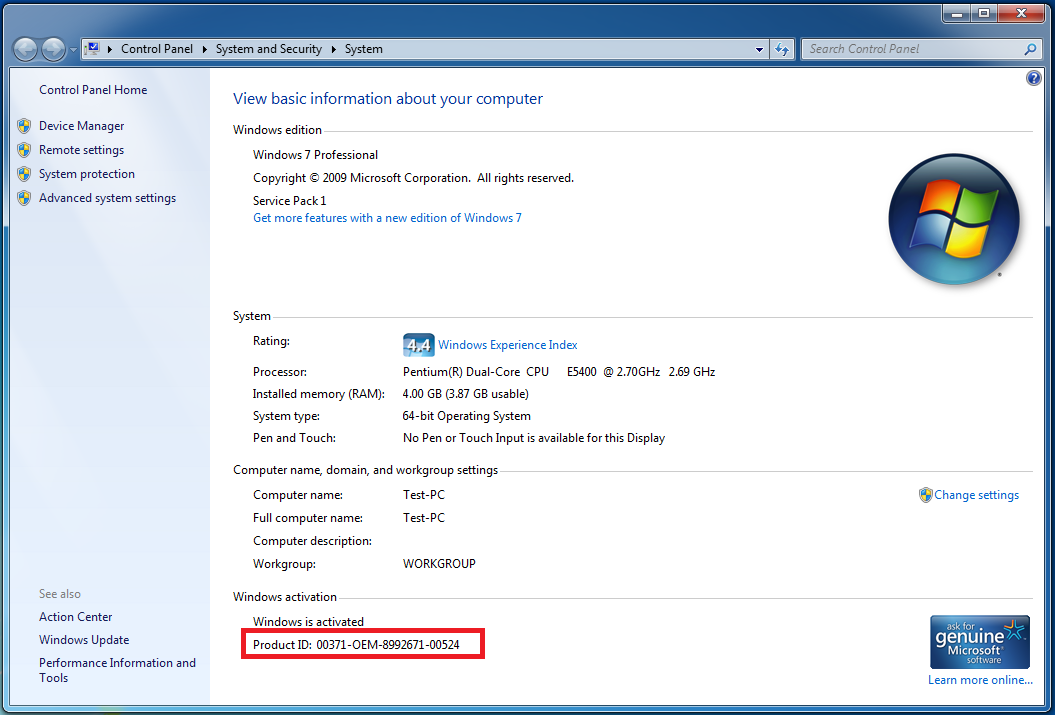
Closure
Thus, we hope this article has provided valuable insights into Navigating the Labyrinth: Transferring Your Windows 10 OEM Key to a New Motherboard. We hope you find this article informative and beneficial. See you in our next article!