Navigating the Labyrinth: Understanding and Resolving Windows 10 Keyboard Driver Issues
Related Articles: Navigating the Labyrinth: Understanding and Resolving Windows 10 Keyboard Driver Issues
Introduction
With enthusiasm, let’s navigate through the intriguing topic related to Navigating the Labyrinth: Understanding and Resolving Windows 10 Keyboard Driver Issues. Let’s weave interesting information and offer fresh perspectives to the readers.
Table of Content
Navigating the Labyrinth: Understanding and Resolving Windows 10 Keyboard Driver Issues

The seamless interplay between hardware and software is a cornerstone of the modern computing experience. Yet, this harmony can be disrupted when the bridge between the two – the driver – malfunctions. In the context of Windows 10, keyboard driver failures can manifest as a frustrating and perplexing problem, leaving users unable to interact with their computers. This article delves into the intricacies of keyboard driver failures, exploring their causes, symptoms, and effective solutions.
Understanding the Role of Keyboard Drivers
Drivers are specialized software programs that enable the operating system to communicate with hardware components. In the case of a keyboard, the driver acts as a translator, interpreting keystrokes and relaying them to the computer for processing. Without a functioning keyboard driver, the operating system cannot recognize input from the keyboard, leading to a range of issues.
Common Causes of Keyboard Driver Failure
Keyboard driver failures can stem from a multitude of factors, each presenting a unique challenge:
- Outdated or Incompatible Drivers: Drivers are often designed for specific hardware and operating system versions. Using outdated or incompatible drivers can lead to conflicts and malfunctions.
- Corrupted Drivers: Driver files can become corrupted due to various reasons, including software conflicts, improper installations, or hardware failures.
- Software Conflicts: Other software applications, particularly those related to input devices, can interfere with the keyboard driver, causing errors.
- Hardware Issues: A faulty keyboard or a malfunctioning USB port can also trigger keyboard driver problems.
- Windows Updates: Windows updates, while intended to improve system stability, can sometimes introduce driver conflicts, leading to keyboard malfunctions.
Recognizing the Symptoms of Keyboard Driver Failure
Identifying the symptoms of a keyboard driver failure is crucial for diagnosing and resolving the issue:
- No Keyboard Response: The most obvious symptom is a complete lack of response from the keyboard, rendering it unresponsive.
- Intermittent Keystrokes: Some keys may function sporadically, while others remain unresponsive.
- Ghost Typing: The keyboard may register random keystrokes without any user input, leading to unintended actions.
- Sticky Keys: Keys may become stuck, requiring multiple presses to register a single keystroke.
- Error Messages: Windows may display error messages related to the keyboard driver, such as "Device driver error" or "The keyboard driver is not working properly."
Effective Strategies for Resolving Keyboard Driver Failures
Addressing keyboard driver issues requires a systematic approach, starting with the simplest solutions and progressing to more advanced troubleshooting techniques:
1. Restarting the Computer: A simple restart can often resolve temporary driver glitches.
2. Updating Drivers: Ensuring that the keyboard driver is up-to-date is crucial. This can be done through the Windows Update feature or by manually downloading the latest driver from the manufacturer’s website.
3. Reinstalling Drivers: Reinstalling the keyboard driver can resolve issues caused by corrupted or outdated drivers. This can be achieved through the Device Manager in Windows.
4. Checking for Software Conflicts: Identify any recently installed software that might be interfering with the keyboard driver. Temporarily disabling or uninstalling such software can help resolve conflicts.
5. Troubleshooting Hardware Issues: Check the keyboard connection, ensure that the USB port is functioning correctly, and try connecting the keyboard to a different port.
6. Performing a System Restore: If the issue arose after a recent software update or change, performing a system restore to an earlier point in time can revert the system to a stable state.
7. Using a Different Keyboard: Using a different keyboard can help determine if the issue is with the keyboard itself or the driver.
8. Contacting the Manufacturer: If all else fails, contacting the keyboard manufacturer for support can provide specific solutions tailored to the model.
FAQs: Addressing Common Queries about Keyboard Driver Failures
Q: Can I manually update my keyboard driver?
A: Yes, you can manually update the keyboard driver by downloading the latest version from the manufacturer’s website. However, ensure that the driver is compatible with your Windows 10 version and hardware.
Q: What if my keyboard driver is not listed in the Device Manager?
A: If the keyboard driver is not listed, it may indicate a more serious hardware issue or a driver incompatibility. In such cases, contacting the manufacturer for support is recommended.
Q: Why is my keyboard driver not working after a Windows update?
A: Windows updates can sometimes introduce driver conflicts. You can try reinstalling the keyboard driver or rolling back the update to an earlier version.
Q: Is there a way to prevent future keyboard driver failures?
A: Regularly updating drivers, avoiding unnecessary software installations, and ensuring the stability of your operating system can help prevent driver issues.
Tips for Preventing Keyboard Driver Failures
- Keep Drivers Up-to-Date: Regularly update drivers through Windows Update or the manufacturer’s website.
- Avoid Unnecessary Software: Be cautious about installing software that could potentially conflict with keyboard drivers.
- Maintain System Stability: Regularly clean your computer, run system scans, and ensure the operating system is up-to-date to prevent driver conflicts.
- Use High-Quality Peripherals: Investing in a reliable keyboard can reduce the likelihood of hardware-related driver failures.
Conclusion: Restoring Keyboard Functionality and Preventing Future Issues
Keyboard driver failures, while frustrating, can be resolved with a methodical approach. By understanding the causes, symptoms, and effective solutions, users can regain control of their computer and prevent future issues. Remember, keeping drivers updated, avoiding unnecessary software installations, and maintaining a stable system environment are key to ensuring a seamless computing experience.



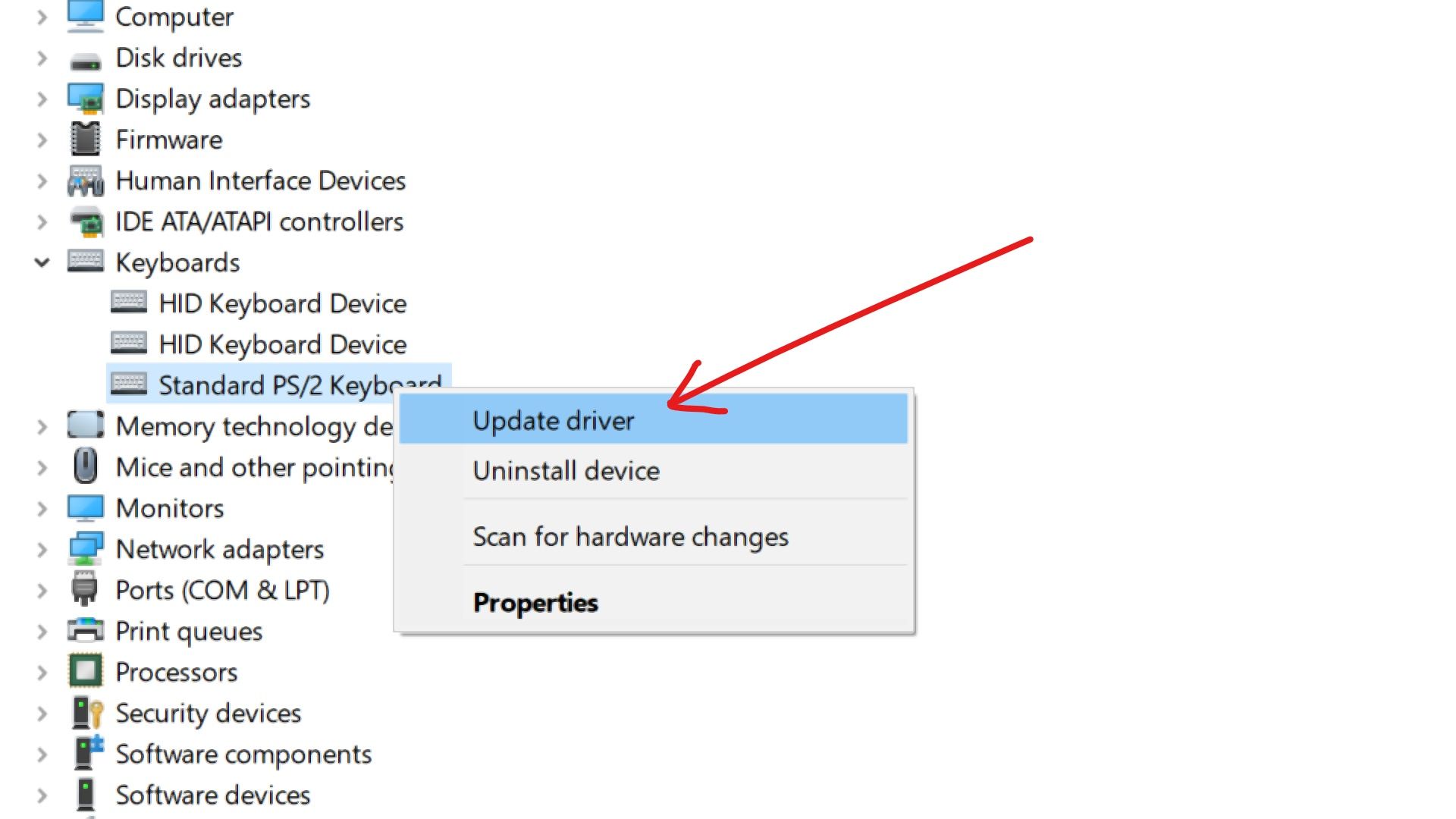
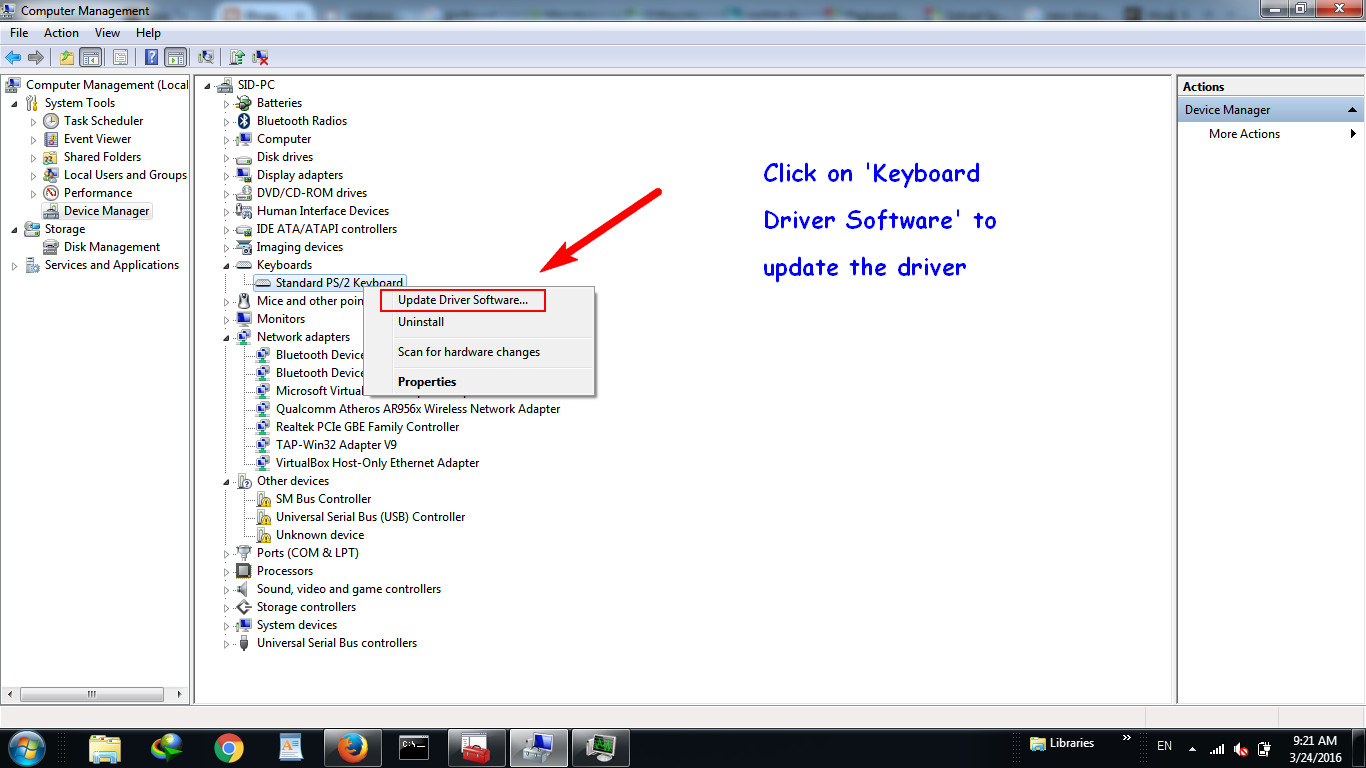



Closure
Thus, we hope this article has provided valuable insights into Navigating the Labyrinth: Understanding and Resolving Windows 10 Keyboard Driver Issues. We hope you find this article informative and beneficial. See you in our next article!