Navigating the Landscape of Windows 10 Issues: A Comprehensive Guide
Related Articles: Navigating the Landscape of Windows 10 Issues: A Comprehensive Guide
Introduction
In this auspicious occasion, we are delighted to delve into the intriguing topic related to Navigating the Landscape of Windows 10 Issues: A Comprehensive Guide. Let’s weave interesting information and offer fresh perspectives to the readers.
Table of Content
Navigating the Landscape of Windows 10 Issues: A Comprehensive Guide

Windows 10, despite its widespread adoption and numerous improvements, is not without its share of known issues. These issues, ranging from minor inconveniences to significant performance hurdles, can impact user experience and productivity. Understanding these common problems and their potential solutions is crucial for maintaining a smooth and efficient operating system.
This comprehensive guide delves into the most frequently encountered Windows 10 issues, providing insights into their causes, potential solutions, and preventative measures.
Common Windows 10 Issues and Solutions
1. Blue Screen of Death (BSOD):
The infamous "Blue Screen of Death" (BSOD) is a dreaded sight for any Windows user. It signifies a critical system error that has halted the operating system. While the causes can be varied, common culprits include:
- Hardware Failure: Faulty RAM, hard drives, or other hardware components can trigger BSODs.
- Driver Issues: Incompatible or outdated drivers can cause system instability.
- Software Conflicts: Incompatible software programs can clash with the operating system.
- Corrupted System Files: Damaged system files can lead to critical errors.
- Overheating: Excessive heat can cause system instability and lead to BSODs.
Solutions:
- Check Hardware: Run hardware diagnostics to identify and replace faulty components.
- Update Drivers: Ensure all drivers are up-to-date through Windows Update or manufacturer websites.
- Troubleshoot Software Conflicts: Identify and uninstall potentially conflicting software programs.
- Run System File Checker (SFC): This tool scans for and repairs corrupted system files.
- Check for Overheating: Monitor system temperatures and ensure proper cooling mechanisms.
- Consider Reinstallation: If all else fails, a clean reinstallation of Windows 10 may be necessary.
2. Slow Performance:
Windows 10 can experience slowdowns due to various factors, including:
- Insufficient Resources: Limited RAM or hard drive space can impact performance.
- Background Processes: Excessive background applications consuming resources can slow down the system.
- Malware Infections: Malicious software can drain system resources and hinder performance.
- Outdated Drivers: Outdated drivers can lead to inefficient resource utilization.
- System Clutter: Accumulated temporary files, browser cache, and other unnecessary data can slow down the system.
Solutions:
- Optimize Resources: Ensure sufficient RAM and hard drive space.
- Manage Background Processes: Disable or limit unnecessary background applications.
- Run Anti-Malware Scans: Regularly scan for and remove malware infections.
- Update Drivers: Keep all drivers up-to-date.
- Clean Up System: Regularly clean up temporary files, browser cache, and other unnecessary data.
- Consider System Optimization Tools: Third-party optimization tools can assist in streamlining system performance.
3. Wi-Fi Connectivity Issues:
Intermittent or unstable Wi-Fi connections are a common frustration for Windows 10 users. Possible causes include:
- Driver Issues: Outdated or incompatible Wi-Fi drivers can cause connectivity problems.
- Network Interference: Other devices or appliances can interfere with the Wi-Fi signal.
- Router Problems: Issues with the router itself can disrupt connectivity.
- Network Security: Incorrect network security settings can hinder connectivity.
Solutions:
- Update Wi-Fi Drivers: Ensure the Wi-Fi drivers are up-to-date.
- Check for Interference: Identify and minimize potential sources of interference.
- Troubleshoot Router: Restart the router or check for firmware updates.
- Verify Network Settings: Ensure correct network security settings and password.
- Consider Wi-Fi Analyzer: Use a Wi-Fi analyzer tool to identify potential issues.
4. Windows Updates Errors:
Windows 10 updates are essential for security and stability, but they can sometimes cause issues:
- Download Errors: Issues with internet connectivity or server availability can hinder downloads.
- Installation Errors: Corrupted files or insufficient disk space can disrupt installation.
- Compatibility Issues: Certain hardware or software might be incompatible with the update.
- Update Conflicts: Conflicts with other software or drivers can cause installation failures.
Solutions:
- Check Internet Connection: Ensure a stable internet connection.
- Free Up Disk Space: Ensure sufficient disk space for the update.
- Troubleshoot Update Errors: Use the Windows Update Troubleshooter to identify and resolve issues.
- Temporarily Disable Antivirus: Some antivirus programs can interfere with updates.
- Consider Manual Update: Download and install the update manually from the Microsoft website.
5. Startup Issues:
Slow startup times or frequent freezes during startup can be caused by:
- Startup Programs: Excessive startup programs can slow down the boot process.
- Driver Issues: Incompatible or outdated drivers can cause startup issues.
- System Errors: Corrupted system files or registry errors can disrupt startup.
- Malware Infections: Malicious software can interfere with the startup process.
Solutions:
- Manage Startup Programs: Disable unnecessary startup programs through Task Manager.
- Update Drivers: Ensure all drivers are up-to-date.
- Run System File Checker (SFC): Scan for and repair corrupted system files.
- Run Registry Cleaner: Use a reliable registry cleaner to fix registry errors.
- Scan for Malware: Run a comprehensive anti-malware scan.
6. Battery Life Issues:
Laptop users may experience reduced battery life due to various factors:
- Power-Hungry Programs: Resource-intensive programs can drain the battery quickly.
- Background Processes: Excessive background applications consuming resources can reduce battery life.
- Brightness Settings: High screen brightness can significantly impact battery life.
- Hardware Issues: Faulty battery or other hardware components can cause premature battery drain.
Solutions:
- Manage Power Settings: Optimize power settings to conserve battery life.
- Disable Unnecessary Programs: Close or disable programs that are not actively in use.
- Adjust Screen Brightness: Lower screen brightness to conserve battery life.
- Check Battery Health: Ensure the battery is in good health and not nearing the end of its life.
- Consider Power Management Software: Third-party power management software can help optimize battery usage.
7. Audio Problems:
Sound issues can range from distorted audio to complete silence. Common causes include:
- Driver Issues: Outdated or incompatible audio drivers can cause sound problems.
- Hardware Failure: Faulty speakers, headphones, or audio card can lead to audio issues.
- Software Conflicts: Conflicts with other software programs can disrupt audio functionality.
- System Errors: Corrupted system files or registry errors can affect audio playback.
Solutions:
- Update Audio Drivers: Ensure the audio drivers are up-to-date.
- Check Hardware: Verify that speakers, headphones, and audio card are functioning correctly.
- Troubleshoot Software Conflicts: Identify and resolve any software conflicts.
- Run System File Checker (SFC): Scan for and repair corrupted system files.
- Consider Audio Troubleshooting Tools: Utilize dedicated audio troubleshooting tools to diagnose and resolve issues.
8. Printer Problems:
Printing issues can stem from various sources:
- Driver Issues: Outdated or incompatible printer drivers can cause printing problems.
- Connection Problems: Issues with the printer connection (USB, Wi-Fi, etc.) can disrupt printing.
- Hardware Failure: Faulty printer components can lead to printing errors.
- Paper Jams: Paper jams can obstruct the printing process.
- Ink or Toner Issues: Low ink or toner levels can hinder printing.
Solutions:
- Update Printer Drivers: Ensure the printer drivers are up-to-date.
- Check Connections: Verify the printer connection is secure and functioning correctly.
- Troubleshoot Hardware: Check for any physical issues with the printer.
- Clear Paper Jams: Remove any paper jams that may be obstructing the printing process.
- Replace Ink or Toner: Ensure sufficient ink or toner levels.
- Consider Printer Troubleshooting Tools: Utilize dedicated printer troubleshooting tools to diagnose and resolve issues.
9. Security Issues:
Windows 10 is vulnerable to various security threats, including:
- Malware Infections: Malicious software can steal personal information, damage files, or disrupt system functionality.
- Phishing Attacks: Deceptive emails or websites can trick users into revealing sensitive information.
- Ransomware Attacks: Malicious software can encrypt files and demand payment for their release.
- Unsecured Networks: Public Wi-Fi networks can be vulnerable to eavesdropping and data theft.
Solutions:
- Install Antivirus Software: Use a reputable antivirus program to protect against malware infections.
- Keep Software Updated: Regularly update Windows and other software to patch security vulnerabilities.
- Be Cautious of Phishing: Avoid suspicious emails and websites, and verify links before clicking.
- Use Strong Passwords: Create strong and unique passwords for all online accounts.
- Enable Two-Factor Authentication: Add an extra layer of security to online accounts.
- Use Secure Networks: Avoid using public Wi-Fi networks for sensitive activities.
10. System Errors:
General system errors can manifest in various ways, including:
- Error Messages: Windows may display error messages indicating specific issues.
- Application Crashes: Programs may crash or freeze unexpectedly.
- System Slowdowns: The system may experience slowdowns or lag.
- System Instability: The system may become unstable and prone to crashes.
Solutions:
- Check Event Viewer: Examine the Event Viewer for error logs and identify potential causes.
- Run System File Checker (SFC): Scan for and repair corrupted system files.
- Run Disk Cleanup: Remove unnecessary files to free up disk space.
- Consider System Restore: Restore the system to a previous working state.
- Reinstall Windows 10: If all else fails, a clean reinstallation of Windows 10 may be necessary.
FAQs Regarding Windows 10 Issues
Q: Why does Windows 10 update so frequently?
A: Windows 10 updates are designed to improve security, stability, and performance. They often include bug fixes, security patches, and new features. Frequent updates ensure that the operating system remains protected and up-to-date.
Q: How do I prevent Windows 10 from automatically updating?
A: While automatic updates are recommended for security and stability, you can temporarily pause updates by going to Settings > Update & Security > Windows Update and selecting "Pause updates for 7 days."
Q: What should I do if I encounter a BSOD after installing a new driver?
A: If you suspect a driver is causing the BSOD, you can try rolling back the driver to a previous version. Go to Device Manager, right-click the driver in question, and select "Properties." Then, go to the "Driver" tab and click "Roll Back Driver."
Q: Why is my Windows 10 laptop battery draining so quickly?
A: Several factors can contribute to rapid battery drain. Check for resource-intensive programs running in the background, adjust screen brightness, and ensure power settings are optimized for battery life.
Q: How do I fix a slow Windows 10 startup?
A: To improve startup speed, manage startup programs, update drivers, and run System File Checker to repair any corrupted system files.
Q: What are some tips for keeping my Windows 10 system secure?
A: Install reputable antivirus software, keep software updated, be cautious of phishing attempts, use strong passwords, enable two-factor authentication, and avoid using unsecured Wi-Fi networks.
Tips for Preventing Windows 10 Issues
- Regularly Update Windows: Ensure Windows 10 is up-to-date with the latest security patches and bug fixes.
- Maintain Hardware: Regularly clean and maintain hardware components to prevent overheating and failures.
- Manage Startup Programs: Disable unnecessary startup programs to improve system performance and reduce startup times.
- Use Reliable Antivirus Software: Protect your system from malware infections with a reputable antivirus program.
- Be Cautious Online: Avoid suspicious emails and websites, and verify links before clicking.
- Back Up Your Data: Regularly back up important files and data to protect against data loss.
- Monitor System Health: Regularly check system resources, temperatures, and event logs to identify potential issues.
Conclusion
While Windows 10 is a robust and feature-rich operating system, it is not immune to issues. Understanding common problems and their potential solutions is crucial for maintaining a smooth and efficient user experience. By adopting preventative measures, troubleshooting effectively, and staying informed about known issues, users can minimize disruptions and maximize their productivity.


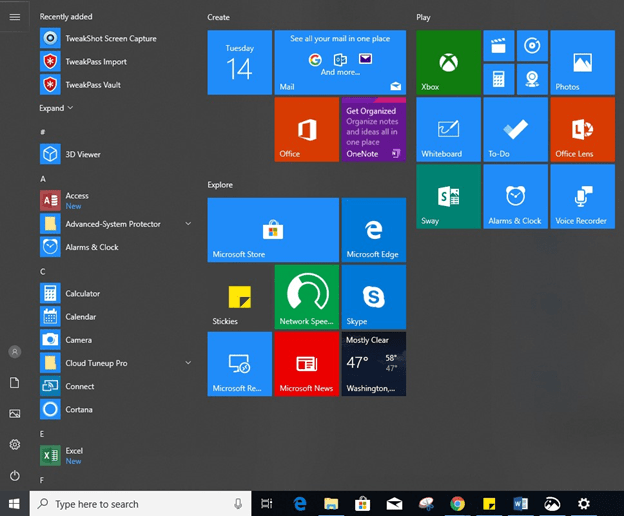



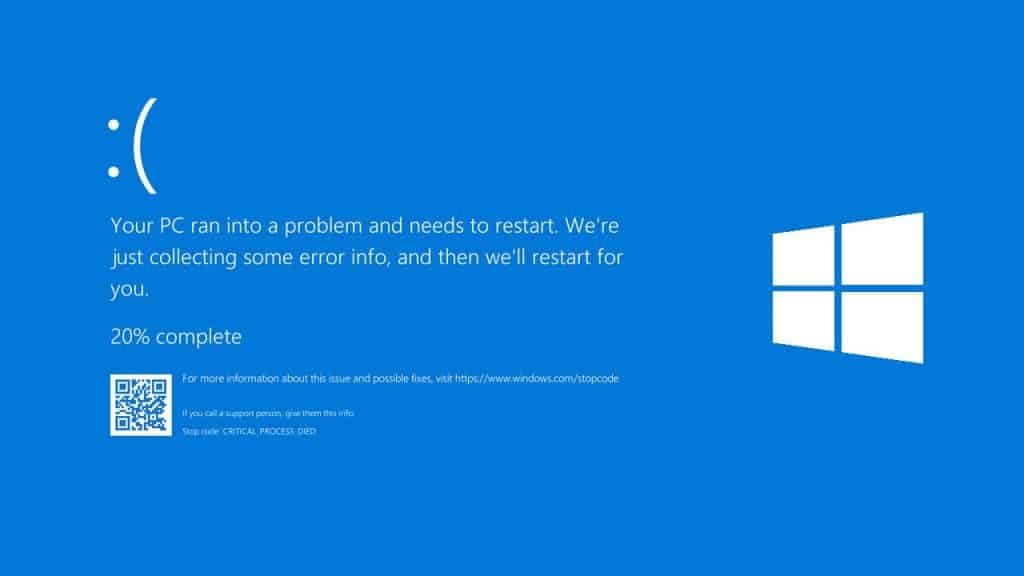

Closure
Thus, we hope this article has provided valuable insights into Navigating the Landscape of Windows 10 Issues: A Comprehensive Guide. We hope you find this article informative and beneficial. See you in our next article!