Navigating the Landscape of Windows 10 Updates: A Guide to Optional Enhancements
Related Articles: Navigating the Landscape of Windows 10 Updates: A Guide to Optional Enhancements
Introduction
With great pleasure, we will explore the intriguing topic related to Navigating the Landscape of Windows 10 Updates: A Guide to Optional Enhancements. Let’s weave interesting information and offer fresh perspectives to the readers.
Table of Content
- 1 Related Articles: Navigating the Landscape of Windows 10 Updates: A Guide to Optional Enhancements
- 2 Introduction
- 3 Navigating the Landscape of Windows 10 Updates: A Guide to Optional Enhancements
- 3.1 Understanding Optional Updates
- 3.2 Benefits of Installing Optional Updates
- 3.3 Managing Optional Updates Effectively
- 3.4 Tips for Managing Optional Updates
- 3.5 FAQs about Optional Updates
- 3.6 Conclusion
- 4 Closure
Navigating the Landscape of Windows 10 Updates: A Guide to Optional Enhancements

Windows 10, Microsoft’s flagship operating system, undergoes continuous development, with updates being released regularly to address security vulnerabilities, improve performance, and introduce new features. While some updates are mandatory, others are categorized as "optional," offering users the flexibility to choose which enhancements they want to install. This article delves into the world of optional Windows 10 updates, explaining their purpose, benefits, and how to effectively manage them.
Understanding Optional Updates
Optional updates are distinct from mandatory updates, which are automatically installed on your system to ensure security and stability. These updates often include:
- Feature Updates: These updates introduce significant new features, functionality, and interface changes. Examples include major releases like the Windows 10 Anniversary Update or the Windows 10 Creators Update.
- Quality Updates: These updates focus on resolving known issues, improving system performance, and enhancing security. They typically address bugs, stability problems, and vulnerabilities.
- Driver Updates: These updates provide the latest versions of drivers for your hardware components, ensuring optimal functionality and compatibility.
- Optional Features: These updates allow you to install specific features that might not be enabled by default, such as the Windows Subsystem for Linux or .NET Framework.
While optional updates are not mandatory, they can offer significant benefits, enhancing your Windows 10 experience in various ways.
Benefits of Installing Optional Updates
- Improved Security: Optional updates often include security patches that address vulnerabilities, protecting your system from malware and cyberattacks.
- Enhanced Performance: Updates can optimize system performance, leading to faster boot times, smoother application execution, and improved overall responsiveness.
- New Features and Functionality: Optional updates introduce new features and capabilities, expanding the functionality of your Windows 10 system and providing access to latest technologies.
- Bug Fixes and Stability Improvements: Updates address known bugs and stability issues, making your system more reliable and reducing the occurrence of crashes or errors.
- Compatibility Enhancements: Driver updates ensure compatibility with new hardware and software, allowing you to seamlessly integrate new devices and applications.
Managing Optional Updates Effectively
Managing optional updates effectively is crucial to ensure a smooth and secure Windows 10 experience. Here’s a step-by-step guide:
- Check for Updates: Go to "Settings" > "Update & Security" > "Windows Update" to check for available updates.
- Review Available Updates: The "Windows Update" page will display all available updates, categorized as "Optional" or "Recommended."
- Choose Updates to Install: Carefully review the descriptions of each optional update to determine which ones you want to install.
- Install Selected Updates: Select the desired updates and click "Download and Install."
- Restart Your System: After installation, restart your computer to apply the updates.
Tips for Managing Optional Updates
- Prioritize Security Updates: Install security updates as soon as they become available to protect your system from potential threats.
- Read Update Descriptions: Before installing an optional update, thoroughly read its description to understand its purpose and potential impact.
- Consider System Resources: If your system has limited storage space or processing power, prioritize critical updates and postpone optional updates until later.
- Backup Your System: Before installing major updates, back up your important data to avoid data loss in case of unexpected issues.
- Monitor System Performance: Observe your system’s performance after installing an update. If you encounter any problems, consider rolling back the update.
FAQs about Optional Updates
Q: Are optional updates necessary for my system’s security?
A: While optional updates may not directly address critical security vulnerabilities, they can contribute to overall system security by improving stability, fixing bugs, and enhancing compatibility with security software.
Q: How do I know if an update is safe to install?
A: Microsoft provides detailed descriptions of each optional update, outlining its purpose and potential impact. Read these descriptions carefully before installing any update.
Q: Can I uninstall an optional update if I encounter problems?
A: Yes, you can uninstall optional updates. Go to "Settings" > "Update & Security" > "Windows Update" > "View update history" and select the "Uninstall updates" option.
Q: How often should I check for updates?
A: It’s recommended to check for updates at least once a week to ensure you have the latest security patches and performance improvements.
Q: Can I disable optional updates?
A: While you can’t completely disable optional updates, you can choose to receive them only when you manually check for updates. Go to "Settings" > "Update & Security" > "Windows Update" and disable the "Download updates in the background" option.
Q: What are the risks of not installing optional updates?
A: Not installing optional updates can leave your system vulnerable to security threats, hinder compatibility with new software and hardware, and prevent you from accessing new features and functionality.
Conclusion
Optional Windows 10 updates offer a valuable opportunity to enhance your system’s security, performance, and functionality. By understanding the benefits and effectively managing these updates, you can ensure a seamless and secure Windows 10 experience. Remember to prioritize security updates, carefully review update descriptions, and monitor your system’s performance after installation. Staying informed and proactive in managing updates is crucial for maximizing the potential of your Windows 10 system.
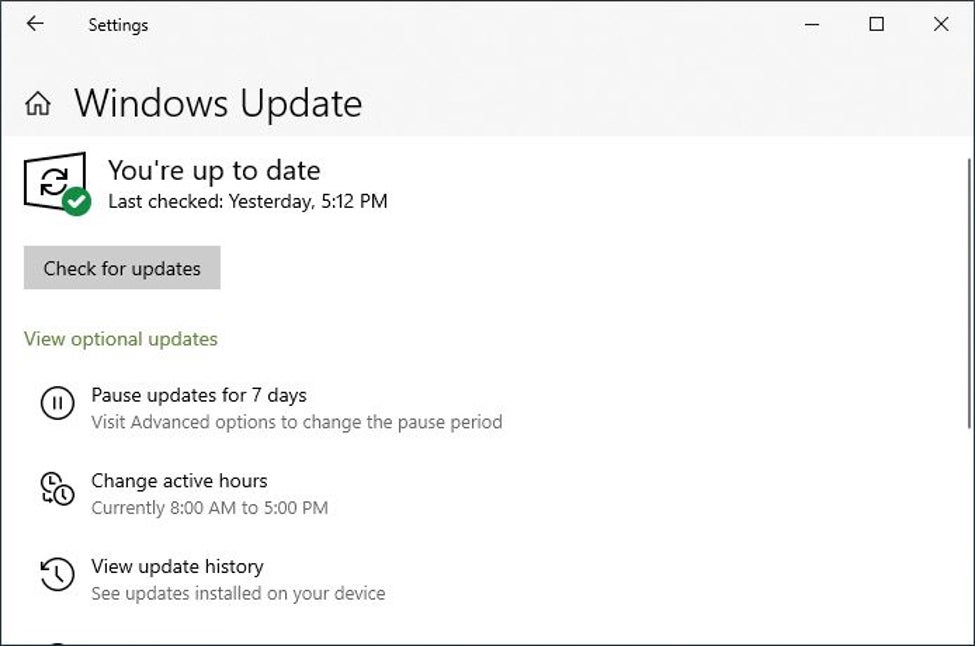
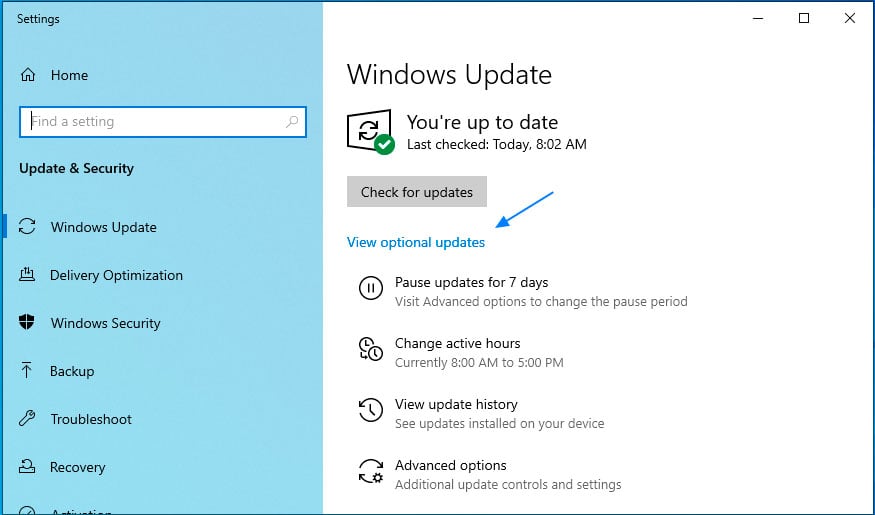


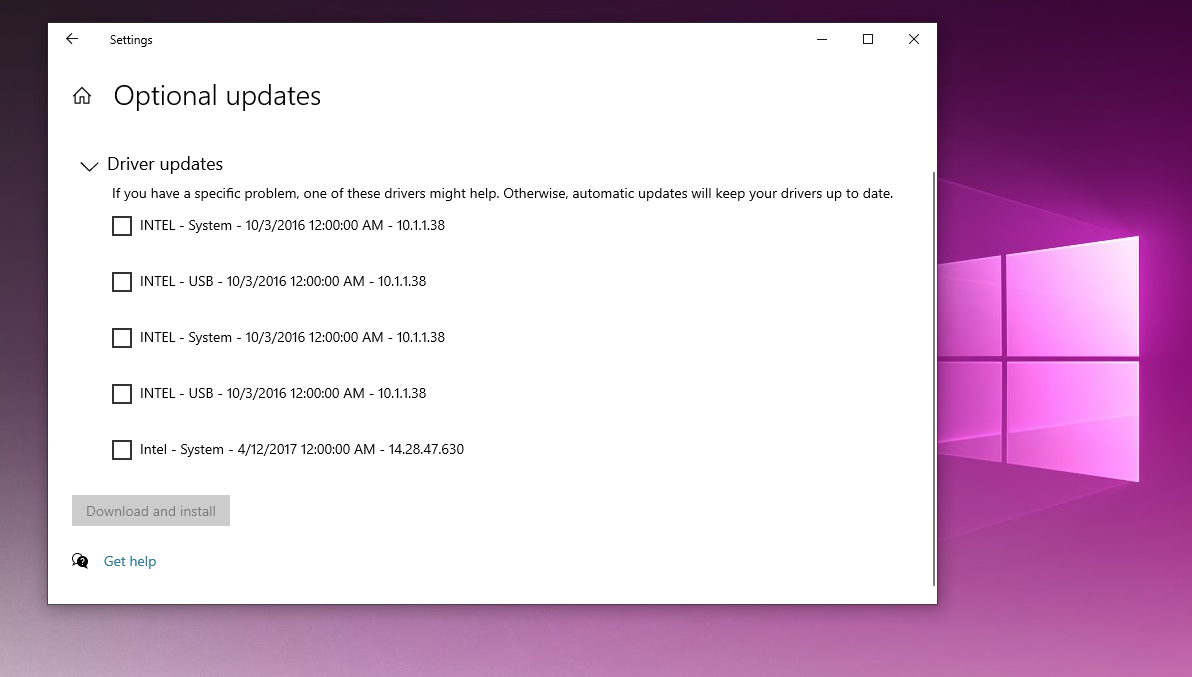
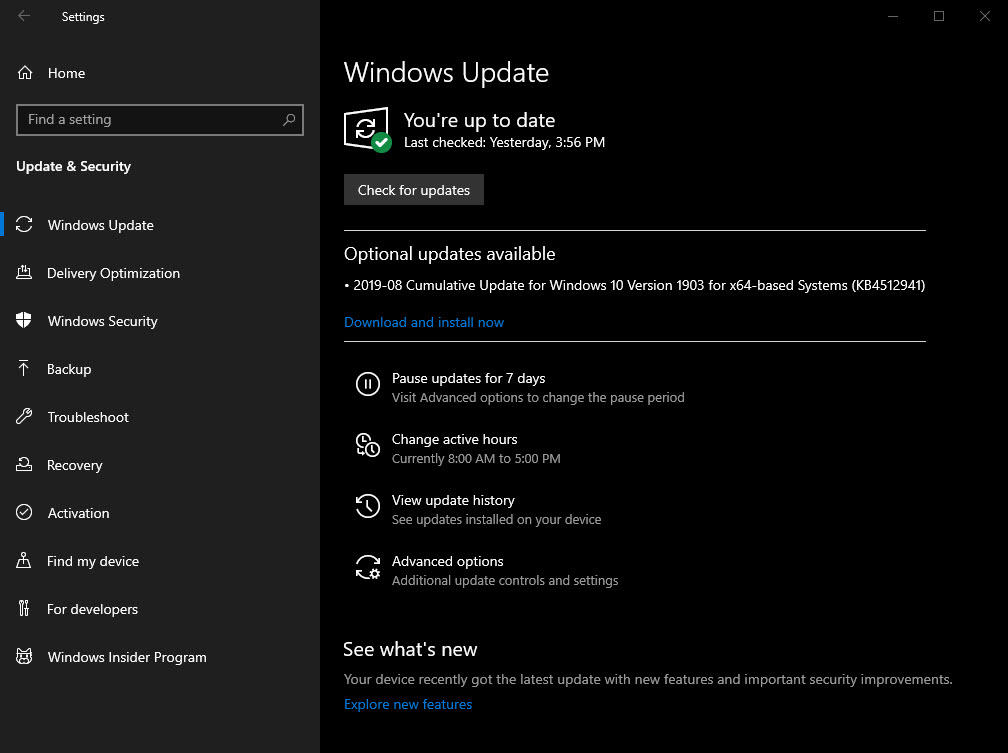
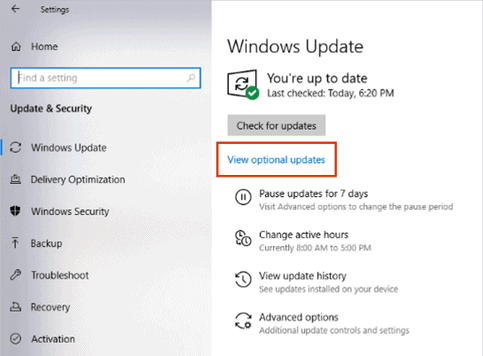
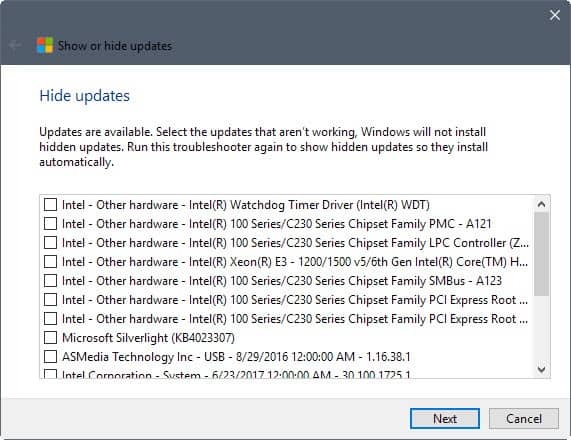
Closure
Thus, we hope this article has provided valuable insights into Navigating the Landscape of Windows 10 Updates: A Guide to Optional Enhancements. We thank you for taking the time to read this article. See you in our next article!