Navigating the Latest Windows 10 Update: A Comprehensive Guide
Related Articles: Navigating the Latest Windows 10 Update: A Comprehensive Guide
Introduction
In this auspicious occasion, we are delighted to delve into the intriguing topic related to Navigating the Latest Windows 10 Update: A Comprehensive Guide. Let’s weave interesting information and offer fresh perspectives to the readers.
Table of Content
- 1 Related Articles: Navigating the Latest Windows 10 Update: A Comprehensive Guide
- 2 Introduction
- 3 Navigating the Latest Windows 10 Update: A Comprehensive Guide
- 3.1 Understanding Windows 10 Update Releases
- 3.2 Methods to Download and Install the Latest Windows 10 Update
- 3.3 Important Considerations Before Downloading and Installing the Latest Windows 10 Update
- 3.4 Frequently Asked Questions (FAQs) About Windows 10 Updates
- 3.5 Tips for Downloading and Installing Windows 10 Updates
- 3.6 Conclusion
- 4 Closure
Navigating the Latest Windows 10 Update: A Comprehensive Guide
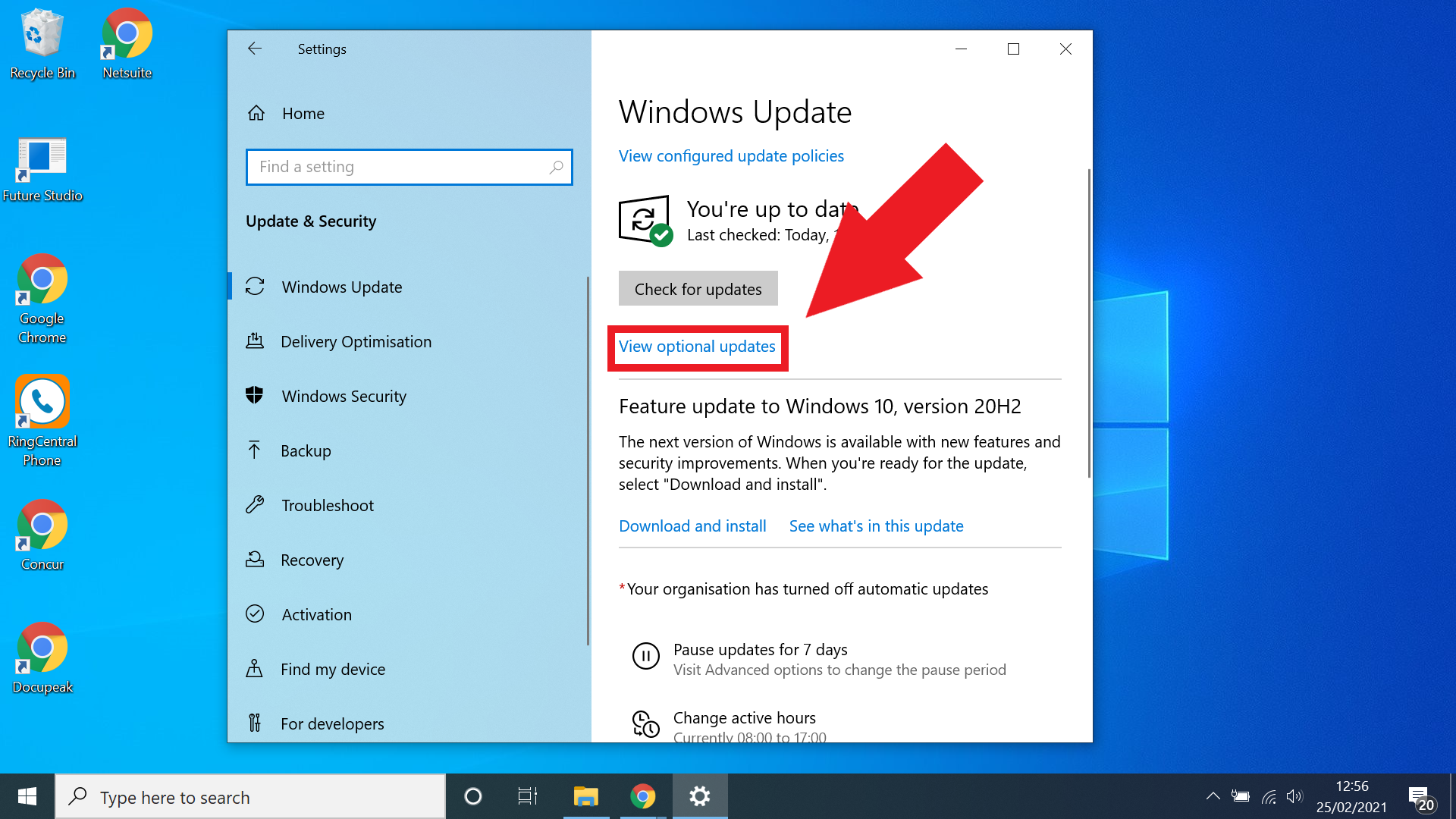
The Windows 10 operating system, renowned for its user-friendly interface and robust features, undergoes regular updates to enhance security, performance, and user experience. These updates, typically released twice a year, introduce new functionalities, address existing vulnerabilities, and optimize system performance for a smoother user experience. This article delves into the intricacies of downloading and installing the latest Windows 10 update, providing a comprehensive guide for users seeking to leverage the benefits of the latest version.
Understanding Windows 10 Update Releases
Windows 10 updates are categorized into two primary types:
- Feature Updates: These updates are major releases that introduce significant new features, redesigned interfaces, and substantial improvements to the operating system. They are typically released twice a year, in the spring and fall.
- Quality Updates: These updates are smaller, more frequent releases that focus on security enhancements, bug fixes, and performance improvements. They are released on a monthly basis, ensuring continuous stability and security for the operating system.
Methods to Download and Install the Latest Windows 10 Update
There are several methods to download and install the latest Windows 10 update:
1. Through Windows Update:
- This is the most straightforward and recommended method.
- Windows Update automatically checks for and downloads available updates in the background.
- To manually check for updates, navigate to Settings > Update & Security > Windows Update and click on Check for updates.
- Follow the on-screen instructions to download and install the update.
2. Using the Microsoft Software Download Center:
- For users who prefer direct downloads, the Microsoft Software Download Center offers a dedicated section for Windows 10 updates.
- Visit the website and search for the specific update you require.
- Download the update file and follow the installation instructions.
3. Using a USB Drive:
- For users who prefer a clean installation or are facing installation issues, creating a bootable USB drive is an effective solution.
- Download the Windows 10 installation media from the Microsoft website.
- Use a USB drive with sufficient storage space and follow the instructions to create a bootable drive.
- Boot your computer from the USB drive and follow the on-screen instructions to install the update.
Important Considerations Before Downloading and Installing the Latest Windows 10 Update
- Backup your data: Before installing any major update, it is crucial to back up your important data. This includes documents, photos, videos, and any other files you wish to preserve. Use external hard drives, cloud storage services, or data backup software to ensure data security.
- Check your system requirements: Ensure your computer meets the minimum system requirements for the latest Windows 10 update. This information is typically available on the Microsoft website.
- Free up disk space: Installing updates requires significant disk space. Ensure you have sufficient free space on your hard drive to accommodate the update files.
- Download the update during off-peak hours: Installing updates can take time, especially for major feature updates. Download the update during off-peak hours to minimize disruption to your workflow.
Frequently Asked Questions (FAQs) About Windows 10 Updates
1. Is it necessary to install the latest Windows 10 update?
While installing the latest updates is generally recommended for optimal security and performance, it is not always mandatory. Users can choose to defer updates for a period of time, particularly if they are experiencing stability issues or have specific software compatibility concerns. However, it is crucial to note that delaying updates can leave your system vulnerable to security threats.
2. How do I check my current Windows 10 version?
To check your current Windows 10 version, navigate to Settings > System > About. The "Windows Specifications" section will display your current version number.
3. What if I encounter issues during the update process?
If you encounter issues during the update process, try restarting your computer, checking your internet connection, and ensuring sufficient disk space. If the issue persists, refer to Microsoft’s troubleshooting guides or contact their support team for assistance.
4. How do I roll back to a previous Windows 10 version?
While rolling back to a previous version is possible for a limited time after installing an update, it is not always recommended. The rollback feature is typically available for a few days after the update is installed. To roll back, navigate to Settings > Update & Security > Recovery and select Go back to the previous build.
5. What are the benefits of installing the latest Windows 10 update?
Installing the latest Windows 10 update offers numerous benefits, including:
- Enhanced security: Updates address known vulnerabilities and security threats, protecting your system from malicious attacks.
- Improved performance: Updates optimize system performance, resulting in faster loading times, smoother multitasking, and improved overall efficiency.
- New features and functionalities: Updates introduce new features and functionalities, enhancing your user experience and expanding the capabilities of your operating system.
- Bug fixes and stability improvements: Updates address known bugs and stability issues, ensuring a smoother and more reliable user experience.
Tips for Downloading and Installing Windows 10 Updates
- Schedule updates during off-peak hours: To minimize disruption to your workflow, schedule updates during off-peak hours when you are not actively using your computer.
- Ensure a stable internet connection: A stable internet connection is crucial for downloading and installing updates.
- Check for available disk space: Ensure you have sufficient free disk space to accommodate the update files.
- Review the release notes: Before installing an update, review the release notes to understand the new features, bug fixes, and any potential known issues.
- Create a system restore point: Before installing a major update, create a system restore point to allow you to revert to a previous state if you encounter any issues.
Conclusion
Staying up-to-date with the latest Windows 10 updates is crucial for ensuring optimal system security, performance, and functionality. By understanding the different update types, exploring various download methods, and following the recommended guidelines, users can seamlessly navigate the update process and reap the benefits of the latest version. Remember to back up your data, check system requirements, and prioritize a stable internet connection for a smooth update experience.




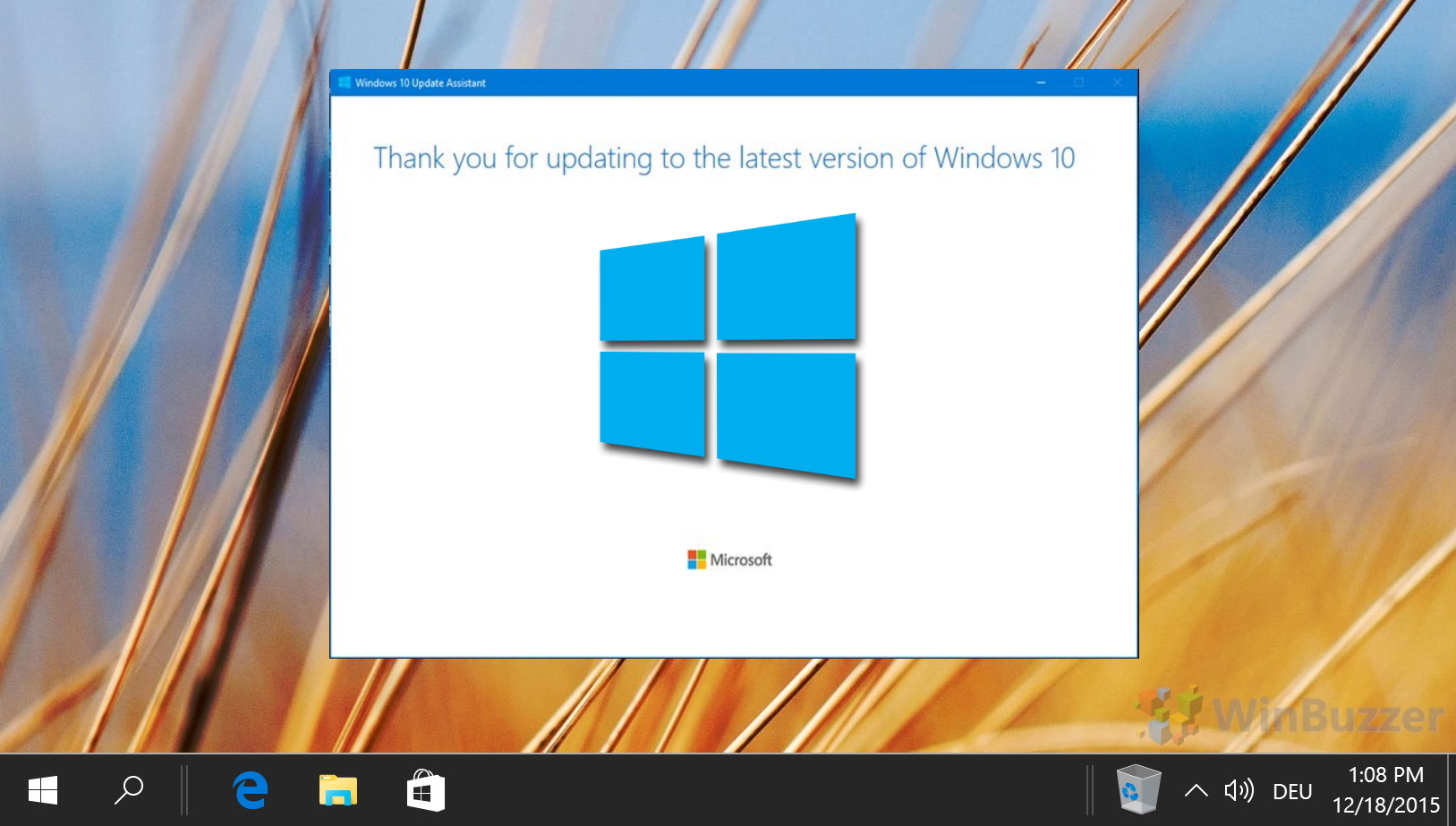
:max_bytes(150000):strip_icc()/windows-update-10-2e8a581471704e29b1a046a946e71b19.png)


Closure
Thus, we hope this article has provided valuable insights into Navigating the Latest Windows 10 Update: A Comprehensive Guide. We appreciate your attention to our article. See you in our next article!