Navigating the Latest Windows 10 Updates: A Guide to Offline Downloads
Related Articles: Navigating the Latest Windows 10 Updates: A Guide to Offline Downloads
Introduction
With enthusiasm, let’s navigate through the intriguing topic related to Navigating the Latest Windows 10 Updates: A Guide to Offline Downloads. Let’s weave interesting information and offer fresh perspectives to the readers.
Table of Content
- 1 Related Articles: Navigating the Latest Windows 10 Updates: A Guide to Offline Downloads
- 2 Introduction
- 3 Navigating the Latest Windows 10 Updates: A Guide to Offline Downloads
- 3.1 Understanding Windows 10 Updates: A Foundation for Offline Downloads
- 3.2 Delving into Offline Download Methods: A Comprehensive Overview
- 3.3 The Significance of Offline Downloads: Unveiling the Advantages
- 3.4 Navigating the Offline Download Process: A Step-by-Step Guide
- 3.5 Frequently Asked Questions: Addressing Common Queries
- 3.6 Tips for a Smooth Offline Update Experience: Optimizing the Process
- 3.7 Conclusion: Embracing the Offline Update Advantage
- 4 Closure
Navigating the Latest Windows 10 Updates: A Guide to Offline Downloads

In the ever-evolving landscape of technology, staying updated is paramount. Windows 10, the dominant operating system for personal computers, regularly releases updates to enhance security, performance, and user experience. While online downloads are the standard, situations may arise where an offline download is preferred or necessary. This comprehensive guide explores the intricacies of obtaining Windows 10 updates offline, providing a clear understanding of the process, its benefits, and potential considerations.
Understanding Windows 10 Updates: A Foundation for Offline Downloads
Windows 10 updates are typically delivered through Windows Update, a built-in service that automatically downloads and installs new features, security patches, and bug fixes. These updates are essential for maintaining system stability, protecting against vulnerabilities, and accessing the latest functionalities.
However, certain scenarios necessitate offline downloads. For instance, limited internet connectivity, unreliable network access, or the need to update multiple devices without consuming excessive bandwidth might necessitate an offline approach.
Delving into Offline Download Methods: A Comprehensive Overview
Windows 10 updates can be acquired offline through various methods, each catering to specific needs and circumstances. The most common methods include:
1. The Windows 10 Media Creation Tool:
This versatile tool, available for download from Microsoft’s official website, allows users to create bootable USB drives or ISO images containing the latest Windows 10 update. This method is particularly beneficial for clean installs, upgrading older versions, or creating installation media for multiple devices.
2. The Windows 10 Update Assistant:
The Update Assistant, also accessible from Microsoft’s website, is designed to seamlessly update existing Windows 10 installations to the latest version. This method is ideal for users who prefer a straightforward and user-friendly approach.
3. Third-Party Downloaders:
While not officially endorsed by Microsoft, some third-party downloaders specialize in providing Windows 10 updates. These services often offer additional features like download acceleration and streamlined installation. However, it’s crucial to exercise caution and choose reputable providers.
The Significance of Offline Downloads: Unveiling the Advantages
Offline downloads offer several advantages, particularly in situations where online updates are impractical or undesirable. These advantages include:
- Uninterrupted Update Process: Offline downloads ensure a seamless update process, unaffected by internet connectivity issues or bandwidth limitations. Users can download the update at their convenience and install it later, eliminating potential disruptions.
- Controlled Update Environment: Offline downloads provide a controlled environment for installing updates, minimizing the risk of encountering errors or unforeseen issues. Users can meticulously review the update before proceeding with the installation.
- Efficient Bandwidth Utilization: Offline downloads are particularly advantageous for users with limited bandwidth or multiple devices requiring updates. Downloading the update once and then installing it across multiple devices minimizes network strain and optimizes bandwidth usage.
- Customizable Installation Options: Offline downloads offer greater flexibility in terms of installation options. Users can choose to perform a clean install, upgrade their existing installation, or install specific features selectively.
Navigating the Offline Download Process: A Step-by-Step Guide
While the specific steps may vary depending on the chosen method, the general process for downloading Windows 10 updates offline remains consistent:
- Choosing a Download Method: Identify the most suitable method for your needs and preferences. The Windows 10 Media Creation Tool offers comprehensive functionality, while the Update Assistant provides a simplified approach.
- Downloading the Update: Download the appropriate update file using the chosen method. Ensure that you have sufficient storage space available on your device.
- Creating Installation Media (Optional): If using the Media Creation Tool, create a bootable USB drive or ISO image containing the update.
- Installing the Update: Once the update is downloaded, proceed with the installation process, following the on-screen instructions.
- Verifying the Update: After installation, verify that the update has been successfully applied and that your system is running the latest version of Windows 10.
Frequently Asked Questions: Addressing Common Queries
Q: What is the difference between an online and offline Windows 10 update?
A: An online update downloads and installs the update directly from Microsoft’s servers, requiring an active internet connection throughout the process. An offline update downloads the update file to a local device, allowing installation even without internet access.
Q: Is it safe to download Windows 10 updates from third-party websites?
A: While some third-party downloaders may offer legitimate updates, it’s crucial to exercise caution and only use reputable sources. Verify the website’s authenticity and security measures before downloading any files.
Q: How do I know if I need to update my Windows 10 installation?
A: Windows Update automatically notifies users of available updates. Alternatively, you can manually check for updates by navigating to Settings > Update & Security > Windows Update.
Q: Can I install a Windows 10 update on multiple devices using an offline download?
A: Yes, you can use the same offline update file to install updates on multiple devices. However, ensure that the update is compatible with the target devices.
Q: What happens if I lose the offline update file?
A: If you lose the offline update file, you’ll need to download it again using the chosen method. Ensure that you have a reliable backup solution in place to prevent data loss.
Tips for a Smooth Offline Update Experience: Optimizing the Process
- Check System Requirements: Before downloading the update, ensure that your device meets the minimum system requirements for the latest version of Windows 10.
- Back Up Your Data: Always back up your important data before installing any updates. This safeguards your files in case of unforeseen issues during the update process.
- Free Up Disk Space: Ensure that you have sufficient free disk space available on your device to accommodate the update file and the installation process.
- Disconnect Unnecessary Devices: Disconnect any external devices, such as printers or USB drives, before installing the update to minimize potential conflicts.
- Review Update Notes: Before proceeding with the installation, carefully review the update notes provided by Microsoft for any potential changes or known issues.
Conclusion: Embracing the Offline Update Advantage
Downloading Windows 10 updates offline offers a valuable alternative to traditional online updates, particularly in scenarios where connectivity or bandwidth limitations pose challenges. By understanding the various methods, advantages, and considerations associated with offline downloads, users can effectively navigate the update process and ensure their devices are equipped with the latest features, security enhancements, and performance optimizations.
Remember to exercise caution, choose reputable sources, and implement appropriate data backup strategies to ensure a smooth and successful offline update experience. By staying informed and adopting best practices, users can maximize the benefits of Windows 10 updates, regardless of their internet connectivity status.
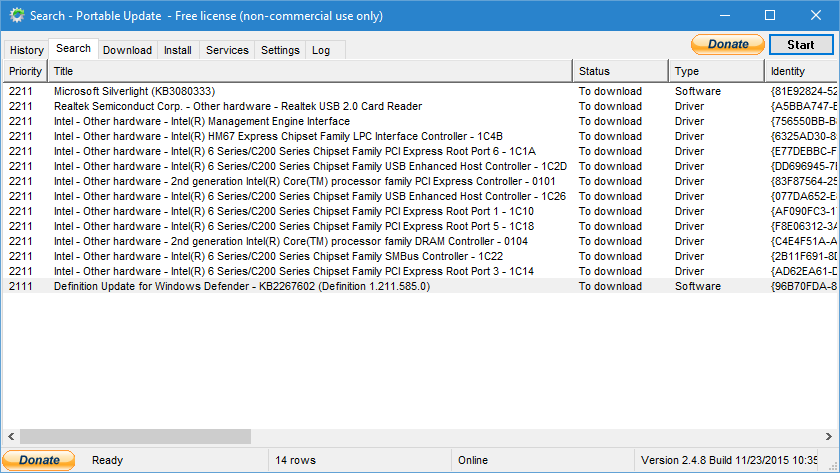

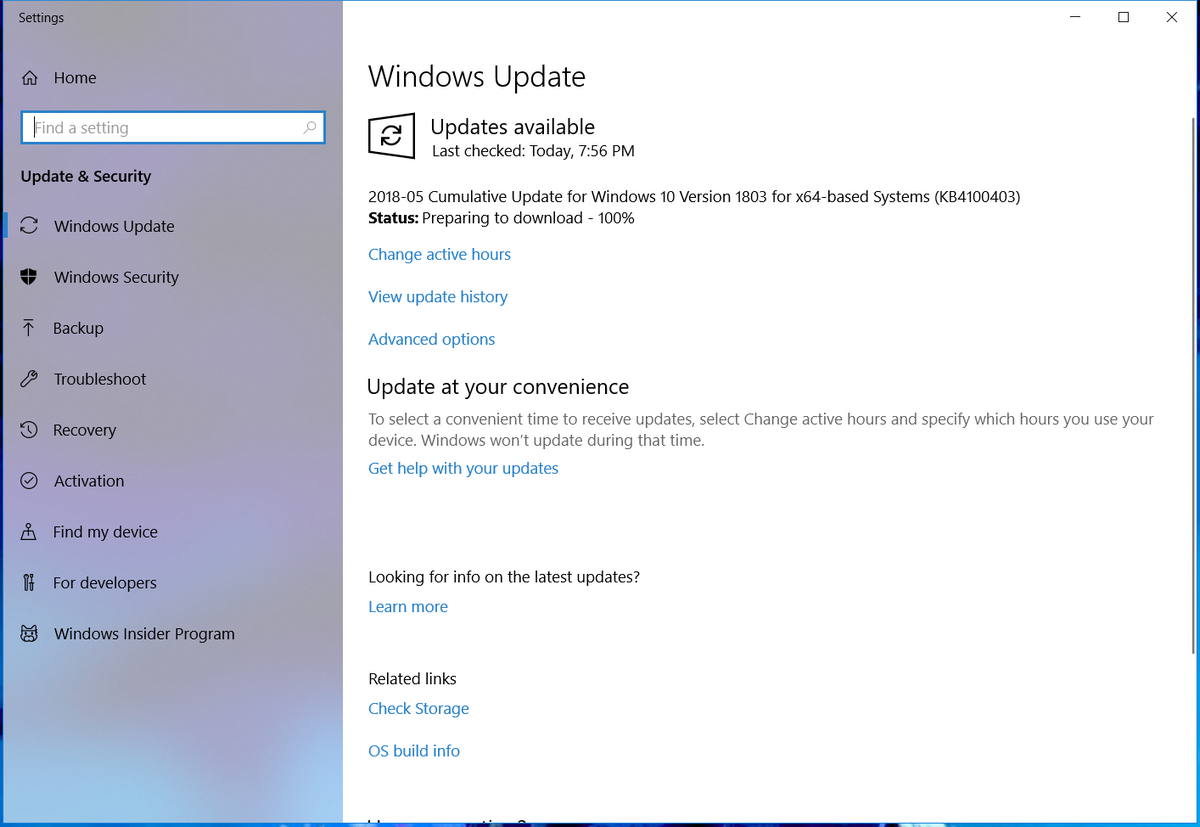

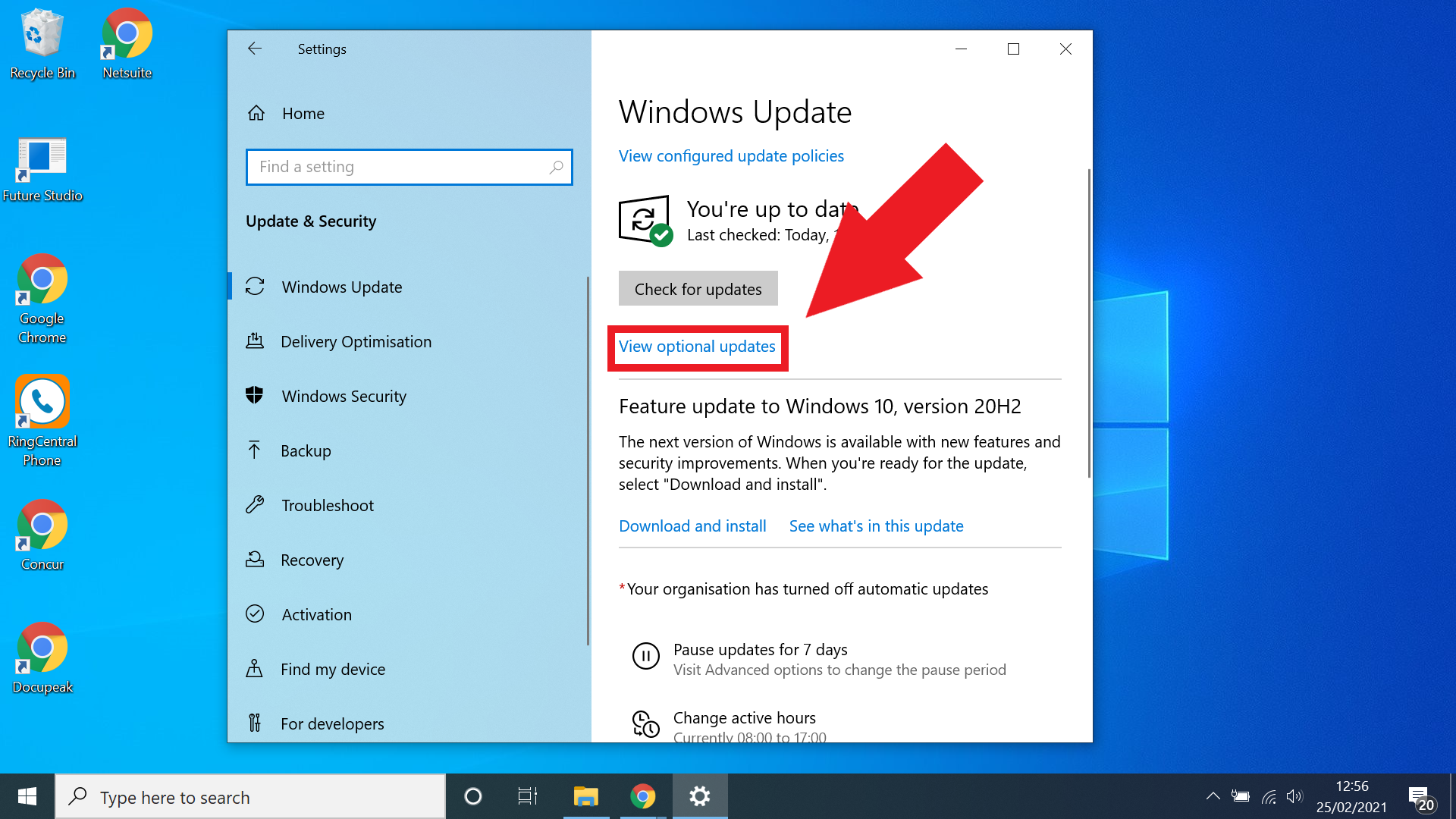

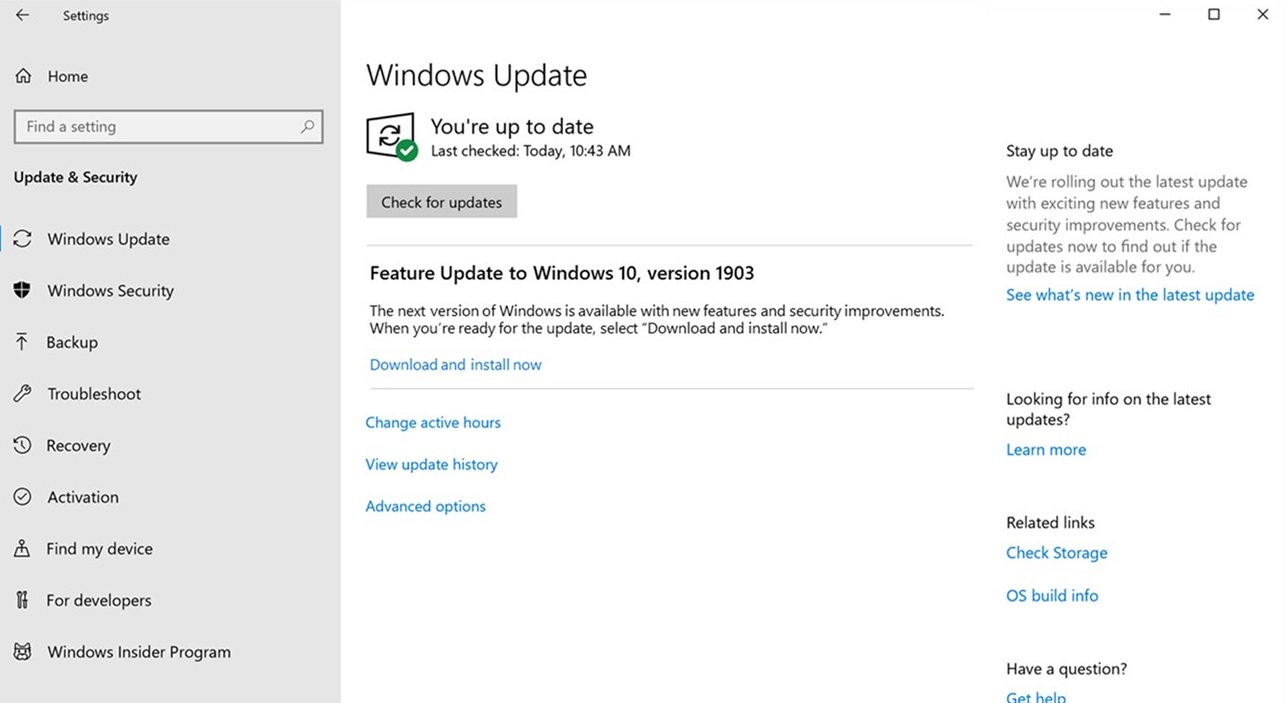
Closure
Thus, we hope this article has provided valuable insights into Navigating the Latest Windows 10 Updates: A Guide to Offline Downloads. We hope you find this article informative and beneficial. See you in our next article!
