Navigating the "No Audio Devices Installed" Error in Windows 10: A Comprehensive Guide
Related Articles: Navigating the "No Audio Devices Installed" Error in Windows 10: A Comprehensive Guide
Introduction
With great pleasure, we will explore the intriguing topic related to Navigating the "No Audio Devices Installed" Error in Windows 10: A Comprehensive Guide. Let’s weave interesting information and offer fresh perspectives to the readers.
Table of Content
- 1 Related Articles: Navigating the "No Audio Devices Installed" Error in Windows 10: A Comprehensive Guide
- 2 Introduction
- 3 Navigating the "No Audio Devices Installed" Error in Windows 10: A Comprehensive Guide
- 3.1 Understanding the "No Audio Devices Installed" Error
- 3.2 Resolving the "No Audio Devices Installed" Error: A Step-by-Step Guide
- 3.3 Frequently Asked Questions (FAQs)
- 3.4 Tips for Preventing the "No Audio Devices Installed" Error
- 3.5 Conclusion
- 4 Closure
Navigating the "No Audio Devices Installed" Error in Windows 10: A Comprehensive Guide
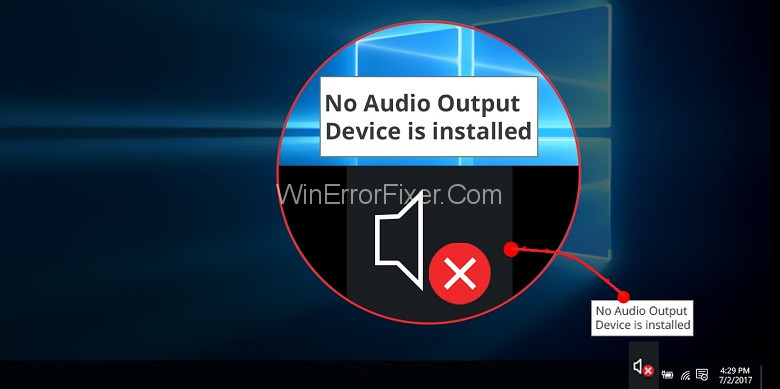
The absence of sound on a Windows 10 computer can be a frustrating experience, especially when it stems from the cryptic error message "No audio devices installed." This error message indicates that Windows is unable to detect any audio output devices, leaving users unable to enjoy multimedia content, receive notifications, or engage in audio-based communication. This guide aims to provide a comprehensive understanding of this error, its potential causes, and effective troubleshooting steps.
Understanding the "No Audio Devices Installed" Error
The "No Audio Devices Installed" error message arises when Windows fails to recognize the audio hardware connected to the computer. This can occur due to various factors, ranging from simple driver issues to more complex hardware malfunctions.
Common Causes:
- Outdated or Corrupted Drivers: Drivers are software programs that enable communication between the operating system and hardware devices. Outdated or corrupted drivers can lead to incompatibility issues, preventing Windows from detecting audio devices.
- Disabled Audio Services: Windows includes various services responsible for managing audio functions. If these services are disabled or malfunctioning, audio output may be affected.
- Hardware Issues: Physical damage to the audio hardware, faulty connections, or malfunctioning audio components can also prevent Windows from detecting audio devices.
- Software Conflicts: Certain software applications can interfere with audio drivers or system settings, leading to audio output problems.
- Incorrect System Settings: Incorrectly configured audio settings or system-wide audio output adjustments can prevent Windows from recognizing audio devices.
Resolving the "No Audio Devices Installed" Error: A Step-by-Step Guide
Addressing the "No Audio Devices Installed" error requires a systematic approach. The following steps outline a comprehensive troubleshooting process:
1. Restart the Computer: A simple restart can often resolve temporary glitches and refresh system processes, potentially restoring audio functionality.
2. Check Audio Device Connections: Ensure that all audio cables are securely connected to both the computer and the audio output device. Verify that the connections are not loose or damaged.
3. Update Audio Drivers: Outdated drivers can be a major culprit. Update drivers by following these steps:
- Device Manager: Open the Device Manager by searching for it in the Windows search bar. Expand the "Sound, video and game controllers" category. Right-click on the audio device and select "Update driver." Choose "Search automatically for updated driver software" and follow the on-screen instructions.
- Manufacturer Website: Visit the manufacturer’s website for your computer or audio device. Navigate to the support section and download the latest drivers specifically designed for your model.
4. Enable Audio Services: Ensure that essential audio services are running correctly:
- Open Services: Press Windows key + R, type "services.msc," and press Enter.
- Locate Audio Services: Scroll through the list of services and locate the following:
- Windows Audio
- Multimedia Class Scheduler
- Remote Procedure Call (RPC)
- Enable and Start: Right-click on each service and select "Properties." Ensure the "Startup type" is set to "Automatic" and the service is "Started."
5. Troubleshoot Audio Problems: Windows provides a built-in troubleshooter specifically designed to diagnose and fix audio issues:
- Open Settings: Press Windows key + I to access the Settings app.
- Navigate to Troubleshooting: Select "System" and then "Troubleshooting."
- Run Audio Troubleshooter: Click on "Other troubleshooting options" and select "Run the troubleshooter" for "Playing Audio."
6. Disable Audio Enhancements: Audio enhancements can sometimes interfere with audio output. Disable them by following these steps:
- Open Sound Settings: Right-click on the speaker icon in the taskbar and select "Sound settings."
- Disable Enhancements: Select your default output device and click on "Device properties." Navigate to the "Enhancements" tab and uncheck all options.
7. Run System File Checker (SFC): Corrupted system files can also contribute to audio problems. Run SFC to scan and repair damaged files:
- Open Command Prompt: Search for "cmd" in the Windows search bar and right-click on "Command Prompt" to select "Run as administrator."
- Run SFC: Type "sfc /scannow" and press Enter. Allow the scan to complete.
8. Reinstall Audio Drivers: If updating drivers doesn’t resolve the issue, try reinstalling them:
- Device Manager: Open Device Manager and locate your audio device.
- Uninstall Driver: Right-click on the audio device and select "Uninstall device."
- Restart Computer: Restart your computer to allow Windows to automatically reinstall the driver.
9. Check for Software Conflicts: Certain software applications can interfere with audio functionality. Try temporarily disabling or uninstalling recently installed software to see if it resolves the issue.
10. Reset Audio Settings: Resetting audio settings to their default values can sometimes fix audio problems:
- Open Sound Settings: Right-click on the speaker icon in the taskbar and select "Sound settings."
- Reset Settings: Click on "App volume and device preferences" and then select "Reset to defaults."
11. Perform a Clean Boot: A clean boot starts Windows with a minimal set of drivers and programs, helping to identify conflicts that may be causing audio issues:
- Open System Configuration: Press Windows key + R, type "msconfig," and press Enter.
- Disable Startup Items: Navigate to the "Startup" tab and uncheck all items.
- Disable Services: Navigate to the "Services" tab, check "Hide all Microsoft services," and click "Disable all."
- Restart Computer: Restart your computer and test audio functionality.
12. Contact Manufacturer Support: If all other troubleshooting steps fail, contact the manufacturer of your computer or audio device for technical support.
Frequently Asked Questions (FAQs)
Q1: Why am I getting the "No Audio Devices Installed" error after installing a new sound card?
A: This often occurs due to missing or incompatible drivers for the new sound card. Ensure you have downloaded and installed the correct drivers from the manufacturer’s website.
Q2: My speakers are connected to my computer, but Windows still shows "No Audio Devices Installed." What could be wrong?
A: This could indicate a hardware issue, such as a faulty audio port or damaged cables. Check the physical connections and consider replacing the cables or testing the speakers on a different device.
Q3: I’ve tried all the troubleshooting steps, but the error persists. What should I do?
A: If you’ve exhausted all possible troubleshooting options, it’s recommended to contact the manufacturer of your computer or audio device for further assistance. They can provide more specialized support based on your specific model and configuration.
Tips for Preventing the "No Audio Devices Installed" Error
- Regularly update drivers: Keep your audio drivers up-to-date to ensure compatibility and prevent potential issues.
- Avoid installing unnecessary software: Limit the number of software applications you install to minimize the risk of conflicts with audio drivers or settings.
- Perform regular system maintenance: Regularly scan for and remove malware, run disk cleanup, and defragment your hard drive to maintain system stability and prevent potential audio problems.
- Monitor system updates: Be mindful of Windows updates and install them promptly to receive bug fixes and security patches that may address audio issues.
Conclusion
The "No Audio Devices Installed" error can be a frustrating obstacle for Windows 10 users. However, by understanding the potential causes and following the troubleshooting steps outlined in this guide, you can effectively diagnose and resolve this error. Remember to address the issue systematically, starting with simple solutions and progressing to more complex troubleshooting techniques as needed. If you’re unable to resolve the problem independently, seeking assistance from the manufacturer of your computer or audio device is always a viable option. By taking a proactive approach to managing audio drivers and system settings, you can minimize the likelihood of encountering this error and enjoy uninterrupted audio functionality on your Windows 10 computer.

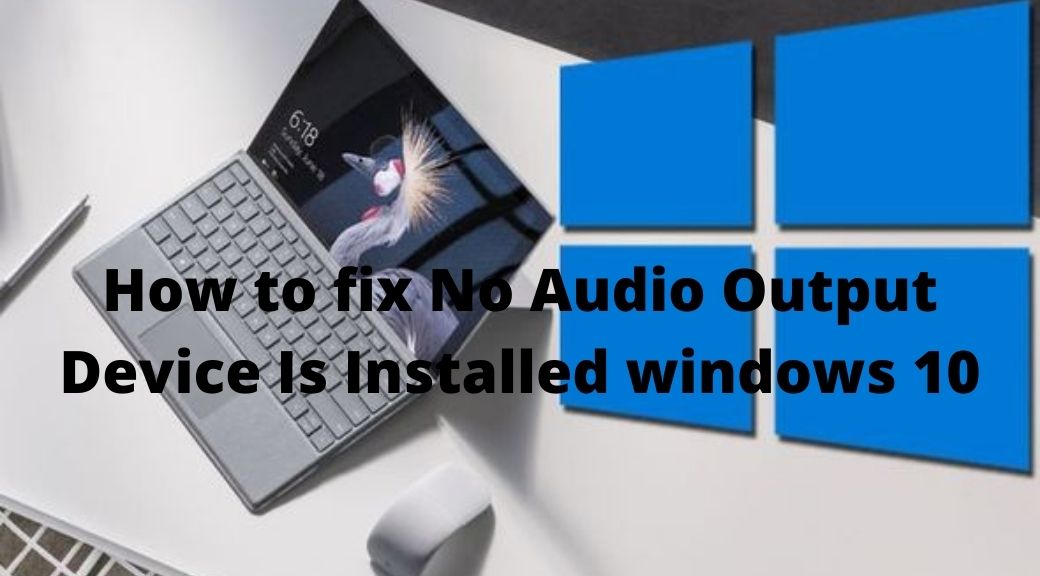




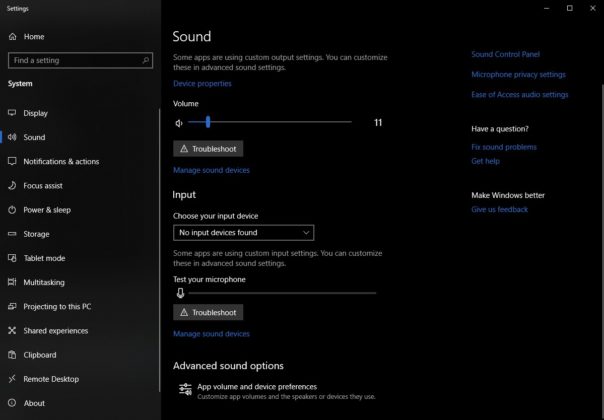

Closure
Thus, we hope this article has provided valuable insights into Navigating the "No Audio Devices Installed" Error in Windows 10: A Comprehensive Guide. We thank you for taking the time to read this article. See you in our next article!