Navigating the Offline World: A Comprehensive Guide to Windows 10 Offline Installers
Related Articles: Navigating the Offline World: A Comprehensive Guide to Windows 10 Offline Installers
Introduction
In this auspicious occasion, we are delighted to delve into the intriguing topic related to Navigating the Offline World: A Comprehensive Guide to Windows 10 Offline Installers. Let’s weave interesting information and offer fresh perspectives to the readers.
Table of Content
Navigating the Offline World: A Comprehensive Guide to Windows 10 Offline Installers

The world of technology is constantly evolving, and with it, the ways we access and install software. While online installations have become the norm, there are situations where an offline approach is not only preferred but essential. This is particularly true for Windows 10, where an offline installer provides a reliable and efficient method for installing or reinstalling the operating system without requiring an internet connection.
This comprehensive guide will delve into the intricacies of Windows 10 offline installers, exploring their significance, benefits, creation process, and practical applications.
Understanding the Need for Offline Installers
The traditional method of installing Windows 10 involves downloading the installation files directly from Microsoft’s servers, requiring a stable internet connection throughout the process. However, various scenarios necessitate an offline approach:
- Limited or No Internet Access: In areas with limited or no internet connectivity, an offline installer becomes a lifeline, enabling users to install or reinstall Windows 10 without relying on a network connection. This is crucial in remote locations, areas with unreliable internet services, or during emergencies where internet access is disrupted.
- Slow Internet Speeds: Users with slow internet connections can face frustratingly long download times for Windows 10 installation files. An offline installer eliminates this hurdle, allowing for a faster and more efficient installation process.
- Limited Data Plans: Users with limited data plans may find that downloading the entire Windows 10 installation files consumes a significant portion of their allocated data. An offline installer mitigates this concern by allowing users to download the files beforehand, ensuring they don’t exceed their data limits.
- System Recovery and Reinstallation: In cases where a computer’s hard drive has failed or requires a clean reinstall, an offline installer proves invaluable. It eliminates the need for an internet connection during the reinstallation process, ensuring a smooth and hassle-free recovery.
- Pre-Configured Installations: System administrators and IT professionals often utilize offline installers to create pre-configured installations for multiple computers. This ensures consistency across devices and streamlines the deployment process.
Creating a Windows 10 Offline Installer: A Step-by-Step Guide
Creating a Windows 10 offline installer involves downloading the necessary files and utilizing a specific tool to create a bootable media, typically a USB drive or DVD.
Step 1: Download the Windows 10 ISO File
- Access the official Microsoft website and navigate to the "Download Windows 10" section.
- Select the desired edition of Windows 10 (Home, Pro, etc.) and language.
- Choose the "64-bit" or "32-bit" version based on your computer’s architecture.
- Click on the "Download" button to initiate the download of the Windows 10 ISO file.
Step 2: Prepare a Bootable Media
- USB Drive: Format a USB drive with at least 8GB of free space using the FAT32 file system.
- DVD: Ensure you have a blank DVD with sufficient storage capacity.
Step 3: Utilize a Tool to Create the Offline Installer
- Rufus: A popular and free tool that can create bootable USB drives for Windows 10 installations.
- Windows USB/DVD Download Tool: A Microsoft-developed tool specifically designed for creating bootable media for Windows installations.
- Media Creation Tool: A versatile tool that can create both bootable USB drives and DVD discs for Windows 10 installations.
Step 4: Create the Bootable Media
- Rufus: Launch Rufus, select the downloaded Windows 10 ISO file, choose the USB drive as the destination, and click "Start" to create the bootable media.
- Windows USB/DVD Download Tool: Open the tool, select the downloaded Windows 10 ISO file, choose the desired media type (USB or DVD), and follow the on-screen instructions to create the bootable media.
- Media Creation Tool: Run the tool, select "Create installation media for another PC," choose the desired language and edition of Windows 10, and select the bootable media type (USB or DVD) to create the offline installer.
Benefits of Using a Windows 10 Offline Installer
- Convenience: Offline installers eliminate the need for a constant internet connection during the installation process, offering flexibility and convenience.
- Efficiency: The entire installation process is significantly faster as the installation files are already downloaded and ready to use.
- Reliability: Offline installers ensure a consistent and reliable installation, as they are not reliant on internet connectivity or potential server issues.
- Customization: Offline installers allow for greater customization options, including the ability to pre-configure settings and applications before installation.
- Accessibility: Offline installers are particularly beneficial for users with limited or no internet access, ensuring they can still install or reinstall Windows 10.
Exploring the Practical Applications of Offline Installers
- Clean Reinstallation of Windows 10: Offline installers provide a reliable method for completely reinstalling Windows 10 without requiring an internet connection. This is useful for troubleshooting system issues, removing unwanted software, or restoring the operating system to its factory settings.
- Installing Windows 10 on Multiple Computers: Offline installers streamline the process of installing Windows 10 on multiple computers, as the installation files are readily available and do not require individual downloads for each device.
- Upgrading Windows 10 Versions: An offline installer can be used to upgrade from an older version of Windows 10 to a newer one without requiring an internet connection.
- Creating a Bootable Rescue Disk: An offline installer can be used to create a bootable rescue disk, which can be used to repair or troubleshoot system problems in case of boot failures or data loss.
- Installing Windows 10 on a New Computer: Offline installers offer a convenient way to install Windows 10 on a new computer without needing to connect it to the internet during the installation process.
Addressing Common Questions about Windows 10 Offline Installers
Q1: Can I use a Windows 10 offline installer on any computer?
A: Yes, you can use a Windows 10 offline installer on any computer that meets the minimum system requirements for the chosen version of Windows 10. However, it’s important to ensure that the installer matches the computer’s architecture (32-bit or 64-bit).
Q2: Is it safe to download a Windows 10 ISO file from a third-party website?
A: It is generally not recommended to download Windows 10 ISO files from third-party websites, as they may contain malicious software or unauthorized modifications. Always download the ISO file from the official Microsoft website.
Q3: What happens if I use a Windows 10 offline installer on a computer with an active internet connection?
A: If you have an active internet connection during the installation process, the installer will attempt to connect to Microsoft’s servers to activate Windows 10 and download any necessary updates.
Q4: Can I create an offline installer for a specific edition of Windows 10?
A: Yes, you can create an offline installer for any specific edition of Windows 10 (Home, Pro, Education, etc.) by downloading the corresponding ISO file from the Microsoft website.
Q5: How do I activate Windows 10 after installing it using an offline installer?
A: After installing Windows 10 using an offline installer, you will need to activate it using a valid product key. You can either enter the product key during the installation process or activate it later through the "Settings" app.
Tips for Using Windows 10 Offline Installers
- Verify the ISO File: Before creating a bootable media, verify the integrity of the downloaded Windows 10 ISO file by checking its checksum.
- Back Up Your Data: Always back up your important data before installing or reinstalling Windows 10, as the process may overwrite existing files.
- Use a Reliable Tool: Choose a reputable and reliable tool for creating the bootable media, such as Rufus, Windows USB/DVD Download Tool, or the Media Creation Tool.
- Check System Requirements: Ensure your computer meets the minimum system requirements for the chosen version of Windows 10 before starting the installation process.
- Activate Windows 10: Once the installation is complete, activate Windows 10 using a valid product key.
Conclusion
Windows 10 offline installers offer a valuable solution for various scenarios, providing a convenient and efficient way to install or reinstall the operating system without relying on an internet connection. Whether facing limited internet access, slow speeds, or simply seeking a faster and more reliable installation process, offline installers provide a robust alternative to traditional online methods. By understanding the creation process, benefits, and applications of offline installers, users can leverage their advantages to streamline installations, troubleshoot system issues, and ensure a seamless Windows 10 experience.

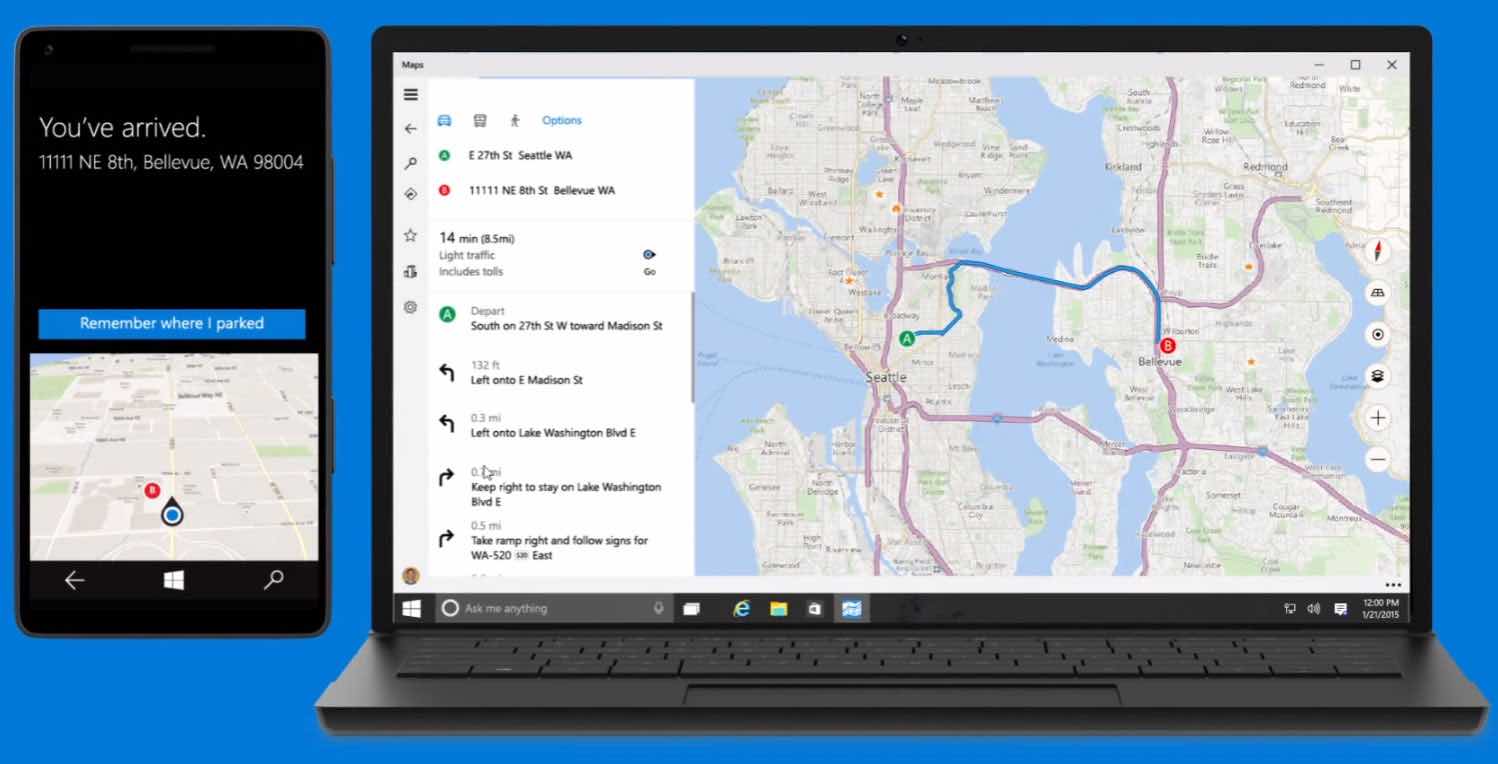
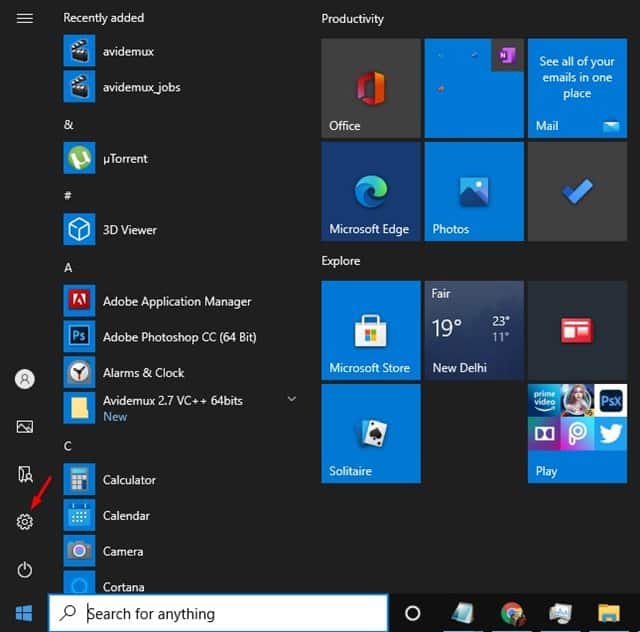


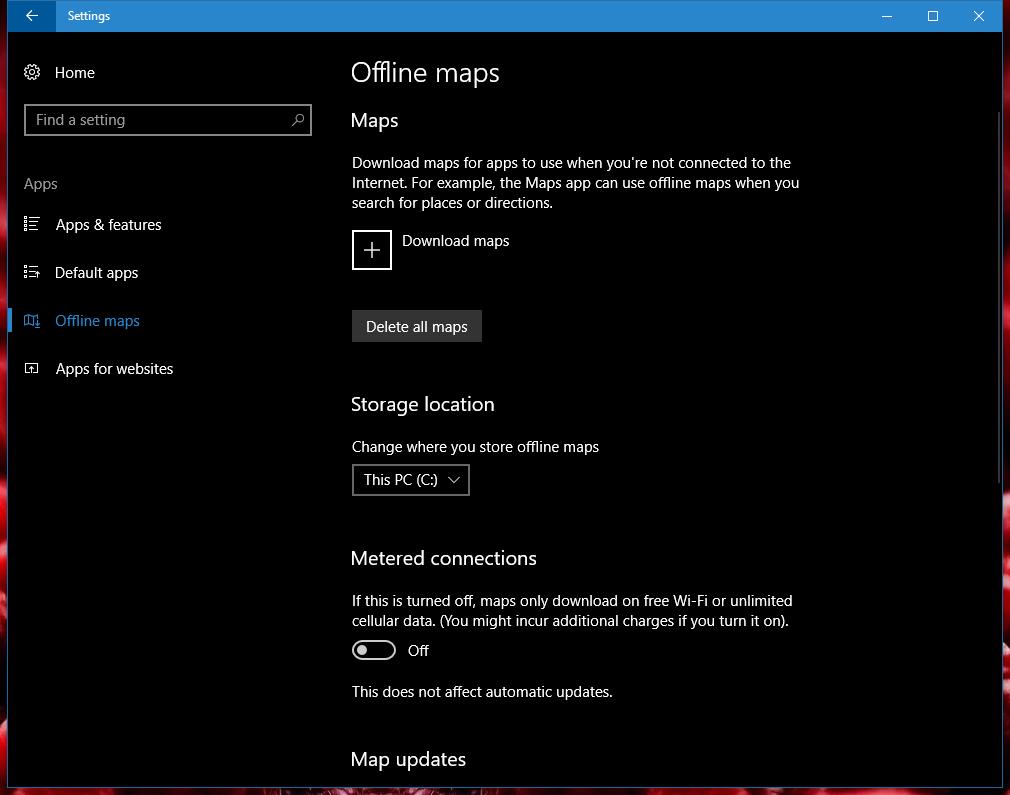


Closure
Thus, we hope this article has provided valuable insights into Navigating the Offline World: A Comprehensive Guide to Windows 10 Offline Installers. We appreciate your attention to our article. See you in our next article!