Navigating the Offline World: Downloading Windows 10 Updates Without Internet Access
Related Articles: Navigating the Offline World: Downloading Windows 10 Updates Without Internet Access
Introduction
In this auspicious occasion, we are delighted to delve into the intriguing topic related to Navigating the Offline World: Downloading Windows 10 Updates Without Internet Access. Let’s weave interesting information and offer fresh perspectives to the readers.
Table of Content
Navigating the Offline World: Downloading Windows 10 Updates Without Internet Access

The constant stream of updates for Windows 10 is designed to enhance security, improve performance, and introduce new features. While most users can seamlessly download and install these updates through their internet connection, situations arise where an offline solution is necessary. This guide will provide a comprehensive understanding of the process of downloading Windows 10 updates without an internet connection, its benefits, and the various approaches to achieve this.
The Importance of Offline Updates:
Downloading updates offline is crucial for various scenarios:
- Limited or No Internet Connectivity: Users in remote areas with limited internet access or those experiencing temporary internet outages can still receive essential updates through offline methods.
- Metered Connections: Users with data-capped internet plans can utilize offline updates to manage their data usage effectively.
- Pre-installation on New Devices: System administrators or users setting up new devices can download updates offline and install them later, ensuring the device is up-to-date from the start.
- Specific Update Requirements: In certain cases, users may need to download a specific update for troubleshooting purposes or to address a known issue.
Methods for Downloading Windows 10 Updates Offline:
There are two primary approaches to downloading Windows 10 updates offline:
1. Using the Windows Update Assistant:
The Windows Update Assistant is a dedicated tool designed to help users update their Windows 10 installations. While primarily used for online updates, it can be utilized to download updates for offline installation. This method requires internet access initially to download the Update Assistant tool, but subsequent steps can be completed without a connection.
Steps to Download Windows 10 Updates Offline Using the Update Assistant:
- Download the Windows Update Assistant: Visit the official Microsoft website and download the Windows Update Assistant tool.
- Run the Update Assistant: Launch the downloaded tool and follow the on-screen instructions.
- Choose "Download and Install Now": Select this option to initiate the update download.
- Select "Download Update Now" (Offline): The Update Assistant will download the update files and store them locally.
- Disconnect from the Internet: Once the download is complete, disconnect from the internet.
- Install the Update: Proceed with the update installation using the downloaded files.
2. Using the Windows 10 ISO File:
A more advanced method involves downloading the Windows 10 ISO file, which contains the complete operating system and all updates. This method provides greater flexibility and allows users to choose specific update versions.
Steps to Download Windows 10 Updates Offline Using the ISO File:
- Visit the Microsoft Software Download Website: Navigate to the official Microsoft website for software downloads.
- Select "Windows 10" and "Download tool now": This will download the Media Creation Tool.
- Run the Media Creation Tool: Launch the downloaded tool and accept the license terms.
- Choose "Create installation media for another PC": Select this option to download the ISO file.
- Select "Language" and "Edition": Choose the desired language and edition of Windows 10.
- Select "ISO file": Select this option to download the ISO file.
- Download the ISO File: The ISO file will be downloaded to your computer.
- Mount the ISO File: Use a file explorer to mount the ISO file.
- Install the Update: Navigate to the "Sources" folder within the mounted ISO file and run the "setup.exe" file to install the update.
Benefits of Offline Updates:
- Control Over Update Process: Offline updates offer greater control over the update process, allowing users to schedule installations at their convenience.
- Reduced Bandwidth Consumption: Downloading updates offline can significantly reduce bandwidth usage, especially for users with limited internet plans.
- Avoidance of Download Errors: Offline updates eliminate potential download errors caused by unstable internet connections.
- Pre-installation on New Devices: Offline updates allow for pre-installation on new devices, ensuring they are up-to-date upon setup.
Tips for Downloading Windows 10 Updates Offline:
- Ensure Sufficient Storage Space: Downloading Windows 10 updates requires significant storage space, so ensure you have enough free space on your hard drive.
- Use a Reliable Source: Download updates only from trusted sources like the official Microsoft website.
- Verify the Download Integrity: After downloading the update files, verify their integrity using checksum tools or by comparing file sizes.
- Backup Important Data: Before installing updates, back up your important data to prevent data loss.
- Disconnect from the Internet: Disconnect from the internet during the installation process to avoid potential interruptions.
Frequently Asked Questions:
Q: What is the difference between the Update Assistant and the ISO file method?
A: The Update Assistant is a simpler method that downloads the latest update available for your specific Windows 10 version. The ISO file method offers greater flexibility, allowing you to download specific versions of Windows 10, including older updates.
Q: Can I use an offline update to upgrade from a previous version of Windows to Windows 10?
A: No, offline updates are not designed for upgrading from a previous version of Windows. You need to use the Media Creation Tool to create an installation media for upgrading to Windows 10.
Q: What happens if I lose the downloaded update files?
A: If you lose the downloaded update files, you will need to download them again. It is recommended to store the files in a secure location to avoid losing them.
Q: Can I download multiple updates offline?
A: Yes, you can download multiple updates offline using either the Update Assistant or the ISO file method.
Conclusion:
Downloading Windows 10 updates offline provides a valuable solution for users facing internet connectivity limitations or seeking greater control over the update process. By utilizing the Windows Update Assistant or the Windows 10 ISO file, users can ensure their devices remain up-to-date, even without a stable internet connection. Understanding the benefits and methods of offline updates empowers users to effectively manage their Windows 10 experience, regardless of their internet access.


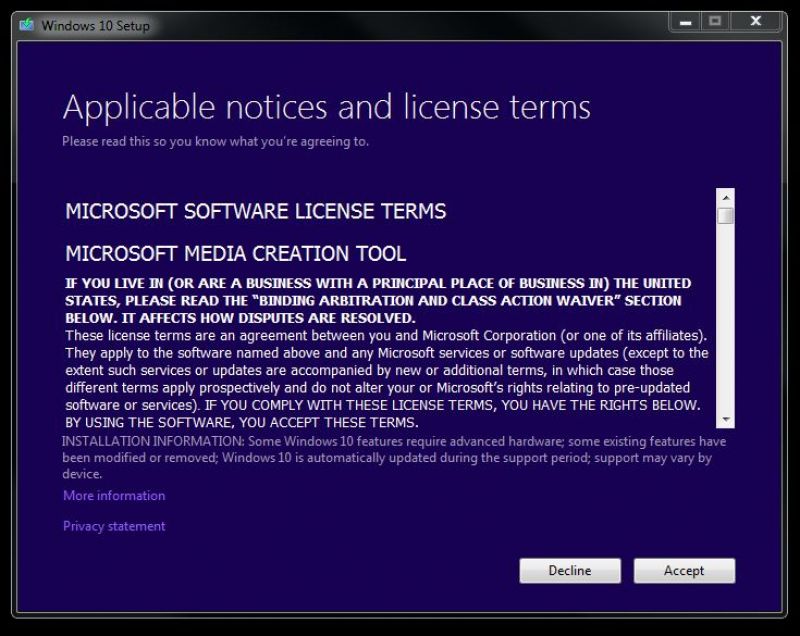
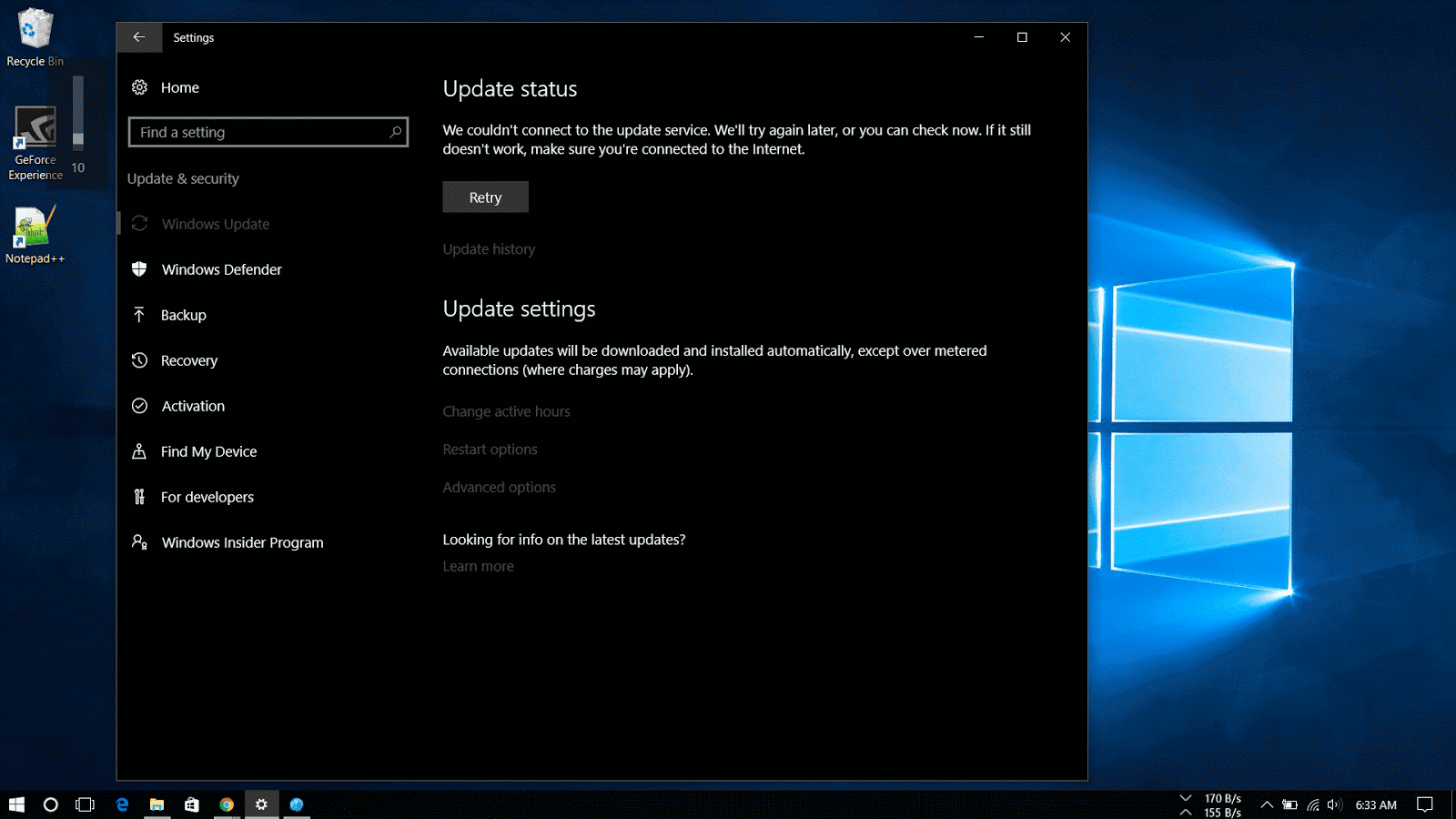

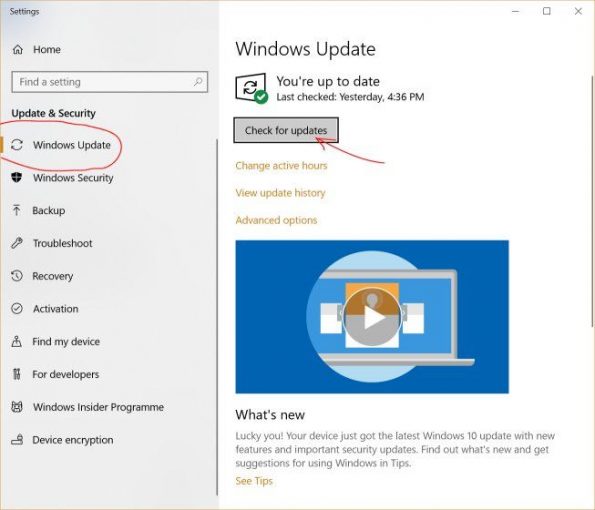


Closure
Thus, we hope this article has provided valuable insights into Navigating the Offline World: Downloading Windows 10 Updates Without Internet Access. We appreciate your attention to our article. See you in our next article!