Navigating the Roadblocks: Troubleshooting Software Installation Issues in Windows 10
Related Articles: Navigating the Roadblocks: Troubleshooting Software Installation Issues in Windows 10
Introduction
With enthusiasm, let’s navigate through the intriguing topic related to Navigating the Roadblocks: Troubleshooting Software Installation Issues in Windows 10. Let’s weave interesting information and offer fresh perspectives to the readers.
Table of Content
Navigating the Roadblocks: Troubleshooting Software Installation Issues in Windows 10
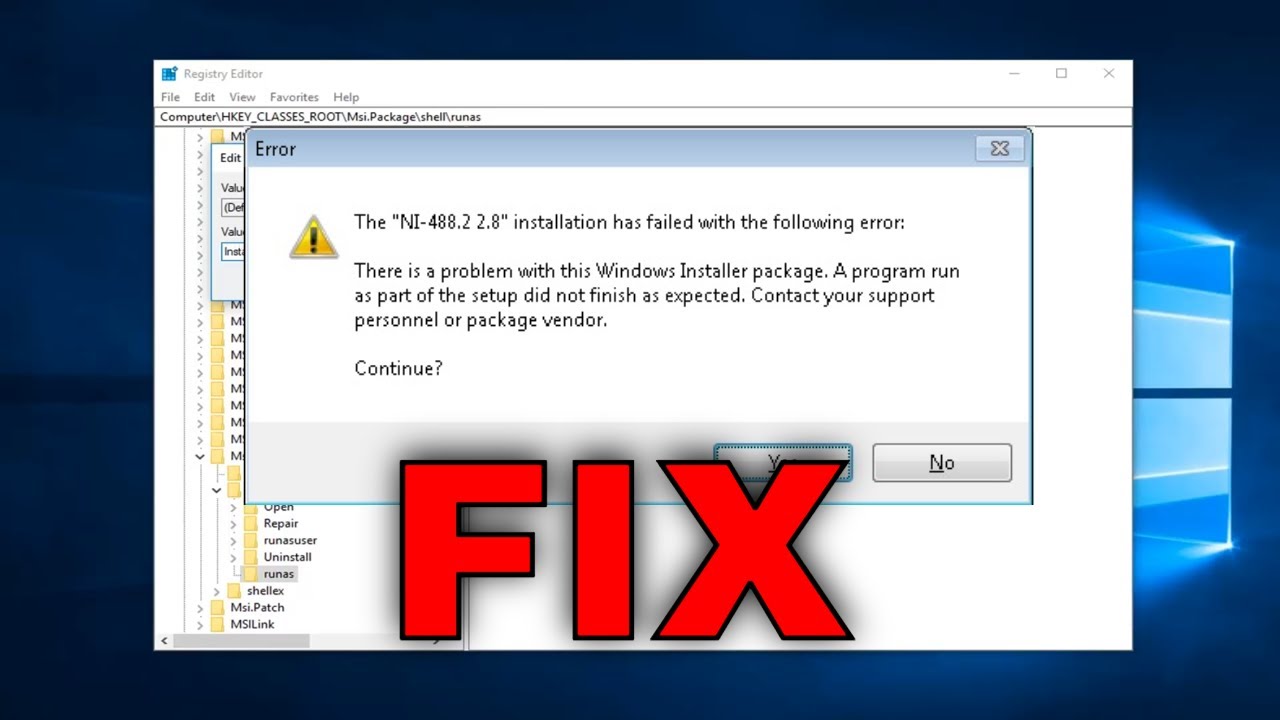
Windows 10, despite its robust features and user-friendly interface, can sometimes present challenges when installing software. This inability to install programs can be frustrating, hindering productivity and access to vital applications. Understanding the root causes behind this issue is crucial to finding effective solutions. This comprehensive guide delves into the common reasons why software installation might fail on Windows 10, offering actionable steps to overcome these obstacles.
Common Causes of Software Installation Failure in Windows 10:
-
Insufficient User Privileges: Installing software often requires administrative rights. If the user account lacks these privileges, the installation process will be blocked.
-
Corrupted System Files: Damaged or corrupted system files can interfere with the installation process, causing it to fail.
-
Outdated or Incompatible Drivers: Outdated or incompatible drivers can create conflicts, preventing software from installing correctly.
-
Insufficient Disk Space: Software installations require sufficient disk space. If the drive is nearing capacity, the installation may fail.
-
Antivirus or Firewall Interference: Security software, like antivirus or firewall, can sometimes mistakenly block software installations, preventing them from completing.
-
Software Conflicts: Existing software on the system can clash with the new program, leading to installation failure.
-
Incomplete or Corrupted Downloads: If the software download is incomplete or corrupted, it will not install properly.
-
Registry Errors: Errors in the Windows registry can disrupt the installation process, leading to failures.
-
Windows Updates Issues: Pending or incomplete Windows updates can sometimes interfere with software installations.
-
Hardware Malfunctions: Faulty hardware components, such as a hard drive nearing failure, can lead to software installation issues.
Addressing the Root of the Problem: Troubleshooting Steps:
1. Verify User Permissions:
- Check Administrative Privileges: Ensure the user account has administrator privileges. This can be done by right-clicking the "This PC" icon, selecting "Manage," and navigating to "Local Users and Groups" -> "Administrators."
- Run as Administrator: Right-click the software installation file and select "Run as administrator." This grants temporary administrative rights to the installation process.
2. Repair Corrupted System Files:
- Use System File Checker (SFC): Open Command Prompt as administrator and execute the command "sfc /scannow." This tool scans for and repairs corrupted system files.
- Use Deployment Image Servicing and Management (DISM): If SFC fails to resolve the issue, open Command Prompt as administrator and execute the command "DISM /Online /Cleanup-Image /RestoreHealth." DISM repairs corrupted system images.
3. Update or Reinstall Drivers:
- Update Drivers: Visit the manufacturer’s website and download the latest drivers for your hardware components.
- Reinstall Drivers: If updating drivers doesn’t resolve the issue, try reinstalling them. Right-click the "This PC" icon, select "Manage," and navigate to "Device Manager." Locate the problematic device, right-click it, and choose "Uninstall device." Restart your computer, and Windows will automatically reinstall the driver.
4. Ensure Adequate Disk Space:
- Check Disk Space: Open File Explorer and navigate to the drive where you want to install the software. Check the available space.
- Free Up Space: If space is limited, delete unnecessary files, move large files to an external drive, or uninstall unused programs.
5. Temporarily Disable Security Software:
- Disable Antivirus: Temporarily disable your antivirus software. However, be cautious as this can increase vulnerability to malware.
- Disable Firewall: Similarly, temporarily disable your firewall. Remember to re-enable both security measures after the installation is complete.
6. Resolve Software Conflicts:
- Check Compatibility: Ensure the software you’re installing is compatible with your Windows 10 version.
- Uninstall Conflicting Software: If you suspect a conflict, try uninstalling other software that might be interfering.
7. Verify Download Integrity:
- Redownload the Software: Download the software again from a trusted source.
- Check File Integrity: Use a checksum tool to verify the downloaded file’s integrity. This ensures the file hasn’t been corrupted during download.
8. Repair Registry Errors:
- Use Registry Cleaner: Use a reputable registry cleaner to scan and repair errors in the Windows registry. However, use caution as improper registry modifications can lead to system instability.
- Run System Restore: If the registry errors are recent, use System Restore to revert your system to a previous point before the issues began.
9. Ensure Windows Updates are Completed:
- Check for Updates: Open Settings -> Update & Security -> Windows Update and check for available updates.
- Install Updates: Install all pending updates. Restart your computer after the updates are installed.
10. Check for Hardware Issues:
- Run Hardware Diagnostics: Run built-in hardware diagnostics to check for faulty components.
- Replace Faulty Components: If diagnostics reveal hardware issues, consider replacing the faulty component.
Frequently Asked Questions (FAQs):
Q1: Why does software installation fail with an error message?
A: Error messages provide valuable clues about the cause of the installation failure. Common error messages include "Access Denied," "Error 1722," "Error Code 0x80070003," and "Error Code 0x80070005." These messages indicate issues with user permissions, corrupted files, or conflicts with other software.
Q2: Can I install software in safe mode?
A: While installing software in Safe Mode can sometimes resolve installation issues, it’s not always recommended. Safe Mode loads only essential drivers and services, limiting functionality. If you’re unsure, it’s best to consult the software’s documentation or manufacturer’s website for installation instructions.
Q3: How can I prevent software installation issues in the future?
A: To minimize future installation problems:
- Keep Windows Updated: Regularly update Windows to ensure you have the latest security patches and bug fixes.
- Use Trusted Sources: Download software only from reputable sources like official websites or the Microsoft Store.
- Scan for Malware: Regularly scan your system for malware using a reputable antivirus program.
- Maintain Disk Space: Regularly clean up your system by deleting unnecessary files and programs.
- Back Up Your System: Regularly back up your system to prevent data loss in case of unforeseen issues.
Tips for Successful Software Installation:
- Close Unnecessary Programs: Close all unnecessary programs before installing software. This reduces resource conflicts and improves installation speed.
- Run as Administrator: Always run software installations as administrator to ensure sufficient permissions.
- Disable Antivirus and Firewall Temporarily: If necessary, temporarily disable your antivirus and firewall during installation. Remember to re-enable them afterward.
- Read Installation Instructions: Carefully read the software’s installation instructions for any specific requirements or recommendations.
- Consult Online Forums: If you encounter difficulties, search for solutions on online forums or community websites.
Conclusion:
Software installation issues in Windows 10 can be frustrating, but understanding the underlying causes and applying the appropriate troubleshooting steps can effectively resolve these problems. By following the guidelines outlined in this guide, you can navigate these roadblocks and ensure a smooth and successful software installation experience. Remember to prioritize system maintenance, keep your software updated, and use reliable sources to minimize future installation challenges.

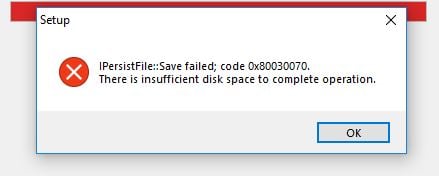
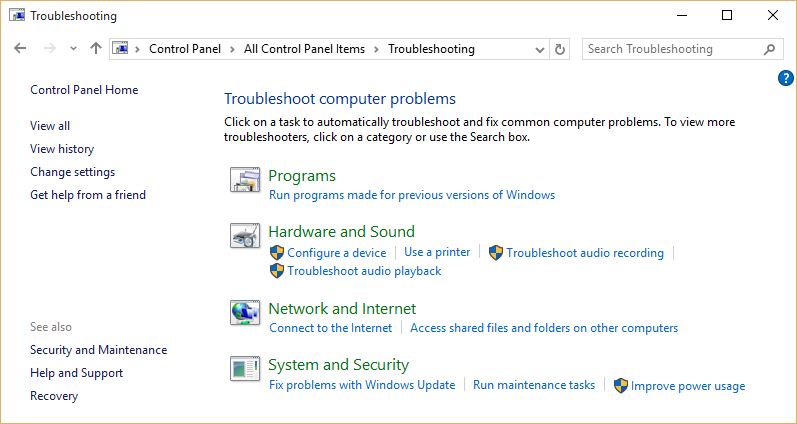





Closure
Thus, we hope this article has provided valuable insights into Navigating the Roadblocks: Troubleshooting Software Installation Issues in Windows 10. We hope you find this article informative and beneficial. See you in our next article!