Navigating the Windows 10 Keyboard: A Comprehensive Guide
Related Articles: Navigating the Windows 10 Keyboard: A Comprehensive Guide
Introduction
In this auspicious occasion, we are delighted to delve into the intriguing topic related to Navigating the Windows 10 Keyboard: A Comprehensive Guide. Let’s weave interesting information and offer fresh perspectives to the readers.
Table of Content
- 1 Related Articles: Navigating the Windows 10 Keyboard: A Comprehensive Guide
- 2 Introduction
- 3 Navigating the Windows 10 Keyboard: A Comprehensive Guide
- 3.1 The QWERTY Layout: A Foundation for Modern Keyboards
- 3.2 Key Components of the Windows 10 Keyboard
- 3.3 Understanding the Windows 10 Keyboard Layout
- 3.4 Special Characters and Symbols: Expanding Functionality
- 3.5 Navigating the Keyboard: Essential Techniques
- 3.6 Exploring the Windows 10 Keyboard Layout: FAQs
- 3.7 Tips for Effective Keyboard Use
- 3.8 Conclusion: Mastering the Windows 10 Keyboard
- 4 Closure
Navigating the Windows 10 Keyboard: A Comprehensive Guide
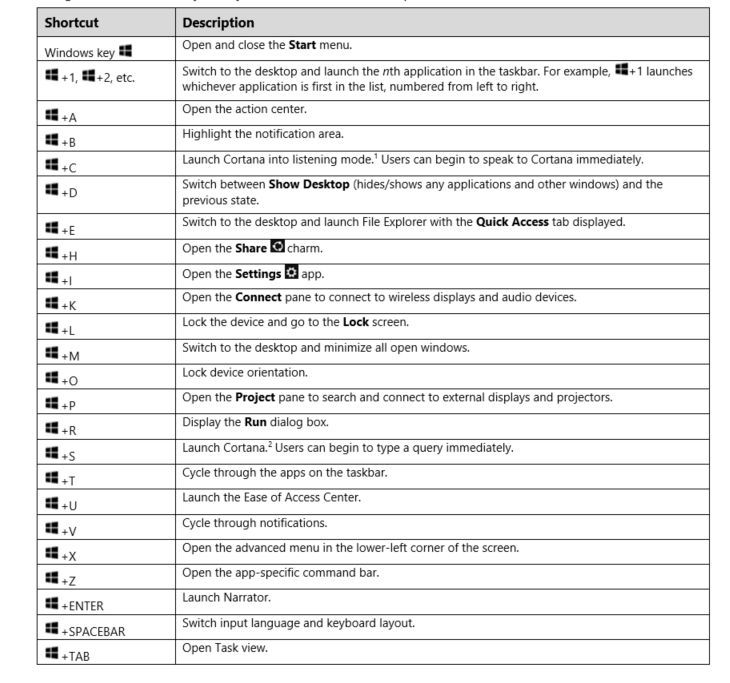
The keyboard, a fundamental tool in the digital age, plays a crucial role in interacting with computers. Understanding the layout and functionality of your keyboard is paramount for efficient and effective computing. This article delves into the intricacies of the Windows 10 keyboard layout, offering a comprehensive guide to its features and functionalities.
The QWERTY Layout: A Foundation for Modern Keyboards
The Windows 10 keyboard primarily utilizes the QWERTY layout, a standard arrangement of keys that has become ubiquitous across the globe. This layout, developed in the late 19th century for typewriters, positions the letters "QWERTY" in the top row of the keyboard, forming the basis for its arrangement.
While the origin of the QWERTY layout lies in the mechanical limitations of early typewriters, it has persisted as the dominant layout for several reasons. First, its familiarity among users allows for a seamless transition between different devices. Second, the QWERTY layout is designed to prevent typebars from clashing during rapid typing, ensuring smooth operation.
Key Components of the Windows 10 Keyboard
The Windows 10 keyboard comprises several key components, each serving a distinct purpose:
1. Alphanumeric Keys: These keys, arranged in the main body of the keyboard, represent letters, numbers, and punctuation marks.
2. Function Keys (F1-F12): Located at the top of the keyboard, these keys perform specific actions, often in conjunction with other keys. For example, pressing "F1" typically opens the help menu for an application.
3. Navigation Keys: These keys, including the arrow keys, Page Up/Down, and Home/End, facilitate cursor movement and scrolling through documents.
4. Modifier Keys: These keys, such as Shift, Ctrl, Alt, and Windows, modify the behavior of other keys. For instance, holding down the Shift key while pressing a letter will produce a capital letter.
5. Special Keys: These keys include Enter, Backspace, Delete, and Tab, each serving a specific function in text editing or navigation.
Understanding the Windows 10 Keyboard Layout
The Windows 10 keyboard layout is designed for intuitive use, with keys grouped logically based on their function. The alphanumeric keys form the core of the layout, with the QWERTY arrangement facilitating efficient typing.
The function keys, located at the top, offer shortcuts for various actions, streamlining tasks. Navigation keys, situated on the right side of the keyboard, provide precise control over cursor movement and document navigation. Modifier keys, positioned strategically, enhance the functionality of other keys, enabling a wide range of actions.
Special Characters and Symbols: Expanding Functionality
The Windows 10 keyboard offers access to a vast array of special characters and symbols, expanding its functionality beyond basic alphanumeric input. These characters, often accessed by holding down the Shift key or using key combinations, include:
- Punctuation Marks: Commas, periods, question marks, exclamation points, and other punctuation marks are essential for writing and communication.
- Mathematical Symbols: Plus, minus, multiplication, division, and other mathematical symbols are crucial for scientific and technical applications.
- Currency Symbols: Dollar, Euro, Pound, and other currency symbols are essential for financial transactions and accounting.
- Brackets and Parentheses: These characters are used for grouping text, code, or formulas.
- Accents and Diacritics: These symbols are used in various languages to modify the pronunciation of letters.
Navigating the Keyboard: Essential Techniques
Mastering the Windows 10 keyboard involves understanding several key techniques:
1. Touch Typing: This technique involves typing without looking at the keyboard, relying on muscle memory to locate keys. Touch typing significantly increases typing speed and accuracy.
2. Keyboard Shortcuts: Using key combinations to perform actions quickly and efficiently is a crucial skill for efficient computing. For example, Ctrl+C copies selected text, while Ctrl+V pastes it.
3. Using the On-Screen Keyboard: The on-screen keyboard provides a virtual keyboard that appears on the screen, allowing users to type with a mouse or touch input. This feature is particularly useful for individuals with physical limitations.
4. Customizing the Keyboard Layout: Windows 10 allows users to customize their keyboard layout, including adding new languages, changing key assignments, and adjusting keyboard settings.
Exploring the Windows 10 Keyboard Layout: FAQs
1. How do I change the keyboard layout in Windows 10?
To change the keyboard layout in Windows 10, follow these steps:
- Open the Settings app: Click the Start button and select "Settings."
- Go to Time & Language: Click "Time & Language" in the Settings menu.
- Select Language: Choose the "Language" option from the left-hand menu.
- Add a language: Click "Add a language" to add a new keyboard layout.
- Select keyboard layout: Choose the desired keyboard layout for the added language.
- Switch keyboard layout: Use the keyboard shortcut "Alt+Shift" or click the language icon in the taskbar to switch between keyboard layouts.
2. What is the purpose of the "Fn" key?
The "Fn" key, often located in the bottom left corner of the keyboard, acts as a modifier key for function keys. By holding down the "Fn" key and pressing a function key, you can activate specific functionalities, such as adjusting volume, brightness, or media playback.
3. How do I type special characters and symbols?
To type special characters and symbols, use the following methods:
- Shift Key: Holding down the Shift key while pressing a letter or number will produce its uppercase counterpart or a symbol.
- Key Combinations: Specific key combinations can be used to type special characters. For example, holding down the Alt key and typing a number on the numeric keypad can produce various symbols.
- Character Map: The Character Map tool in Windows allows you to browse and insert special characters into documents.
4. How do I use the on-screen keyboard?
To use the on-screen keyboard, follow these steps:
- Open Ease of Access settings: Click the Start button and select "Settings," then click "Ease of Access."
- Select Keyboard: Choose the "Keyboard" option from the left-hand menu.
- Turn on the on-screen keyboard: Toggle the "On-screen keyboard" switch to the "On" position.
- Use the on-screen keyboard: Click the keys on the on-screen keyboard to type.
5. How do I customize my keyboard layout in Windows 10?
To customize your keyboard layout in Windows 10, follow these steps:
- Open the Control Panel: Search for "Control Panel" in the Windows search bar and open it.
- Go to Ease of Access: Click "Ease of Access" in the Control Panel window.
- Select Keyboard: Choose the "Keyboard" option from the left-hand menu.
- Customize keyboard settings: Adjust settings such as "Sticky Keys," "Filter Keys," and "Toggle Keys" to customize the keyboard behavior.
- Change key assignments: If you are an advanced user, you can modify key assignments using the "Keyboard" option in the Control Panel.
Tips for Effective Keyboard Use
- Practice touch typing: Mastering touch typing significantly improves typing speed and accuracy.
- Learn keyboard shortcuts: Using keyboard shortcuts streamlines common tasks, saving time and effort.
- Experiment with different keyboard layouts: If you find the QWERTY layout challenging, consider trying alternative layouts like Dvorak or Colemak.
- Use ergonomic keyboards: Ergonomic keyboards are designed to reduce strain on wrists and hands, promoting comfort and preventing injuries.
- Take breaks: Frequent breaks during extended typing sessions can help prevent fatigue and strain.
Conclusion: Mastering the Windows 10 Keyboard
The Windows 10 keyboard layout is a fundamental tool for interacting with computers. Understanding its key components, functionalities, and techniques for efficient use is crucial for effective computing. By practicing touch typing, learning keyboard shortcuts, and exploring customization options, users can optimize their keyboard skills and enhance their productivity. The Windows 10 keyboard, when mastered, becomes an extension of the user’s mind, enabling seamless interaction with the digital world.




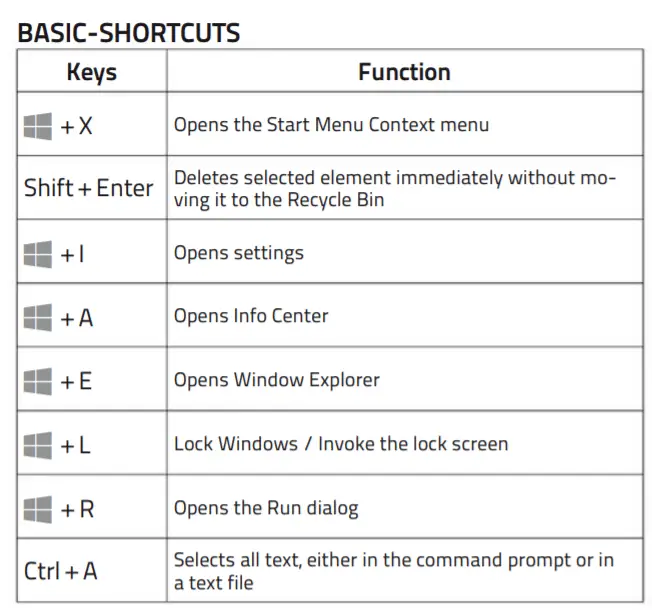

Closure
Thus, we hope this article has provided valuable insights into Navigating the Windows 10 Keyboard: A Comprehensive Guide. We appreciate your attention to our article. See you in our next article!
