Navigating the Windows 10 Keyboard: A Comprehensive Guide
Related Articles: Navigating the Windows 10 Keyboard: A Comprehensive Guide
Introduction
In this auspicious occasion, we are delighted to delve into the intriguing topic related to Navigating the Windows 10 Keyboard: A Comprehensive Guide. Let’s weave interesting information and offer fresh perspectives to the readers.
Table of Content
Navigating the Windows 10 Keyboard: A Comprehensive Guide
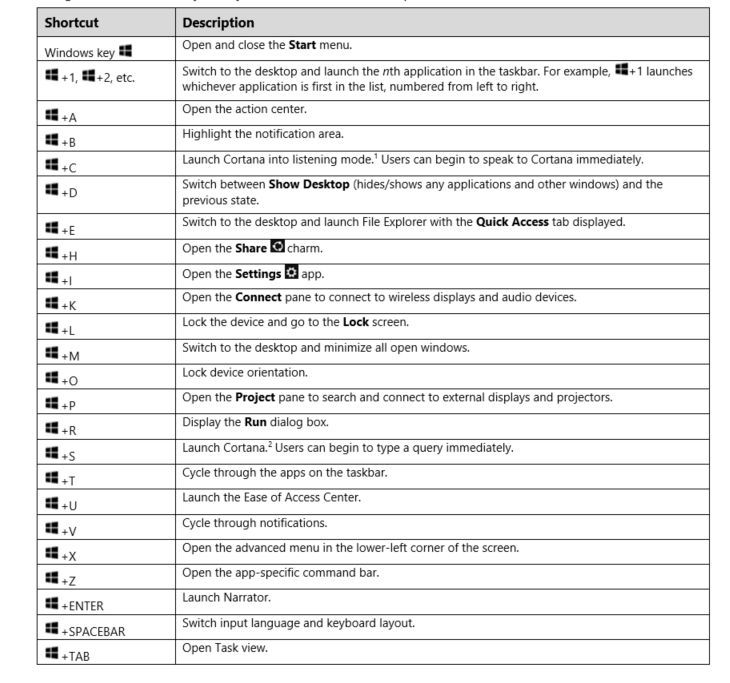
The keyboard, a seemingly simple tool, is the cornerstone of user interaction with the Windows 10 operating system. It serves as the primary input device, allowing users to type text, navigate menus, control applications, and execute commands. This guide provides a comprehensive exploration of the Windows 10 keyboard, delving into its functionalities, customization options, and essential tips for maximizing its potential.
Understanding the Keyboard Layout
The Windows 10 keyboard layout, often referred to as the QWERTY layout, is a standardized arrangement of keys found on most modern keyboards. It consists of the following key groups:
- Alphanumeric Keys: These keys contain letters, numbers, and punctuation marks. The arrangement is designed for efficient typing, with commonly used keys positioned for easy access.
- Function Keys (F1-F12): Located at the top of the keyboard, these keys perform specific actions depending on the application or context. For example, F1 typically opens the help menu, while F5 refreshes a page.
- Control Keys: These keys are used to modify the behavior of other keys. Some common control keys include:
- Ctrl: Used in combination with other keys to execute commands.
- Shift: Used to capitalize letters or type special characters.
- Alt: Used to activate alternative functions or access menus.
- Navigation Keys: These keys allow users to move the cursor, scroll through documents, and navigate windows.
- Arrow Keys: Used to move the cursor up, down, left, and right.
- Page Up/Page Down: Used to scroll through pages of text or documents.
- Home/End: Used to move the cursor to the beginning or end of a line or document.
- Special Keys: These keys perform unique actions, such as:
- Enter: Used to confirm actions, submit data, or move to the next line.
- Backspace: Used to delete characters to the left of the cursor.
- Delete: Used to delete characters to the right of the cursor.
- Escape (Esc): Used to cancel actions or exit menus.
- Spacebar: Used to insert spaces between words.
- Modifier Keys: These keys alter the behavior of other keys.
- Windows Key (Win): Used to access the Start Menu, open the search bar, or perform other system-level functions.
- Menu Key: Used to access context menus.
- Numeric Keypad: This section, found on full-sized keyboards, replicates the number keys and includes additional keys for arithmetic operations and navigation.
Customizing Your Keyboard Experience
Windows 10 offers a range of customization options for the keyboard, allowing users to tailor it to their preferences and needs:
- Keyboard Layout: Windows 10 supports multiple keyboard layouts, including QWERTY, Dvorak, and Colemak. Users can switch between layouts based on their needs or language preferences.
- Keyboard Shortcuts: Windows 10 features numerous keyboard shortcuts that streamline tasks and enhance productivity. Users can customize shortcuts or create new ones to perform specific actions.
- Sticky Keys: This accessibility feature allows users to press and release keys sequentially instead of simultaneously. This is particularly helpful for individuals with physical limitations.
- Filter Keys: This accessibility feature slows down the keyboard response, preventing accidental keystrokes. It is useful for users who have difficulty with fine motor control.
- Toggle Keys: This feature provides audible feedback when the Caps Lock, Num Lock, and Scroll Lock keys are turned on or off.
- On-Screen Keyboard: Windows 10 provides an on-screen keyboard for users who cannot use a physical keyboard. It can be customized with different layouts and themes.
Essential Keyboard Tips and Tricks
- Utilize Keyboard Shortcuts: Learning and using keyboard shortcuts significantly speeds up workflow. Common shortcuts include Ctrl + C (copy), Ctrl + V (paste), Ctrl + Z (undo), and Ctrl + S (save).
- Explore the Windows Key: The Windows key is a versatile tool. Use it to open the Start Menu, search for files and applications, and access system settings.
- Use the Context Menu: The right-click menu (accessed by pressing the right mouse button) provides context-sensitive options for selected objects or applications.
- Master the Tab Key: The Tab key is used to navigate between elements on a screen, such as text fields, buttons, and menus.
- Utilize AutoCorrect and Spell Check: These features help correct spelling errors and improve the overall quality of written content.
- Take Advantage of Accessibility Features: Windows 10 offers a range of accessibility features, including Sticky Keys, Filter Keys, and the On-Screen Keyboard, which can significantly enhance keyboard usability for individuals with disabilities.
FAQs
- How do I change the keyboard layout in Windows 10?
To change the keyboard layout, navigate to Settings > Time & Language > Language. Click on the language you wish to use and then select Options. Under Keyboard, you can choose a different layout or add a new layout.
- What are some common keyboard shortcuts in Windows 10?
Common keyboard shortcuts include:
* **Ctrl + C:** Copy
* **Ctrl + V:** Paste
* **Ctrl + X:** Cut
* **Ctrl + Z:** Undo
* **Ctrl + S:** Save
* **Ctrl + A:** Select All
* **Ctrl + P:** Print
* **Ctrl + F:** Find
* **Alt + Tab:** Switch between open applications
* **Win + D:** Show Desktop
* **Win + E:** Open File Explorer
* **Win + L:** Lock Computer
* **Win + R:** Open Run dialog box- How do I use the on-screen keyboard in Windows 10?
To access the on-screen keyboard, go to Settings > Ease of Access > Keyboard and enable the On-Screen Keyboard option. You can also find it in the Accessibility options within the Start Menu.
- How can I customize the keyboard backlight?
To customize the keyboard backlight, go to Settings > Devices > Bluetooth & other devices > Keyboard. Here, you can adjust the brightness and color of the backlight, as well as set a timer for automatic backlight activation.
- How do I troubleshoot keyboard problems in Windows 10?
If you are experiencing keyboard problems, try the following troubleshooting steps:
* **Check the keyboard connection:** Ensure that the keyboard is properly connected to the computer.
* **Restart the computer:** A simple restart can often resolve temporary keyboard issues.
* **Update the keyboard driver:** Outdated drivers can cause keyboard malfunctions. You can update drivers through the Device Manager.
* **Run the Keyboard Troubleshooter:** Windows 10 includes a built-in troubleshooter that can diagnose and fix common keyboard problems.
* **Check for physical damage:** Inspect the keyboard for any visible damage, such as broken keys or loose connections.Conclusion
The Windows 10 keyboard is a vital component of the user experience, enabling efficient interaction with the operating system. By understanding its layout, customizing its settings, and utilizing its various features, users can unlock its full potential and enhance their overall productivity. From basic navigation to advanced shortcuts, the keyboard offers a wealth of possibilities for controlling and interacting with the Windows 10 environment. Mastering its functionalities empowers users to navigate the digital landscape with greater ease and efficiency.




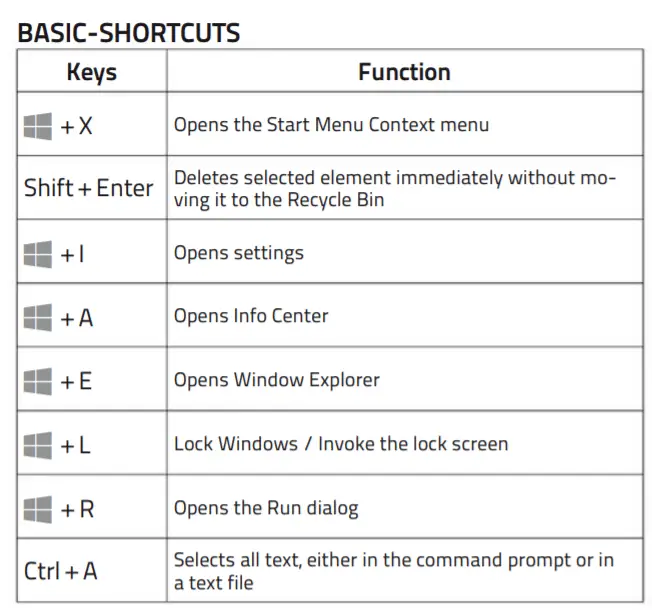

Closure
Thus, we hope this article has provided valuable insights into Navigating the Windows 10 Keyboard: A Comprehensive Guide. We appreciate your attention to our article. See you in our next article!
