Navigating the World of Japanese Text with Windows 10: A Comprehensive Guide
Related Articles: Navigating the World of Japanese Text with Windows 10: A Comprehensive Guide
Introduction
With enthusiasm, let’s navigate through the intriguing topic related to Navigating the World of Japanese Text with Windows 10: A Comprehensive Guide. Let’s weave interesting information and offer fresh perspectives to the readers.
Table of Content
- 1 Related Articles: Navigating the World of Japanese Text with Windows 10: A Comprehensive Guide
- 2 Introduction
- 3 Navigating the World of Japanese Text with Windows 10: A Comprehensive Guide
- 3.1 Understanding the Japanese Keyboard Layout
- 3.2 Input Methods: A Gateway to Japanese Text
- 3.3 Navigating the Keyboard: A Step-by-Step Guide
- 3.4 Customization and Personalization: Tailoring the Experience
- 3.5 Troubleshooting Common Issues
- 3.6 FAQs: Addressing User Queries
- 3.7 Tips for Effective Japanese Input
- 3.8 Conclusion: Empowering Communication in Japanese
- 4 Closure
Navigating the World of Japanese Text with Windows 10: A Comprehensive Guide

The ability to input Japanese text on a Windows 10 computer is essential for individuals working with the language, whether for professional purposes, academic research, or personal communication. Windows 10 offers a robust and user-friendly system for typing in Japanese, catering to various input methods and user preferences. This guide provides a comprehensive overview of the Japanese keyboard within Windows 10, highlighting its features, functionalities, and customization options.
Understanding the Japanese Keyboard Layout
The Japanese keyboard layout in Windows 10 is a complex system designed to accommodate the unique characteristics of the Japanese writing system. Unlike the Latin alphabet, which uses a single character per key, Japanese utilizes three primary writing systems:
- Hiragana: A phonetic script representing Japanese sounds.
- Katakana: Another phonetic script, often used for foreign words and emphasis.
- Kanji: Logographic characters borrowed from Chinese, representing words or concepts.
Therefore, the Japanese keyboard layout must be able to input all three scripts effectively. This is achieved through a combination of keystrokes, input methods, and conversion tools.
Input Methods: A Gateway to Japanese Text
Windows 10 provides several input methods for Japanese text, each with its own advantages and disadvantages. The most common methods include:
- Romaji: This method uses the Latin alphabet to represent Japanese sounds. Users type words phonetically, and the system converts them into Japanese characters. This method is popular among beginners as it is relatively easy to learn.
- Kana: This method uses dedicated keys for each hiragana and katakana character. This method is preferred by users who are familiar with the Japanese syllabary and can type quickly.
- Kanji: This method allows users to directly input kanji characters using a combination of keystrokes and a search function. This method is the most efficient for experienced users who can recognize kanji characters easily.
Navigating the Keyboard: A Step-by-Step Guide
- Enabling the Japanese Keyboard: Navigate to Settings > Time & Language > Language > Add a language. Search for "Japanese" and select it.
- Choosing an Input Method: Once the Japanese language is installed, click on the language bar in the taskbar (usually located in the lower right corner of the screen). Select "Japanese" from the drop-down menu.
- Selecting an Input Method: Click on the language bar again and choose your preferred input method from the available options.
- Typing in Japanese: Once an input method is selected, you can start typing in Japanese using the appropriate keystrokes.
Customization and Personalization: Tailoring the Experience
Windows 10 offers a range of customization options for the Japanese keyboard, allowing users to personalize their experience based on their individual needs and preferences. These options include:
- Keyboard Layout: Users can customize the keyboard layout to suit their typing habits. This includes changing the key assignments, adding new keys, and modifying the overall layout.
- Input Method Editor (IME): The IME allows users to fine-tune their input method settings. This includes adjusting the conversion settings, changing the order of candidates, and adding custom dictionaries.
- Character Selection: Windows 10 provides a character selection window that allows users to choose specific characters from a list of candidates. This feature is particularly useful for inputting kanji characters, as it provides a visual representation of each character and its meaning.
Troubleshooting Common Issues
While the Japanese keyboard in Windows 10 is generally reliable, users may encounter occasional issues. Some common problems and their solutions include:
- Incorrect Character Conversion: If the system converts characters incorrectly, check the input method settings and ensure the correct dictionary is selected.
- Missing Characters: If specific characters are missing, try updating the system or installing additional language packs.
- Keyboard Layout Issues: If the keyboard layout appears incorrect, try resetting the layout to its default settings or reinstalling the Japanese language pack.
FAQs: Addressing User Queries
Q: How do I switch between input methods?
A: Click on the language bar in the taskbar and select the desired input method from the drop-down menu.
Q: How do I input kanji characters?
A: Use the Kanji input method and type the phonetic reading of the kanji character. The system will display a list of possible kanji characters. Select the desired character from the list.
Q: How do I add custom words to the dictionary?
A: Open the IME settings and navigate to the "Dictionary" tab. Click on "Add" and enter the new word and its definition.
Q: How do I change the keyboard layout?
A: Navigate to Settings > Time & Language > Region > Additional date, time & regional settings. Select "Change keyboard layout" and choose the desired layout.
Q: How do I reset the Japanese keyboard settings to default?
A: Navigate to Settings > Time & Language > Language > Japanese > Options. Click on "Remove" and then reinstall the Japanese language pack.
Tips for Effective Japanese Input
- Practice Regularly: Consistent practice is key to improving typing speed and accuracy.
- Learn the Input Methods: Familiarize yourself with the different input methods and choose the one that best suits your needs.
- Use the Character Selection Window: Utilize the character selection window to choose specific characters and avoid errors.
- Utilize Online Resources: Explore online resources like dictionaries and tutorials to enhance your understanding of Japanese characters and their usage.
Conclusion: Empowering Communication in Japanese
The Japanese keyboard in Windows 10 provides a powerful and versatile tool for individuals seeking to engage with the Japanese language. By understanding the various input methods, customization options, and troubleshooting techniques, users can effectively input Japanese text and unlock a world of communication and cultural exploration. Whether for personal use, professional tasks, or academic endeavors, the Japanese keyboard in Windows 10 serves as a vital gateway to the rich and complex world of Japanese writing.

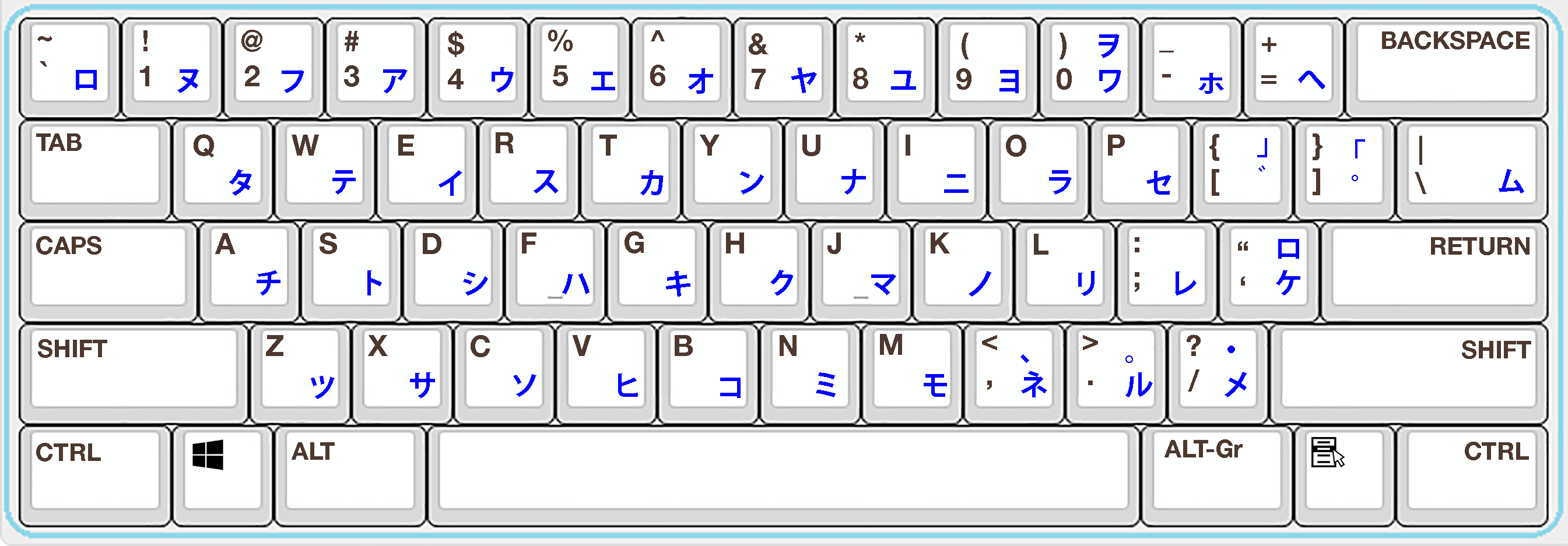
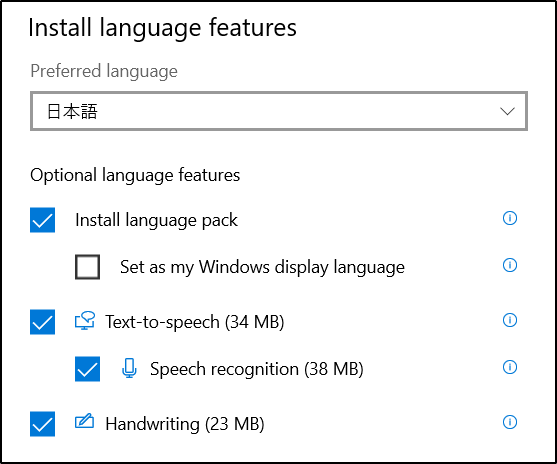


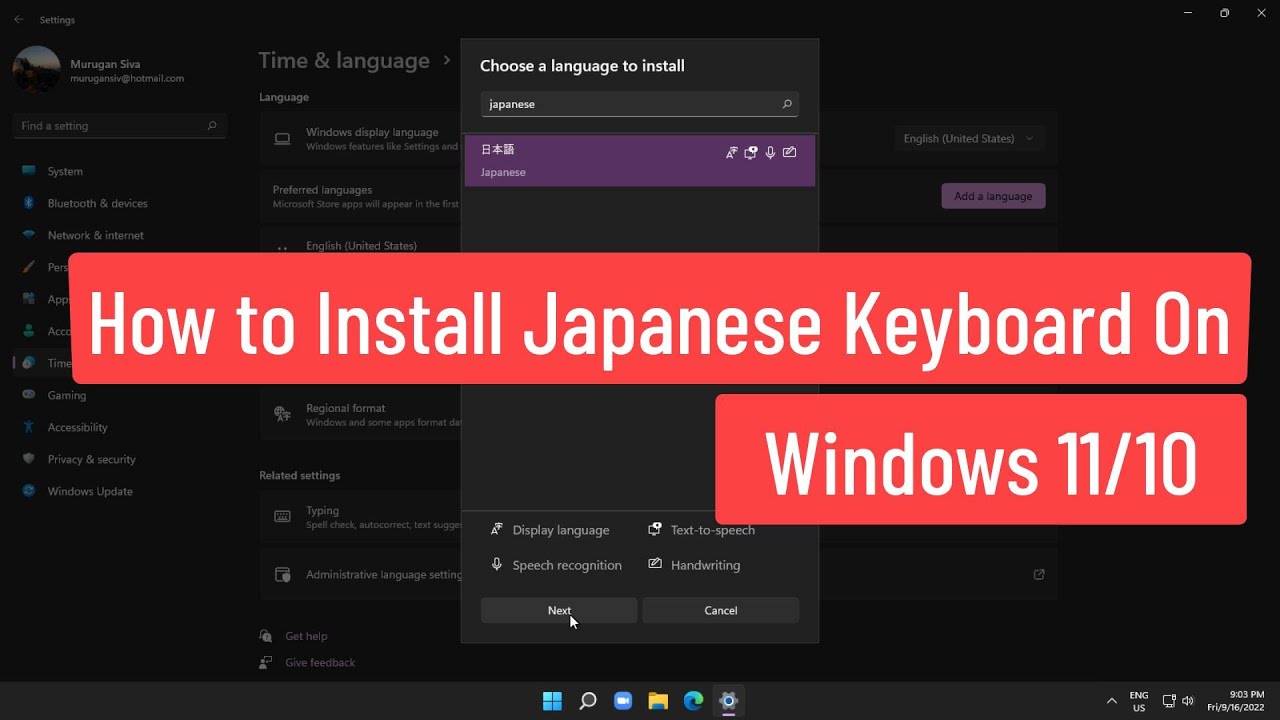
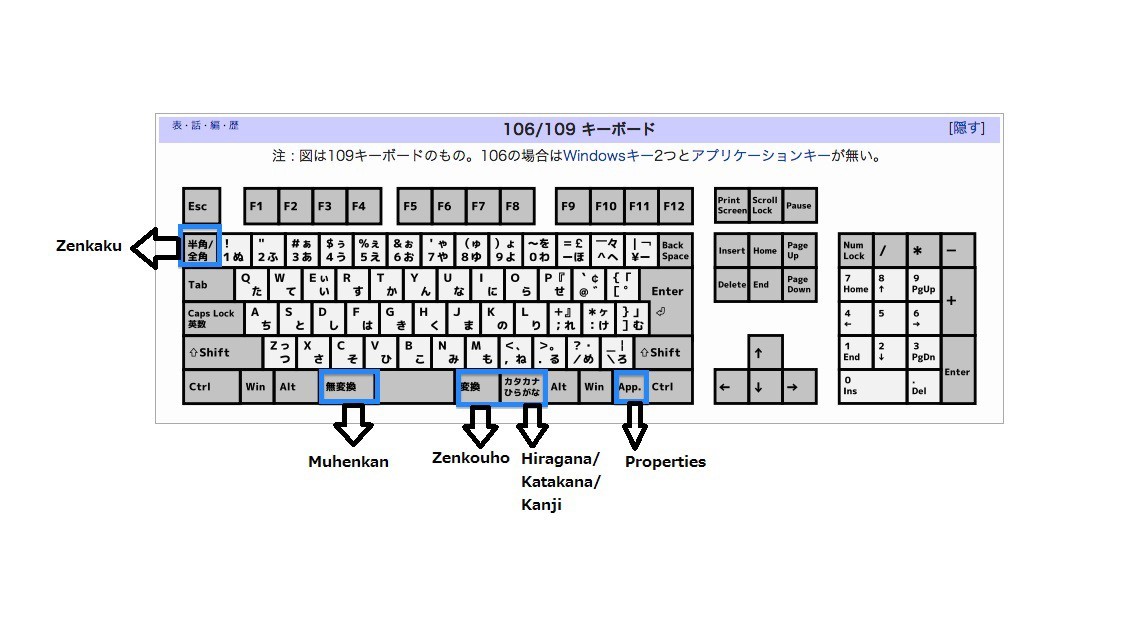
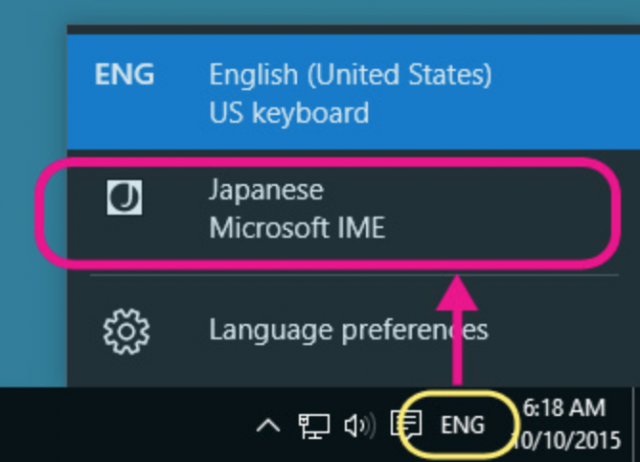
Closure
Thus, we hope this article has provided valuable insights into Navigating the World of Japanese Text with Windows 10: A Comprehensive Guide. We appreciate your attention to our article. See you in our next article!