Navigating Windows 10: Efficiently Ending Sessions with Keyboard Shortcuts
Related Articles: Navigating Windows 10: Efficiently Ending Sessions with Keyboard Shortcuts
Introduction
In this auspicious occasion, we are delighted to delve into the intriguing topic related to Navigating Windows 10: Efficiently Ending Sessions with Keyboard Shortcuts. Let’s weave interesting information and offer fresh perspectives to the readers.
Table of Content
Navigating Windows 10: Efficiently Ending Sessions with Keyboard Shortcuts
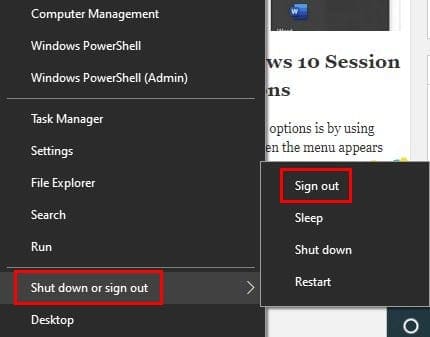
Windows 10, with its vast array of features and functionalities, demands efficient navigation for optimal user experience. One crucial aspect of this efficiency lies in the ability to seamlessly end user sessions. While the traditional method of clicking through menus and navigating the Start menu is available, utilizing keyboard shortcuts significantly streamlines this process, saving time and effort.
This comprehensive guide explores the various keyboard shortcuts available for ending user sessions in Windows 10, highlighting their benefits and nuances, and offering a detailed understanding of their implementation.
The Significance of Efficient Session Management
In today’s digital landscape, where multitasking and rapid switching between applications are commonplace, the ability to swiftly end user sessions becomes paramount. This is particularly relevant for scenarios like:
- Security: When leaving a computer unattended, ensuring that the current user session is terminated prevents unauthorized access to sensitive data.
- Resource Management: Ending a session allows for the release of system resources, improving overall system performance and responsiveness.
- Switching Users: For shared computers, terminating a session enables the next user to log in seamlessly without delays.
- System Updates: Certain system updates or maintenance tasks may require a restart or a complete session closure.
Understanding the Key Combinations
Windows 10 offers multiple keyboard shortcuts for ending sessions, each catering to specific needs and user preferences. Here’s a detailed breakdown of these shortcuts:
1. The Classic "Alt + F4"
This universally recognized shortcut remains a cornerstone of Windows navigation. Pressing "Alt + F4" brings up the "Shut Down Windows" dialog box, offering a range of options:
- Shut Down: Terminates the operating system completely, powering down the computer.
- Restart: Restarts the computer, reloading the operating system.
- Sleep: Puts the computer in a low-power state, conserving energy.
- Hibernate: Saves the current state of the computer to disk, allowing for a faster startup later.
- Log Off: Ends the current user session, allowing another user to log in.
2. The "Windows + X" Menu
This shortcut brings up a hidden menu containing various system settings and options. Navigating this menu using the arrow keys, and selecting "Shut Down or Sign Out" reveals a similar set of options as the "Alt + F4" dialog, including "Log Off."
3. The "Ctrl + Alt + Delete" Combination
This familiar shortcut, traditionally used for security purposes, offers a "Sign Out" option in its menu, allowing users to end their session without navigating through other menus.
4. The "Shift + Ctrl + Esc" Shortcut
This combination directly opens the Task Manager, a powerful tool for managing applications and processes. Within the Task Manager, navigating to the "File" menu and selecting "Sign Out" effectively ends the current session.
5. The "Sign Out" Button on the Start Menu
While not technically a keyboard shortcut, the "Sign Out" button located within the Start menu provides a convenient visual option for ending a session.
Choosing the Right Shortcut
The most appropriate shortcut for ending a session depends on individual preferences and the specific context.
- "Alt + F4" remains the most versatile option, offering a comprehensive range of actions.
- "Windows + X" provides a convenient alternative, especially for users who prefer navigating menus using the keyboard.
- "Ctrl + Alt + Delete" remains a secure option, particularly in situations where potential security threats are a concern.
- "Shift + Ctrl + Esc" offers a more advanced approach, granting access to the Task Manager for a wider range of system management options.
- The "Sign Out" button is ideal for users who prefer a visual approach and find navigating menus intuitive.
FAQs about Windows 10 Logout Shortcuts
1. Can I use these shortcuts to log out of a specific application instead of the entire session?
These shortcuts are designed to end the entire user session, not individual applications. To close a specific application, use "Alt + F4" while the application window is active.
2. What happens to my unsaved work when I log out?
Unsaved changes to documents or applications will be lost when you log out. It is recommended to save all work before ending a session.
3. Is there a way to automatically log out after a certain period of inactivity?
Yes, Windows 10 offers a built-in feature called "Screen Saver Settings" where you can set a timeout for inactivity, after which the system will lock or log out. Access this feature by searching for "Screen Saver" in the Windows Search bar.
4. Can I customize the keyboard shortcuts for logging out?
While you cannot directly change the keyboard shortcuts for logging out, you can use third-party applications or system tweaks to achieve similar functionality. However, using built-in shortcuts is generally recommended for ease of use and system stability.
5. What if I accidentally log out while working on an important project?
If you accidentally log out, the next time you log in, your previous session may be restored, including any unsaved work. However, it is always advisable to save your work frequently to avoid data loss.
Tips for Effective Logout
- Save Your Work: Always ensure all documents and applications are saved before ending a session to avoid data loss.
- Check for Open Applications: Before logging out, review the taskbar and ensure no critical applications are still running.
- Use the "Sign Out" Option: For a clean session closure, use the "Sign Out" option in the "Shut Down Windows" dialog or the "Windows + X" menu.
- Utilize Task Manager: If needed, use the Task Manager to close any unresponsive or rogue applications before logging out.
- Consider Auto-Save: For applications with auto-save features, ensure they are enabled to minimize data loss in case of unexpected logouts.
Conclusion
Understanding and utilizing keyboard shortcuts for ending user sessions in Windows 10 significantly enhances user experience, promoting efficiency and productivity. These shortcuts streamline the process of terminating sessions, ensuring a smooth transition between users, protecting sensitive data, and optimizing system performance. By mastering these shortcuts, users can navigate Windows 10 with greater ease and control, maximizing their interaction with the operating system.
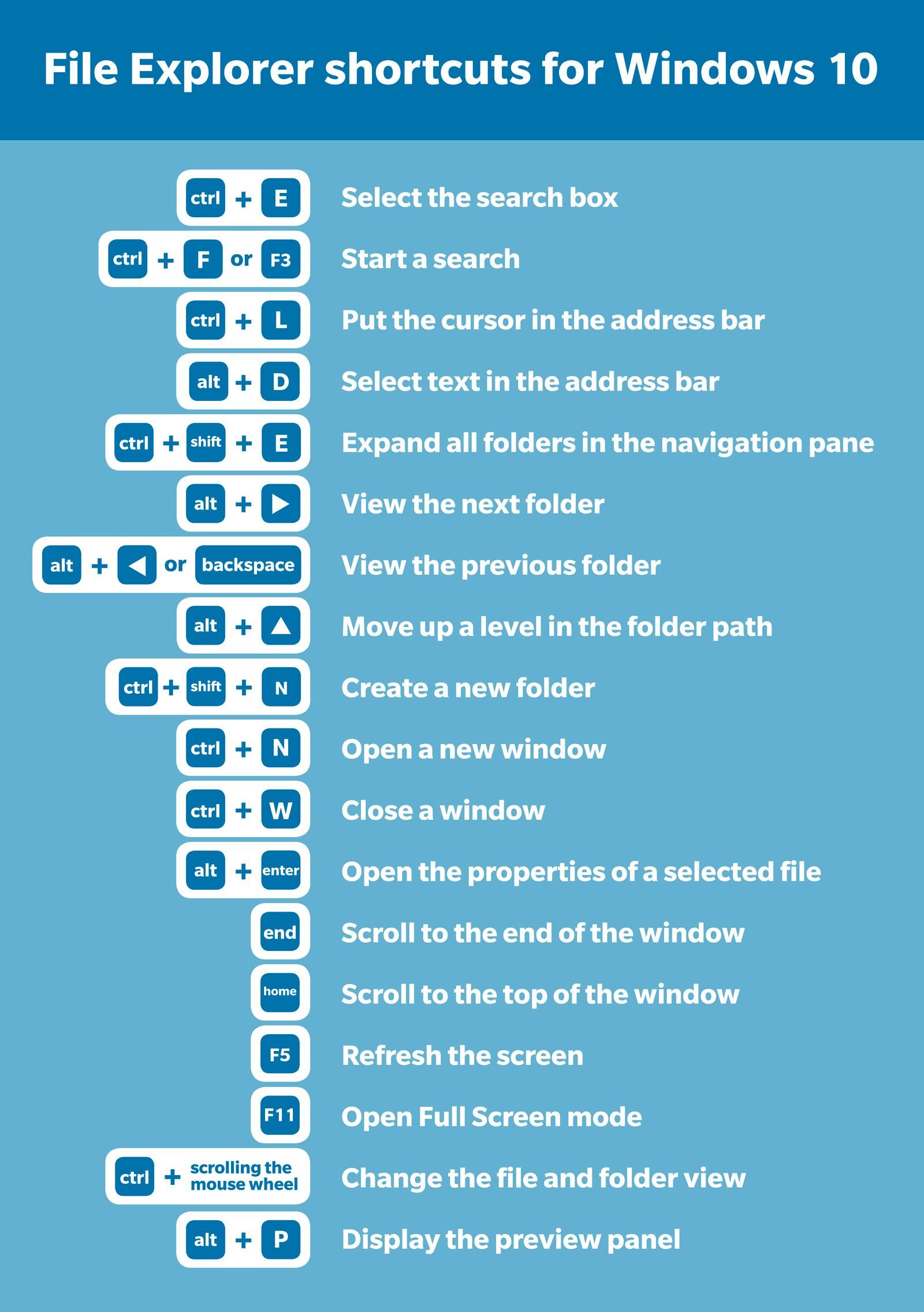
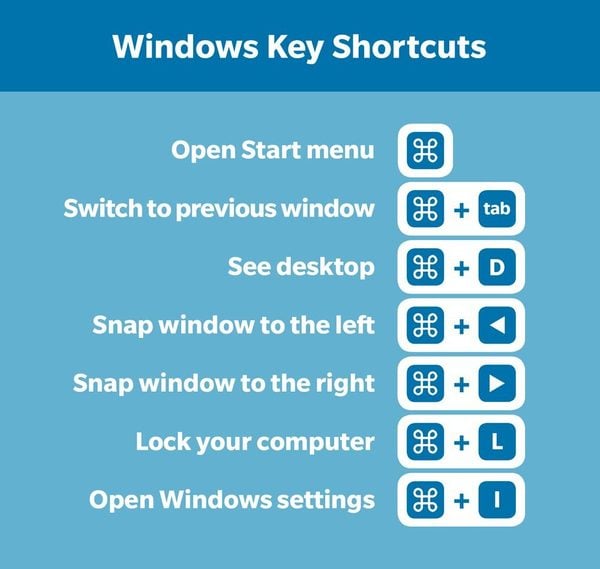


![]()
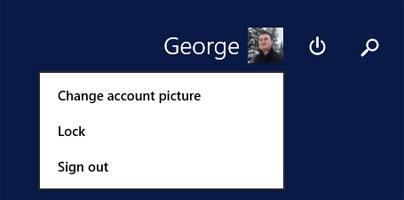


Closure
Thus, we hope this article has provided valuable insights into Navigating Windows 10: Efficiently Ending Sessions with Keyboard Shortcuts. We hope you find this article informative and beneficial. See you in our next article!