Obtaining a Windows 10 ISO Image: A Comprehensive Guide to Version 22H2 (64-bit) Offline Installation
Related Articles: Obtaining a Windows 10 ISO Image: A Comprehensive Guide to Version 22H2 (64-bit) Offline Installation
Introduction
With great pleasure, we will explore the intriguing topic related to Obtaining a Windows 10 ISO Image: A Comprehensive Guide to Version 22H2 (64-bit) Offline Installation. Let’s weave interesting information and offer fresh perspectives to the readers.
Table of Content
Obtaining a Windows 10 ISO Image: A Comprehensive Guide to Version 22H2 (64-bit) Offline Installation
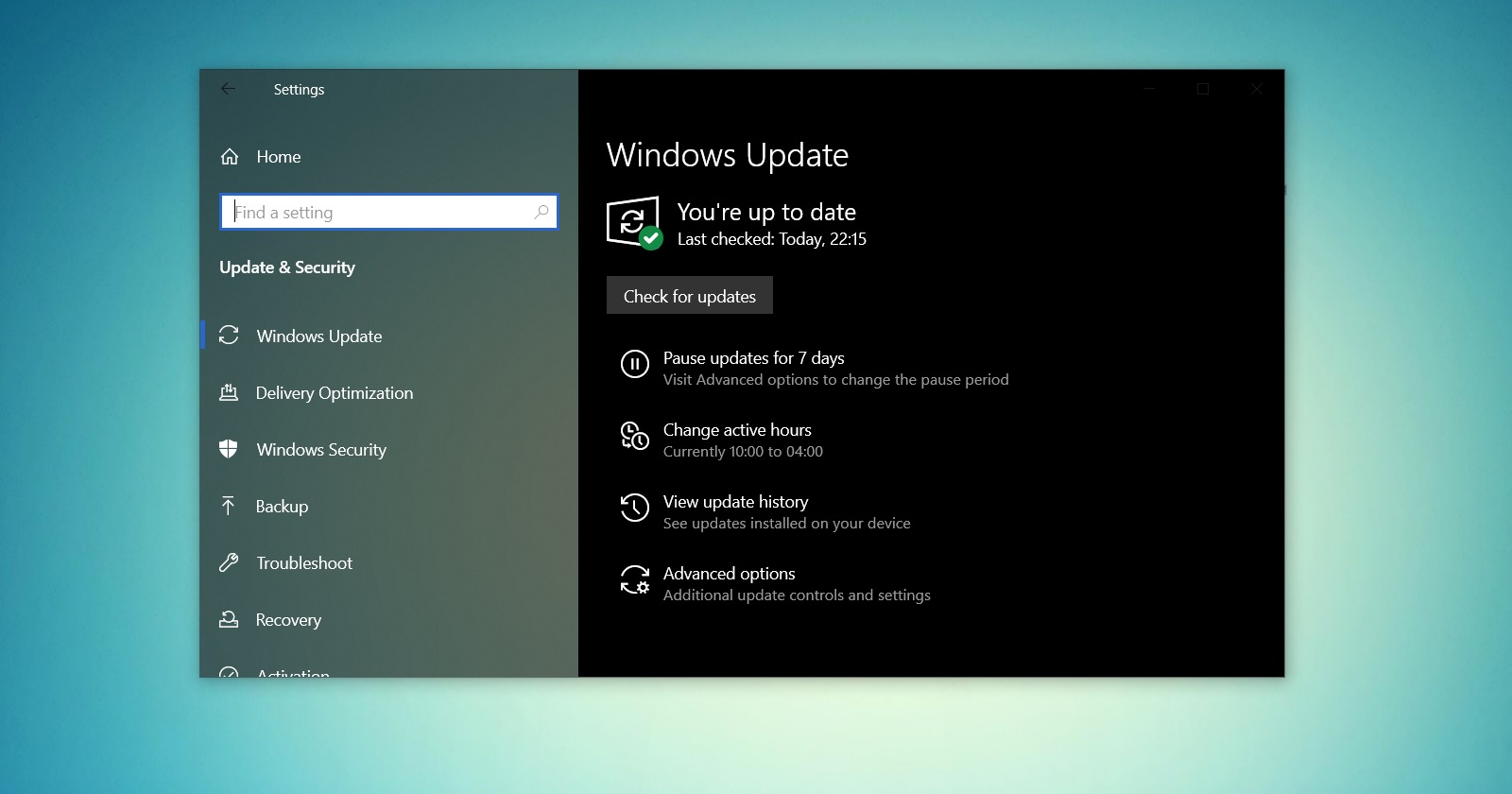
The ability to download and install a clean copy of Windows 10 is a valuable skill for computer users. Whether you’re building a new PC, reinstalling Windows on an existing system, or seeking a fresh start, acquiring a Windows 10 ISO image is the first step. This guide focuses on the 64-bit version of Windows 10, specifically update 22H2, and provides a comprehensive overview of the process, addressing common questions and offering helpful tips.
Understanding ISO Images
An ISO image is a digital file containing the complete contents of a bootable disc, in this case, a Windows 10 installation disc. This file can be used to create a bootable USB drive or DVD, allowing you to install Windows on a computer without needing a physical disc.
Why Choose Windows 10 Version 22H2?
Windows 10 version 22H2 is the latest feature update for the operating system. It offers several improvements and enhancements, including:
- Enhanced Security: Windows 10 22H2 includes strengthened security features to protect against malware and cyber threats.
- Performance Optimization: The update incorporates performance improvements for smoother operation and faster loading times.
- New Features: Version 22H2 introduces new features like the redesigned Start Menu, enhanced Taskbar, and improved accessibility options.
- Compatibility: It is compatible with a wide range of hardware and software, ensuring smooth integration with existing systems.
Downloading a Windows 10 ISO Image: The Process
Downloading a Windows 10 ISO image for version 22H2 (64-bit) requires access to a legitimate source. Microsoft provides a dedicated tool for this purpose:
- Accessing the Microsoft Website: Navigate to the official Microsoft website, specifically the "Download Windows 10" section.
- Selecting the Correct Version: Ensure you select the correct version, which is "Windows 10" and then choose "Windows 10 (64-bit ISO)" from the list of available options.
- Confirming the License: You will need to confirm that you possess a valid Windows 10 product key to proceed with the download.
- Downloading the ISO Image: Once you confirm the product key, the download process will begin. The ISO file will be saved to your computer.
Creating a Bootable USB Drive or DVD
Once the ISO image is downloaded, you need to create a bootable USB drive or DVD to install Windows.
Using a USB Drive:
- Formatting the USB Drive: Use a tool like Rufus or the Windows Media Creation Tool to format your USB drive and make it bootable.
- Selecting the ISO Image: Choose the downloaded Windows 10 ISO image as the source for the bootable drive.
- Creating the Bootable Drive: Follow the instructions provided by the chosen tool to create the bootable USB drive.
Using a DVD:
- Using an ISO Burning Tool: Use a software program like ImgBurn or BurnAware to burn the ISO image to a DVD.
- Setting the Burning Options: Ensure the burning software is configured to create a bootable DVD.
- Burning the ISO Image: Follow the instructions provided by the burning software to burn the ISO image to the DVD.
Installing Windows 10 from the Bootable Media
Once the bootable USB drive or DVD is created, you can proceed with the installation process:
- Booting from the Bootable Media: Change the boot order in your BIOS settings to prioritize booting from the USB drive or DVD.
- Starting the Installation: Follow the on-screen instructions to start the Windows 10 installation process.
- Selecting Language and Region: Choose your preferred language and region settings.
- Accepting License Terms: Review and accept the Windows 10 license terms.
- Choosing Installation Type: Select the appropriate installation type, either "Custom: Install Windows only (advanced)" or "Upgrade: Keep files, apps, and settings."
- Formatting the Hard Drive: If you are performing a clean installation, format the hard drive to prepare it for Windows 10.
- Installing Windows 10: The installation process will begin, and Windows 10 will be installed on your computer.
- Completing the Setup: After the installation is complete, follow the remaining setup instructions to configure your Windows 10 environment.
FAQs
Q: What are the system requirements for Windows 10 version 22H2?
A: The system requirements for Windows 10 version 22H2 include:
- Processor: 1 gigahertz (GHz) or faster processor or SoC
- RAM: 1 gigabyte (GB) for 32-bit or 2 GB for 64-bit
- Hard Disk Space: 32 GB for 32-bit or 64 GB for 64-bit
- Graphics Card: DirectX 9 or later with WDDM 1.0 driver
- Display: 800 x 600 display resolution
Q: How do I know if I have a valid Windows 10 product key?
A: If you purchased a retail copy of Windows 10, your product key should be included in the packaging. If you have a pre-installed copy of Windows 10, the product key may be on a sticker attached to your computer or in your system settings. You can also find your product key by using a tool like "ShowKeyPlus."
Q: Can I use the same product key to activate multiple Windows 10 installations?
A: No, a single Windows 10 product key is typically tied to a specific device. Using the same product key on multiple devices may result in activation issues.
Q: What are the benefits of performing a clean installation of Windows 10?
A: A clean installation of Windows 10 offers several benefits:
- Improved Performance: A fresh installation removes unnecessary files and programs, resulting in improved performance.
- Reduced Bloatware: A clean installation eliminates pre-installed programs and software that you may not need.
- Troubleshooting Issues: A clean installation can help resolve various issues that may be caused by corrupted files or software conflicts.
Q: What happens to my data during a clean installation?
A: A clean installation will erase all data on the hard drive where you are installing Windows 10. It is essential to back up your important data before proceeding with a clean installation.
Q: Can I upgrade from an older version of Windows 10 to version 22H2?
A: Yes, you can typically upgrade from an older version of Windows 10 to version 22H2 through Windows Update. However, it’s recommended to check for compatibility and perform a backup before upgrading.
Tips
- Verify the Source: Always download Windows 10 ISO images from trusted sources like the official Microsoft website.
- Check the File Integrity: After downloading the ISO image, verify its integrity using a checksum tool to ensure it hasn’t been corrupted during the download.
- Perform a Backup: Before installing Windows 10, back up all your important data to prevent data loss.
- Read the Documentation: Review the official Microsoft documentation for detailed instructions and troubleshooting tips.
- Consider Using a Virtual Machine: If you’re unsure about the installation process or want to test Windows 10 before installing it on your main computer, consider using a virtual machine.
Conclusion
Downloading and installing Windows 10 version 22H2 (64-bit) offline provides a clean and secure environment for your computer. By following the steps outlined in this guide and using the provided tips, you can confidently obtain, install, and activate Windows 10 for your personal or professional use. Remember to download from trusted sources, verify file integrity, and back up your data before proceeding with the installation.
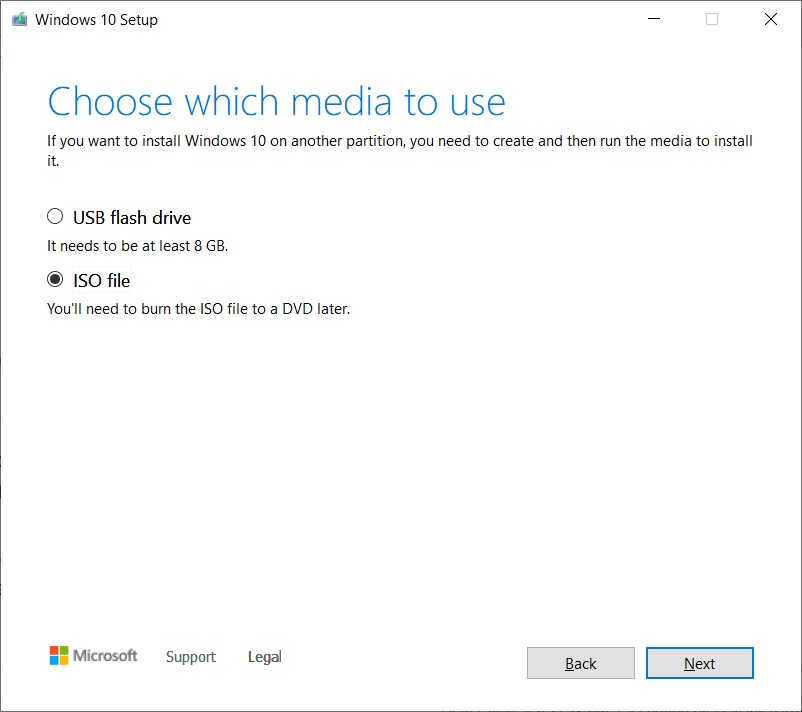
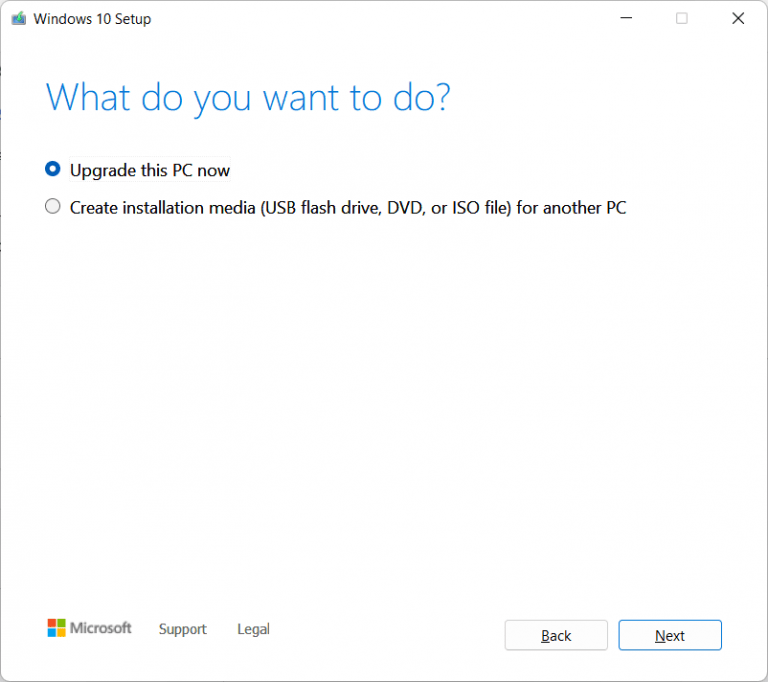
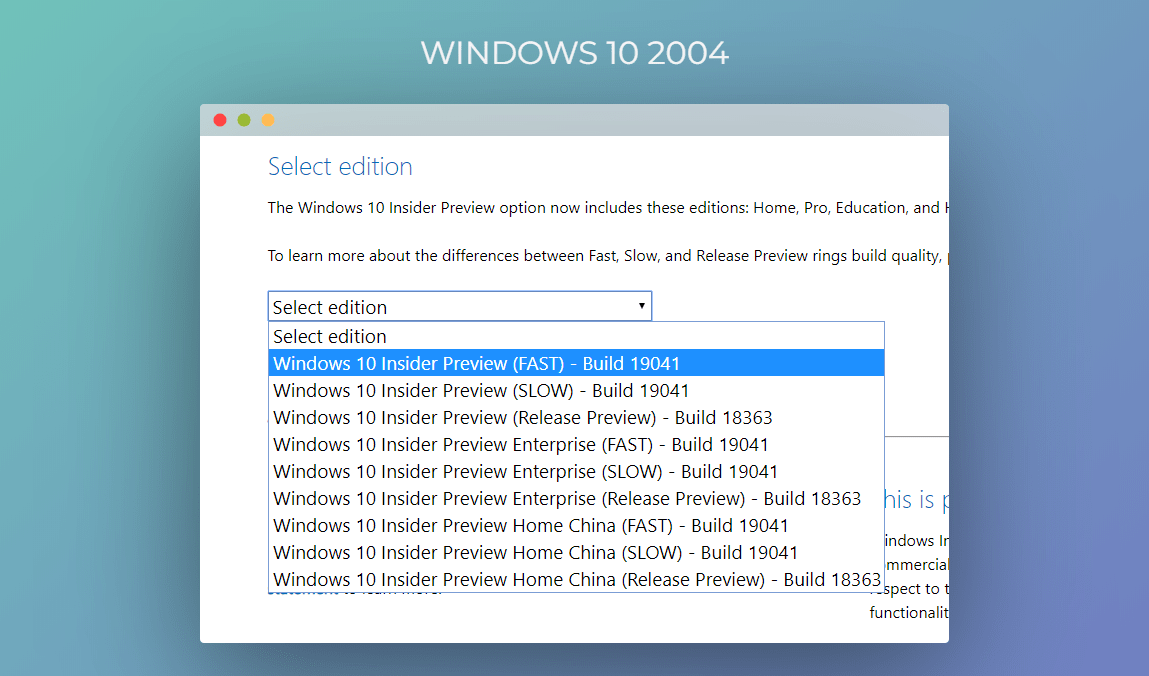





Closure
Thus, we hope this article has provided valuable insights into Obtaining a Windows 10 ISO Image: A Comprehensive Guide to Version 22H2 (64-bit) Offline Installation. We thank you for taking the time to read this article. See you in our next article!