Obtaining a Windows 10 ISO Image for Offline Installation: A Comprehensive Guide
Related Articles: Obtaining a Windows 10 ISO Image for Offline Installation: A Comprehensive Guide
Introduction
With great pleasure, we will explore the intriguing topic related to Obtaining a Windows 10 ISO Image for Offline Installation: A Comprehensive Guide. Let’s weave interesting information and offer fresh perspectives to the readers.
Table of Content
Obtaining a Windows 10 ISO Image for Offline Installation: A Comprehensive Guide

The need to install or reinstall Windows 10 on a computer can arise for various reasons. Whether it’s a fresh start, a system upgrade, or resolving software issues, having a readily available Windows 10 installation media is crucial. This guide will provide comprehensive information on how to acquire a Windows 10 ISO image for offline installation, specifically the 64-bit version, addressing common questions and offering helpful tips.
Understanding ISO Images and Offline Installation
An ISO image is a file containing the complete data of a bootable disc, such as a CD or DVD. In the context of Windows 10, an ISO image serves as a digital copy of the operating system installation disc. This image can be used to create a bootable USB drive or DVD, which can then be used to install or reinstall Windows 10 on a computer.
Offline installation refers to the process of installing Windows 10 using a bootable media, such as a USB drive or DVD, without relying on an internet connection during the installation process. This method is particularly useful in situations where internet access is limited or unavailable, or when a clean installation is desired without existing software or data interfering.
Methods for Obtaining a Windows 10 ISO Image
There are several legitimate ways to obtain a Windows 10 ISO image for offline installation:
1. Microsoft’s Official Website:
This is the most reliable and secure method for obtaining a Windows 10 ISO image. Microsoft provides a dedicated tool for downloading ISO images of various Windows versions, including Windows 10.
- How to Download from Microsoft’s Website:
- Visit the official Microsoft website.
- Navigate to the "Software Download" section.
- Select "Windows 10" from the available options.
- Choose the desired language and edition (Home, Pro, etc.).
- Select the "64-bit" version.
- Download the ISO image file.
2. Using the Media Creation Tool:
Microsoft offers a convenient tool called the "Media Creation Tool" that allows you to download and create a bootable USB drive or DVD containing the Windows 10 installation files. This tool simplifies the process, automatically selecting the appropriate version and edition based on your existing Windows license.
- How to Use the Media Creation Tool:
- Download the Media Creation Tool from Microsoft’s website.
- Run the tool and accept the terms and conditions.
- Choose "Create installation media for another PC."
- Select the language, edition, and architecture (64-bit) for your desired Windows 10 installation.
- Choose a USB flash drive or DVD as the destination for the installation media.
- The tool will download the necessary files and create the bootable media.
3. Using the Windows 10 Upgrade Assistant:
This tool is designed to upgrade existing Windows 10 installations to the latest version. However, it can also be used to download a Windows 10 ISO image for offline installation.
- How to Use the Upgrade Assistant:
- Download the Windows 10 Upgrade Assistant from Microsoft’s website.
- Run the tool and follow the on-screen instructions.
- The tool will check your system compatibility and offer to download a Windows 10 ISO image.
- Select the "Download ISO image" option.
- Choose the language, edition, and architecture (64-bit) for your desired Windows 10 installation.
- The tool will download the ISO image file.
4. Using Third-Party Websites:
While caution is advised, some reputable third-party websites offer Windows 10 ISO images for download. However, it is crucial to ensure the website’s legitimacy and to verify the downloaded file’s integrity using a trusted antivirus program.
5. Obtaining an ISO Image from a Previous Installation:
If you have a previous Windows 10 installation on another computer, you can create an ISO image from the existing installation files. This method requires using specialized software, such as "WinToUSB," and involves copying the installation files from your existing installation to a bootable USB drive or DVD.
Creating a Bootable USB Drive or DVD
Once you have obtained the Windows 10 ISO image, you can create a bootable USB drive or DVD to install or reinstall Windows 10.
1. Using the Media Creation Tool:
The Media Creation Tool, mentioned earlier, can also be used to create a bootable USB drive directly from the downloaded ISO image.
- How to Create a Bootable USB Drive using the Media Creation Tool:
- Run the Media Creation Tool and follow the on-screen instructions.
- Choose "Create installation media for another PC."
- Select the language, edition, and architecture (64-bit) for your desired Windows 10 installation.
- Choose a USB flash drive as the destination for the installation media.
- The tool will format the USB drive and create a bootable installation media.
2. Using a Third-Party Tool:
Several third-party tools, such as "Rufus" or "UltraISO," can be used to create bootable USB drives from ISO images. These tools provide additional options for customizing the bootable media, such as selecting the boot mode (UEFI or BIOS).
3. Using the Disk Image Burner:
If you prefer to create a bootable DVD, you can use a disc image burner software, such as "ImgBurn" or "Nero Burning ROM," to burn the ISO image to a DVD disc.
Important Considerations
- Product Key: Ensure you have a valid Windows 10 product key for the desired edition (Home, Pro, etc.) before attempting to install the operating system.
- Compatibility: Check the system requirements for the chosen Windows 10 edition to ensure your computer meets the minimum specifications.
- Backups: Before installing or reinstalling Windows 10, create backups of your important data to avoid losing it during the process.
- Security: Always download ISO images from trusted sources, such as Microsoft’s official website, and use antivirus software to protect your computer from malware.
FAQs about Windows 10 ISO Images and Offline Installation
Q: What is the difference between a 32-bit and 64-bit Windows 10 ISO image?
A: The 32-bit version of Windows 10 is designed for older computers with limited hardware resources. The 64-bit version is more powerful and can utilize more RAM, making it suitable for modern computers. Most computers today are capable of running the 64-bit version of Windows 10, which offers better performance and compatibility with newer software.
Q: How do I know which edition of Windows 10 I need?
A: The edition of Windows 10 you need depends on your individual requirements. Windows 10 Home is suitable for general home use, while Windows 10 Pro offers additional features for business users, such as BitLocker encryption and remote desktop access.
Q: Can I use the same ISO image to install Windows 10 on multiple computers?
A: No, you cannot use the same ISO image to install Windows 10 on multiple computers unless you have multiple product keys for the same edition. Each installation requires a unique product key.
Q: What happens if I lose my Windows 10 product key?
A: If you lose your Windows 10 product key, you may be able to recover it from your Microsoft account or by contacting Microsoft support. However, if you cannot recover the product key, you may need to purchase a new one to activate Windows 10.
Q: Can I upgrade my existing Windows 10 installation using an ISO image?
A: Yes, you can upgrade your existing Windows 10 installation using an ISO image by performing a clean installation. However, this will erase all data on your hard drive, so ensure you have created backups before proceeding.
Tips for Downloading and Using a Windows 10 ISO Image
- Check System Requirements: Before downloading an ISO image, ensure your computer meets the minimum system requirements for the chosen edition of Windows 10.
- Choose a Reliable Source: Download ISO images only from trusted sources, such as Microsoft’s official website.
- Verify File Integrity: Use a trusted antivirus program to scan the downloaded ISO image file for malware before creating a bootable media.
- Create Backups: Always create backups of your important data before installing or reinstalling Windows 10.
- Use a High-Speed Internet Connection: Downloading a Windows 10 ISO image can take significant time, so using a high-speed internet connection is recommended.
Conclusion
Obtaining a Windows 10 ISO image for offline installation is a straightforward process when following the right steps. By utilizing Microsoft’s official resources and adhering to best practices, users can acquire a legitimate ISO image and create a bootable media for a smooth and reliable installation experience. Remember to prioritize security, verify file integrity, and create backups to ensure a successful and hassle-free installation.



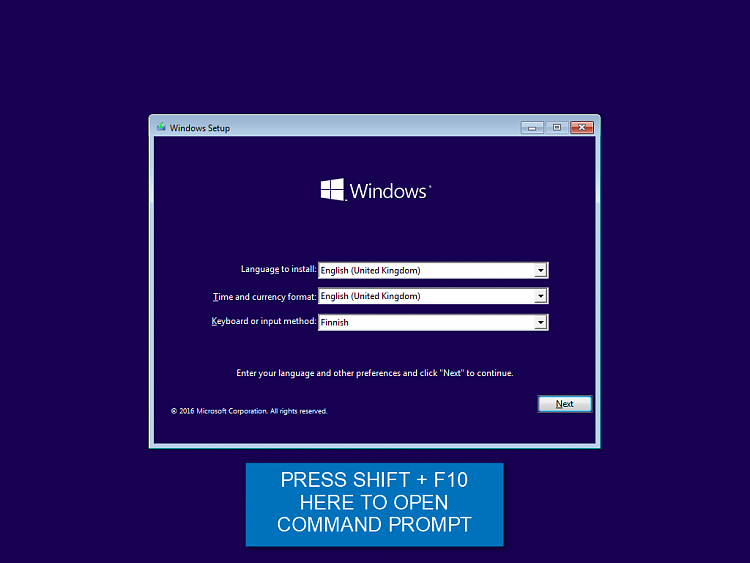
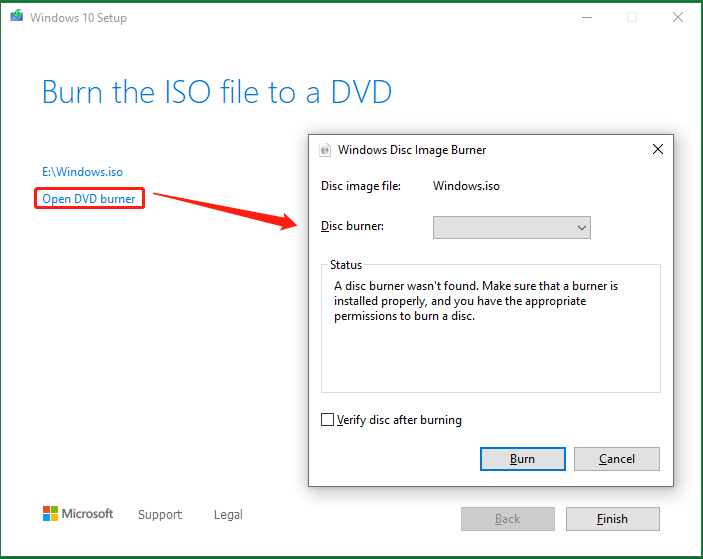

![[Illustrated Guide] How to Install Windows 10 21H2 Using ISO? - MiniTool](https://www.minitool.com/images/uploads/2023/06/windows-10-offline-installer-thumbnail.png)

Closure
Thus, we hope this article has provided valuable insights into Obtaining a Windows 10 ISO Image for Offline Installation: A Comprehensive Guide. We hope you find this article informative and beneficial. See you in our next article!