Obtaining Genuine Windows 10 Installation Media: A Comprehensive Guide
Related Articles: Obtaining Genuine Windows 10 Installation Media: A Comprehensive Guide
Introduction
With great pleasure, we will explore the intriguing topic related to Obtaining Genuine Windows 10 Installation Media: A Comprehensive Guide. Let’s weave interesting information and offer fresh perspectives to the readers.
Table of Content
Obtaining Genuine Windows 10 Installation Media: A Comprehensive Guide

The official Windows 10 ISO file serves as the foundation for installing or reinstalling the operating system on a computer. It contains all the necessary files and software required to set up a complete Windows 10 environment. This guide will provide a comprehensive overview of obtaining the official Windows 10 ISO file, addressing common concerns and offering practical tips for a successful download and installation process.
Understanding the Significance of Official ISO Files
Downloading Windows 10 from unofficial sources can pose significant risks. These sources may distribute modified or corrupted files, potentially leading to system instability, security vulnerabilities, or even malware infections. Using official ISO files ensures that you are installing a genuine, fully functional, and secure version of Windows 10.
Official Download Channels for Windows 10 ISO Files
Microsoft offers two primary channels for obtaining official Windows 10 ISO files:
1. The Microsoft Software Download Website:
- This official website provides a dedicated tool for creating bootable USB drives or DVDs with Windows 10.
- The tool allows users to select their preferred language, edition (Home, Pro, Enterprise), and architecture (32-bit or 64-bit).
- This method guarantees a genuine and up-to-date ISO file directly from Microsoft.
2. The Windows 10 Media Creation Tool:
- Available for download from the Microsoft website, this tool is designed for creating installation media for Windows 10.
- It simplifies the download and creation process, making it user-friendly for both novice and experienced users.
- The Media Creation Tool automatically downloads the latest version of Windows 10, ensuring compatibility with the latest features and security updates.
Essential Considerations Before Downloading
Before initiating the download, consider the following:
- Product Key: Ensure you have a valid product key for the edition of Windows 10 you intend to install. This key is essential for activating the operating system.
- System Requirements: Check the system requirements for Windows 10 to ensure your computer meets the minimum specifications.
- Storage Space: The Windows 10 ISO file can be several gigabytes in size. Allocate sufficient storage space on your computer or external drive for the download.
- Internet Connection: A stable internet connection is crucial for a successful download.
Steps for Downloading the Windows 10 ISO File
Using the Microsoft Software Download Website:
- Visit the Microsoft Software Download website.
- Select "Windows 10" from the list of available downloads.
- Choose your preferred language, edition, and architecture.
- Click "Confirm" to initiate the download.
- Save the ISO file to your chosen location.
Using the Windows 10 Media Creation Tool:
- Download the Media Creation Tool from the Microsoft website.
- Run the tool and accept the terms and conditions.
- Select "Create installation media for another PC" and click "Next."
- Choose the language, edition, and architecture for your installation.
- Select "USB flash drive" or "ISO file" as the media type.
- Follow the on-screen instructions to complete the download and creation process.
Verifying the Integrity of the Downloaded ISO File
It is crucial to verify the integrity of the downloaded ISO file to ensure it is not corrupted or tampered with. This can be achieved by:
- Checksum Verification: Use a checksum utility like MD5 or SHA-1 to generate a checksum for the downloaded ISO file. Compare this checksum with the official checksum provided by Microsoft. If they match, the file is authentic.
- Digital Signature Verification: Windows 10 ISO files are digitally signed by Microsoft. Use a tool like Windows Explorer or a third-party file manager to verify the digital signature.
Creating Bootable Installation Media
Once the ISO file is downloaded and verified, you can create bootable installation media using a USB drive or DVD.
Creating a Bootable USB Drive:
- Format a USB drive with a minimum capacity of 8GB.
- Use a tool like Rufus or the Windows 10 Media Creation Tool to create a bootable USB drive from the ISO file.
- Follow the on-screen instructions carefully.
Creating a Bootable DVD:
- Use a DVD burning software like ImgBurn or Nero to burn the ISO file onto a blank DVD.
- Ensure the DVD is compatible with your computer’s optical drive.
Installing Windows 10 from the ISO File
Once you have created bootable installation media, you can proceed with installing Windows 10.
- Boot from the Installation Media: Set your computer’s BIOS to boot from the USB drive or DVD.
- Follow the On-Screen Instructions: The Windows 10 setup will guide you through the installation process.
- Select Your Options: Choose your preferred language, keyboard layout, and time zone.
- Enter Your Product Key: Enter your valid Windows 10 product key during the installation process.
- Choose Your Installation Type: Select "Custom" to perform a clean install or "Upgrade" to upgrade your existing Windows version.
- Format the Hard Drive: Format the hard drive where you want to install Windows 10.
- Install Windows 10: The installation process will begin and may take some time to complete.
Frequently Asked Questions (FAQs)
Q1: What is the difference between Windows 10 Home and Windows 10 Pro?
A: Windows 10 Home is designed for home users and provides basic features, while Windows 10 Pro offers advanced features for business and power users, including domain join, BitLocker encryption, and remote desktop access.
Q2: Can I download the Windows 10 ISO file for free?
A: Yes, you can download the Windows 10 ISO file for free from Microsoft’s website, but you will need a valid product key to activate the operating system.
Q3: How often are new versions of Windows 10 released?
A: Microsoft releases new versions of Windows 10 twice a year, typically in the spring and fall. These updates include new features, security patches, and bug fixes.
Q4: What if I lose my Windows 10 product key?
A: If you lose your product key, you can try retrieving it from your Microsoft account or contacting Microsoft support for assistance.
Q5: Can I install Windows 10 on multiple computers with the same product key?
A: A single Windows 10 product key can be used to activate the operating system on only one computer.
Q6: What are the system requirements for Windows 10?
A: The system requirements for Windows 10 vary depending on the edition. Generally, you will need a processor with a clock speed of 1 GHz or faster, at least 1 GB of RAM (2 GB for 64-bit), and 16 GB of free hard drive space.
Q7: Can I upgrade from a previous version of Windows to Windows 10?
A: Yes, you can upgrade from Windows 7 or Windows 8.1 to Windows 10 for free. However, the upgrade option is no longer available for new installations.
Q8: What is the difference between a clean install and an upgrade install?
A: A clean install erases all data from your hard drive and installs Windows 10 from scratch. An upgrade install keeps your existing files and settings while updating to Windows 10.
Q9: Can I use the Windows 10 ISO file to create a virtual machine?
A: Yes, you can use the Windows 10 ISO file to create a virtual machine using software like VMware Workstation or Oracle VirtualBox.
Q10: What are the benefits of using an official Windows 10 ISO file?
A: Using an official ISO file ensures that you are installing a genuine, fully functional, and secure version of Windows 10, free from malware or corrupted files.
Tips for a Successful Download and Installation
- Verify Your System Requirements: Ensure your computer meets the minimum system requirements for Windows 10.
- Backup Your Data: Back up your important files before proceeding with the installation.
- Use a Stable Internet Connection: A reliable internet connection is crucial for a successful download.
- Verify the Integrity of the ISO File: Use checksum verification or digital signature verification to ensure the downloaded file is authentic.
- Follow the On-Screen Instructions: Carefully follow the instructions provided by the Media Creation Tool or the Windows 10 setup.
- Create a Bootable USB Drive: Using a bootable USB drive is generally recommended for a clean install.
- Format the Hard Drive: Format the hard drive where you want to install Windows 10 before starting the installation process.
Conclusion
Obtaining an official Windows 10 ISO file from Microsoft is essential for ensuring a genuine, secure, and fully functional installation. By following the steps outlined in this guide, users can confidently download, verify, and install Windows 10 from official sources. Remember to verify the integrity of the downloaded ISO file and back up your data before starting the installation process. With a little preparation and care, you can enjoy the benefits of a clean and secure Windows 10 installation.





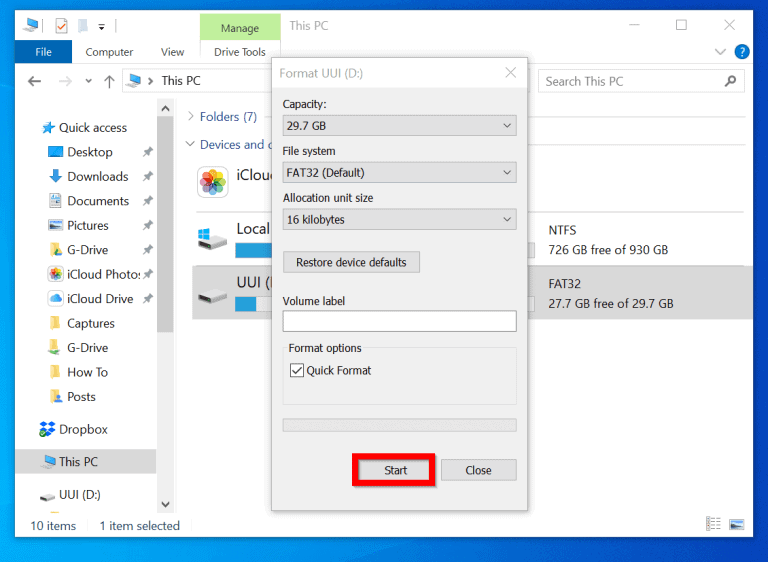
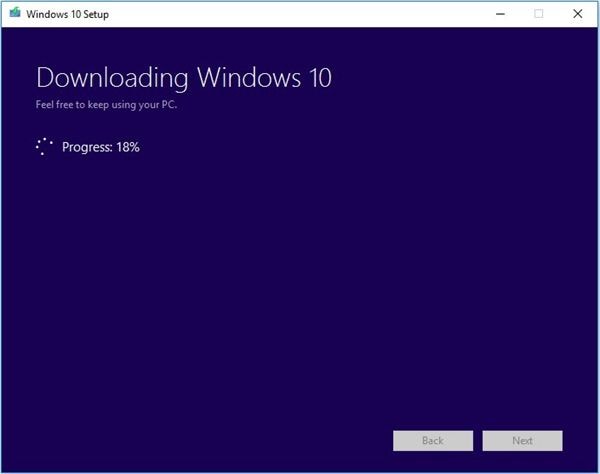

Closure
Thus, we hope this article has provided valuable insights into Obtaining Genuine Windows 10 Installation Media: A Comprehensive Guide. We hope you find this article informative and beneficial. See you in our next article!