Obtaining Windows 10 Installation Media: A Comprehensive Guide
Related Articles: Obtaining Windows 10 Installation Media: A Comprehensive Guide
Introduction
In this auspicious occasion, we are delighted to delve into the intriguing topic related to Obtaining Windows 10 Installation Media: A Comprehensive Guide. Let’s weave interesting information and offer fresh perspectives to the readers.
Table of Content
Obtaining Windows 10 Installation Media: A Comprehensive Guide

Windows 10, Microsoft’s latest operating system, offers a robust and feature-rich experience for users. Whether you’re building a new computer, upgrading an existing one, or simply need a fresh installation, obtaining a Windows 10 installation media is essential. This guide will provide a comprehensive overview of the methods available to download and acquire the necessary files for a successful Windows 10 installation.
Understanding Windows 10 ISO Files
An ISO file is a digital image of an optical disc, such as a DVD or CD. In the context of Windows 10, an ISO file contains all the necessary files and data to install the operating system on a computer. Obtaining a Windows 10 ISO file grants you the ability to:
- Perform a clean installation: This involves wiping your hard drive and installing Windows 10 from scratch, ensuring a fresh and clean system.
- Create a bootable USB drive: This allows you to install Windows 10 on a computer without a DVD drive or to perform an offline installation.
- Upgrade an existing installation: While not the primary method, it’s possible to use an ISO file to upgrade an existing Windows installation to a newer version.
Legitimate Ways to Download Windows 10 ISO Files
Downloading Windows 10 ISO files from unofficial sources can lead to security risks and potentially corrupt files. It is crucial to obtain installation media from trusted and legitimate sources. Here are the primary methods:
1. Microsoft’s Official Website:
This is the most reliable and secure method for obtaining a Windows 10 ISO file. Microsoft provides a dedicated tool for downloading installation media. Here’s how to do it:
- Visit the Microsoft website: Go to the official Microsoft website and navigate to the "Download Windows 10" page.
- Select your language and edition: Choose the language and edition of Windows 10 you require.
- Select the architecture: Choose between 32-bit (x86) or 64-bit (x64) depending on your computer’s capabilities.
- Download the ISO file: Click on the "Download" button to start downloading the ISO file.
2. The Media Creation Tool:
Microsoft provides a convenient tool called the Media Creation Tool, which simplifies the process of downloading and creating bootable installation media. It allows you to:
- Download the latest version of Windows 10: The tool automatically downloads the most recent version of Windows 10.
- Create a bootable USB drive: The tool guides you through the process of creating a bootable USB drive, making it easy to install Windows 10 on a computer.
- Upgrade your existing installation: You can use the Media Creation Tool to upgrade an existing Windows installation to a newer version.
3. Using a Product Key:
If you have a valid Windows 10 product key, you can use it to download the ISO file. This method requires you to enter your product key on the Microsoft website, and the download will be specific to your licensed version.
4. Windows 10 Upgrade Assistant:
For users with an older version of Windows, the Windows 10 Upgrade Assistant can be used to upgrade directly from their existing installation. This tool checks for compatibility and downloads the necessary files to perform the upgrade.
Tips for Downloading and Using Windows 10 ISO Files
- Ensure compatibility: Verify that your computer meets the minimum system requirements for Windows 10 before proceeding with the download.
- Use a reliable internet connection: Downloading large ISO files requires a stable and fast internet connection.
- Verify the downloaded file: After downloading the ISO file, use a checksum tool to verify its integrity and ensure it hasn’t been corrupted during the download process.
- Create a bootable USB drive: If you plan to install Windows 10 on a computer without a DVD drive, use a dedicated tool to create a bootable USB drive from the ISO file.
- Back up your data: Before installing Windows 10, ensure you have a backup of all important data on your computer to avoid data loss.
FAQs Regarding Windows 10 ISO File Download
Q: What is the difference between Windows 10 Home and Windows 10 Pro?
A: Windows 10 Home is designed for home users, while Windows 10 Pro offers additional features and security enhancements for businesses and advanced users.
Q: How do I create a bootable USB drive from a Windows 10 ISO file?
A: You can use a tool like Rufus or the Windows 10 Media Creation Tool to create a bootable USB drive. The process involves formatting the USB drive, selecting the ISO file, and following the on-screen instructions.
Q: Can I download a Windows 10 ISO file for free?
A: Yes, you can download a Windows 10 ISO file for free if you have a valid product key or are eligible for a free upgrade.
Q: Is it legal to download Windows 10 ISO files from unofficial sources?
A: No, it is not legal to download Windows 10 ISO files from unofficial sources. Doing so may result in security risks, corrupt files, or legal repercussions.
Q: How do I upgrade my existing Windows installation using a Windows 10 ISO file?
A: You can use the Media Creation Tool or a dedicated upgrade tool to upgrade your existing Windows installation using a Windows 10 ISO file.
Conclusion
Obtaining a Windows 10 ISO file is a straightforward process when done through legitimate channels. By adhering to the guidelines outlined in this guide, you can ensure you acquire a genuine and functional installation media. Remember to always prioritize security and download ISO files from trusted sources, such as the official Microsoft website or the Media Creation Tool. With a valid ISO file, you can confidently perform a clean installation, create a bootable USB drive, or upgrade your existing Windows installation to the latest version.
![How to Install Windows 10 from USB Drive – [Complete Guide]](https://www.stellarinfo.com/public/image/catalog/article/data-recovery/install-windows-10-from-usb/choose-create-installation-media-image4.jpg)

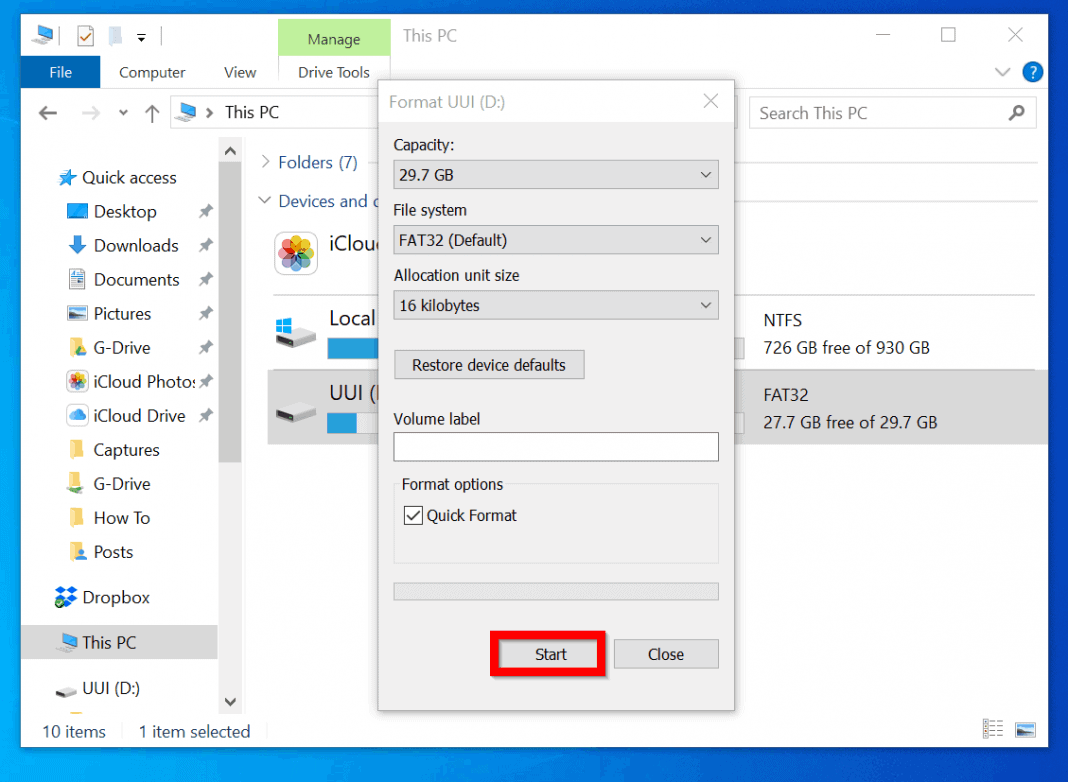





Closure
Thus, we hope this article has provided valuable insights into Obtaining Windows 10 Installation Media: A Comprehensive Guide. We hope you find this article informative and beneficial. See you in our next article!