Rejuvenating Your Windows 10: A Comprehensive Guide to a Fresh Start
Related Articles: Rejuvenating Your Windows 10: A Comprehensive Guide to a Fresh Start
Introduction
In this auspicious occasion, we are delighted to delve into the intriguing topic related to Rejuvenating Your Windows 10: A Comprehensive Guide to a Fresh Start. Let’s weave interesting information and offer fresh perspectives to the readers.
Table of Content
Rejuvenating Your Windows 10: A Comprehensive Guide to a Fresh Start

Windows 10, despite its robust nature, can accumulate clutter and performance issues over time. This can lead to sluggish operation, program crashes, and even security vulnerabilities. A clean installation, often referred to as a "fresh start," can revitalize your system, restoring it to its optimal state and potentially resolving numerous problems. This comprehensive guide will walk you through the process of performing a clean installation of Windows 10, outlining the steps, benefits, and considerations involved.
Understanding the Need for a Fresh Start
A clean installation of Windows 10 essentially removes all existing data and programs, replacing them with a fresh copy of the operating system. This process offers several advantages:
-
Enhanced Performance: A clean system runs more efficiently, with fewer resource-intensive programs and processes competing for space. This leads to faster boot times, quicker application launches, and smoother overall operation.
-
Improved Stability: A clean installation eliminates potential conflicts caused by outdated drivers, corrupted files, and incompatible software. This leads to a more stable system with fewer crashes and errors.
-
Enhanced Security: A fresh installation removes potential malware and virus infections that may have accumulated over time. This creates a more secure environment for your data and protects against future threats.
-
Troubleshooting Tool: A clean installation can be used to resolve persistent system errors or issues that cannot be fixed through other means.
Preparation for a Clean Installation
Before embarking on a clean installation, it is crucial to prepare your system and ensure a smooth transition.
-
Back Up Your Data: The most critical step is to back up all your important data, including documents, photos, videos, and other files. You can use external hard drives, cloud storage services, or a USB drive for this purpose.
-
Create a Recovery Drive: Create a bootable USB drive containing Windows 10 installation files. This drive will be used to install the operating system. Instructions for creating a recovery drive can be found on Microsoft’s website.
-
Gather Product Key: Locate your Windows 10 product key. This key is necessary to activate the operating system after installation.
-
Disconnect External Devices: Disconnect all external devices, such as printers, scanners, and USB drives, to prevent potential conflicts during installation.
Performing the Clean Installation
Once your system is prepared, you can proceed with the clean installation of Windows 10:
-
Boot from Recovery Drive: Connect the bootable USB drive to your computer and restart it. Press the appropriate key (usually F12 or Esc) during boot to access the boot menu. Select the USB drive as the boot device.
-
Start Installation: Follow the on-screen instructions to start the Windows 10 installation process. You will be presented with a series of screens, including language selection, keyboard layout, and license agreement.
-
Choose Custom Installation: When prompted to choose an installation type, select "Custom: Install Windows only (advanced)". This option allows you to perform a clean installation, wiping all existing data and partitions.
-
Format Hard Drive: Select the hard drive where you want to install Windows 10 and format it. Formatting the drive will erase all existing data.
-
Install Windows 10: The installation process will begin, and Windows 10 will be installed on your computer. This may take some time, depending on your hardware specifications.
-
Activate Windows: After the installation is complete, you will be prompted to activate Windows. Enter your product key and follow the on-screen instructions.
-
Install Drivers: Once Windows 10 is activated, you will need to install drivers for your hardware components, such as graphics card, network adapter, and sound card. You can download these drivers from the manufacturer’s website or use Windows Update to automatically install them.
Post-Installation Tasks
After the clean installation is complete, there are a few essential tasks to ensure your system is fully functional and secure:
-
Install Necessary Software: Reinstall all the necessary programs, including antivirus software, productivity tools, and other applications.
-
Set Up User Accounts: Create user accounts for yourself and any other users who will be accessing the computer.
-
Configure Settings: Customize Windows 10 settings to your preferences, including display resolution, keyboard shortcuts, and privacy settings.
-
Run Updates: Check for and install the latest Windows updates to ensure your system is up-to-date and secure.
FAQs: Addressing Common Concerns
Q: Will I lose all my data during a clean installation?
A: Yes, a clean installation will erase all existing data on your hard drive. Therefore, backing up your data before proceeding is essential.
Q: Can I transfer my existing programs to a clean installation?
A: Most programs need to be reinstalled after a clean installation. However, you can try using backup software to transfer some programs and their settings.
Q: Is a clean installation necessary for every computer?
A: While a clean installation can be beneficial for any computer, it is not always necessary. If your system is running smoothly and you are not experiencing any issues, you may not need to perform a clean installation.
Q: What happens if I lose my Windows 10 product key?
A: If you lose your product key, you may need to contact Microsoft support for assistance. However, if you have previously activated Windows 10 on your computer, it may be automatically reactivated after the clean installation.
Tips for a Successful Clean Installation
-
Check System Requirements: Ensure your computer meets the minimum system requirements for Windows 10 before proceeding with the installation.
-
Use a Reliable USB Drive: Use a high-quality USB drive to create your bootable recovery drive.
-
Disconnect Unnecessary Devices: Disconnect any unnecessary peripherals to avoid potential conflicts during installation.
-
Perform Regular Backups: It is always a good practice to create regular backups of your data, even if you are not performing a clean installation.
Conclusion
A clean installation of Windows 10 can be a powerful tool for rejuvenating your system, enhancing performance, improving stability, and strengthening security. While the process requires some preparation and effort, the benefits it offers can significantly enhance your overall computing experience. By following the steps outlined in this guide, you can confidently perform a clean installation of Windows 10 and enjoy a fresh start with your computer. Remember to back up your data before proceeding and to carefully consider the potential impact of the installation process.
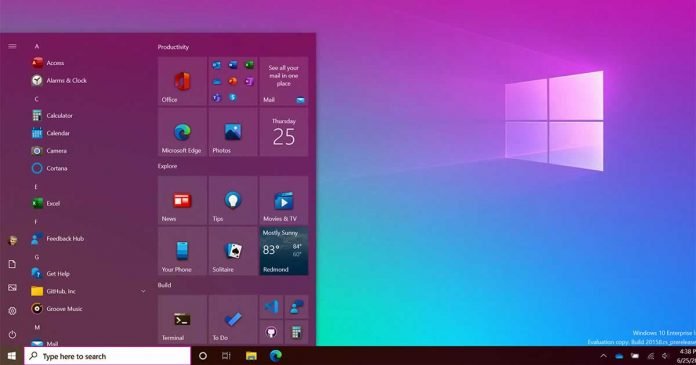
:max_bytes(150000):strip_icc()/001-how-to-change-the-windows-10-start-menu-5d832c03e91b4dd2a709519c3ede777f.jpg)
![]()

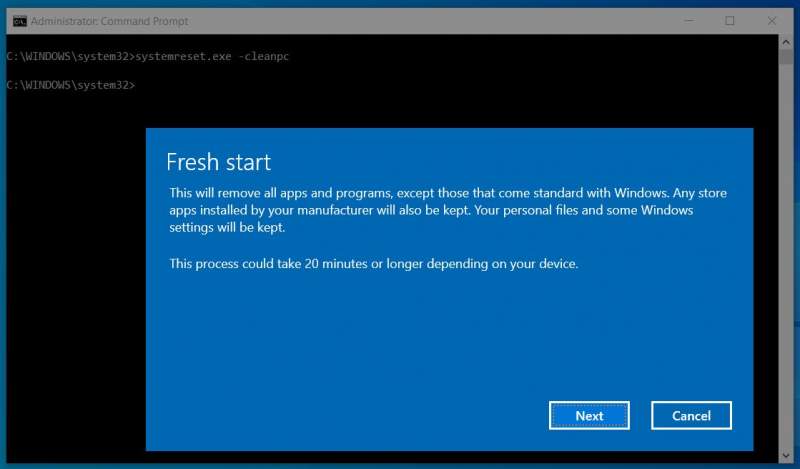
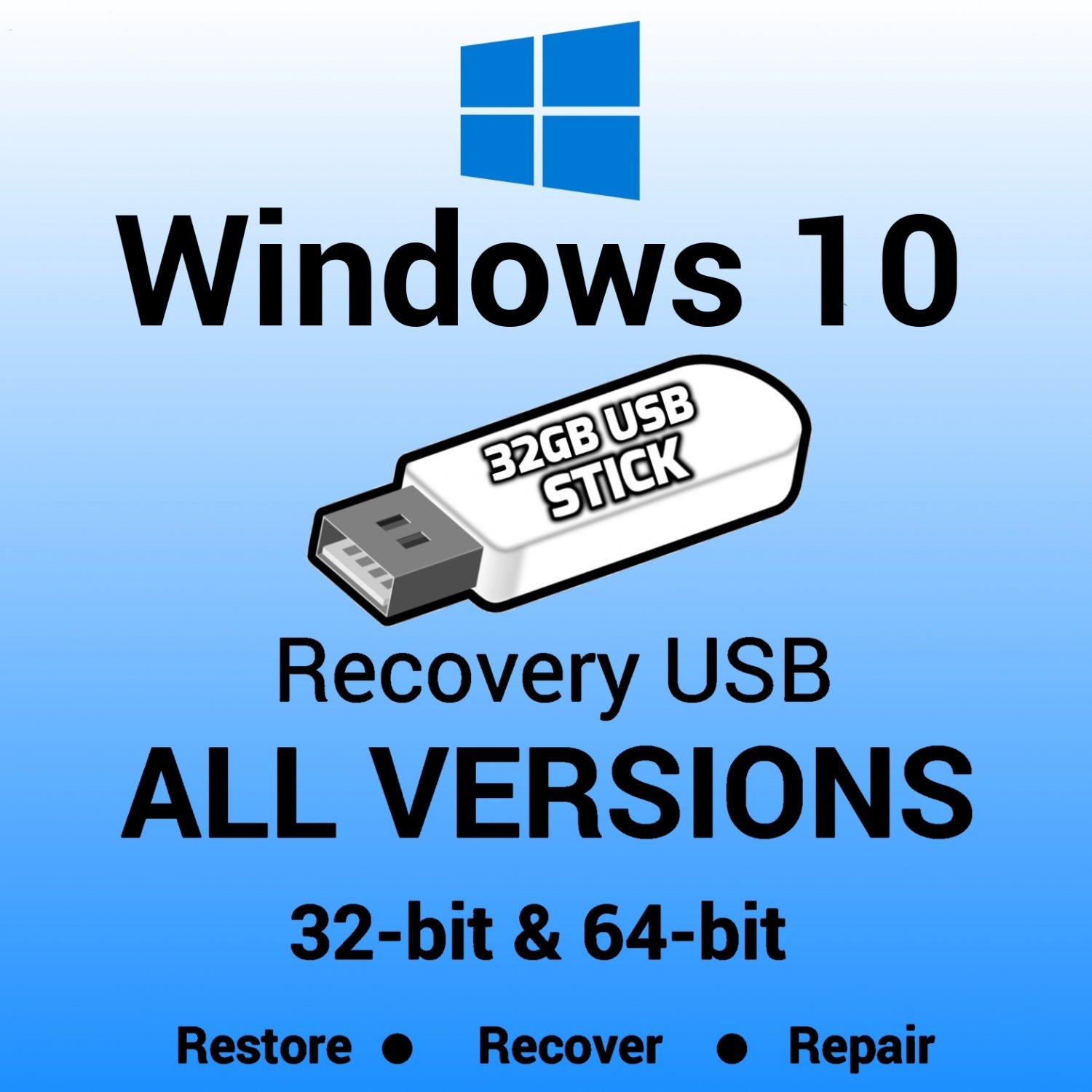


Closure
Thus, we hope this article has provided valuable insights into Rejuvenating Your Windows 10: A Comprehensive Guide to a Fresh Start. We hope you find this article informative and beneficial. See you in our next article!